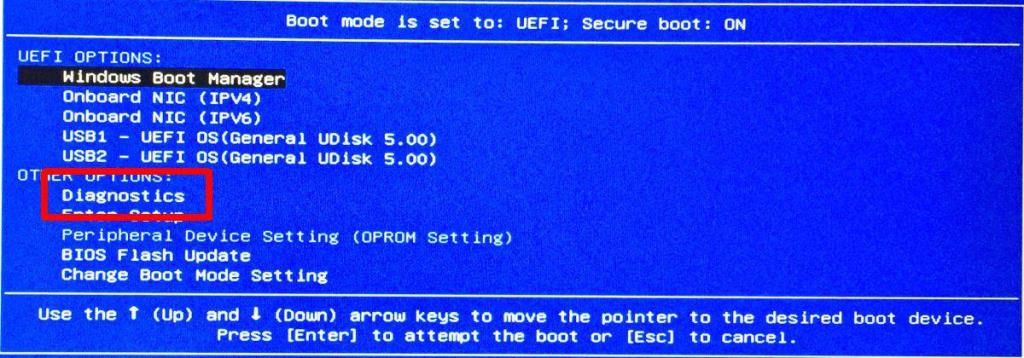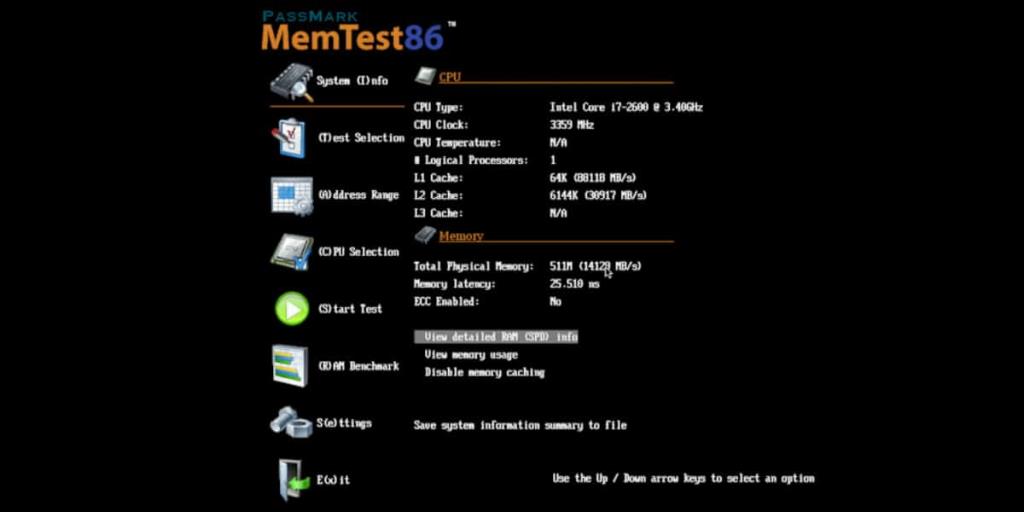Hệ điều hành máy tính để bàn cung cấp các cách khác nhau để khắc phục sự cố. Hầu hết các giải pháp này đều là ứng dụng của bên thứ ba mà bạn có thể chạy trên HĐH máy tính để bàn nhưng cũng có các công cụ khắc phục sự cố tích hợp trên hầu hết chúng. Vấn đề thực sự phát sinh khi bạn không còn hệ điều hành để khởi động. Nếu bạn bị kẹt trong BIOS và không thể khởi động vào máy tính để bàn của mình, thì có nghĩa là bạn đang gặp sự cố liên quan đến phần cứng hoặc phần mềm / hệ điều hành. Nếu lo lắng về phần cứng bị hỏng, bạn có thể chạy chẩn đoán phần cứng từ BIOS.
Chẩn đoán nhà sản xuất PC / Máy tính xách tay
Các nhà sản xuất PC / máy tính xách tay như Dell và HP bao gồm một công cụ chẩn đoán mà bạn có thể chạy từ BIOS. Có thể các nhà sản xuất khác có một cái gì đó tương tự nhưng bạn sẽ cần phải kiểm tra. Phương pháp này là cách thuận tiện nhất để sử dụng vì các công cụ đều có ở đó, bạn chỉ cần truy cập chúng.
Bật PC của bạn và vào BIOS . Tìm kiếm bất kỳ thứ gì được gọi là Chẩn đoán hoặc tương tự. Chọn nó và cho phép công cụ chạy thử nghiệm.
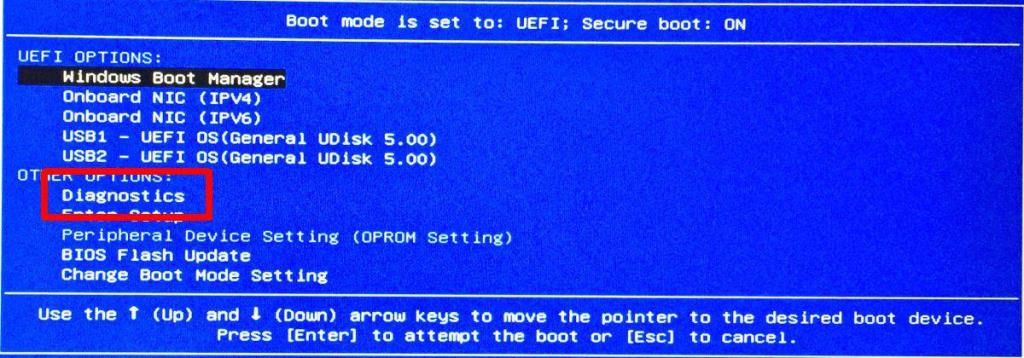
Công cụ chẩn đoán của bên thứ ba
Nếu BIOS của bạn không có công cụ chẩn đoán hoặc công cụ có quá cơ bản, bạn có thể sử dụng công cụ của bên thứ ba. Để sử dụng công cụ của bên thứ ba, bạn phải có quyền truy cập vào PC đang hoạt động và đĩa USB trên tay.
Chúng tôi khuyên bạn nên sử dụng Memtest86 . Nó miễn phí và bạn có thể ghi nó vào đĩa USB dễ dàng với Etcher . Công cụ này chủ yếu kiểm tra RAM và CPU của bạn để tìm lỗi. Tải xuống và ghi vào USB. Khởi động vào BIOS của bạn và chọn USB làm thiết bị khởi động.
Bạn sẽ thấy GUI của ứng dụng nơi bạn có thể bắt đầu các bài kiểm tra.
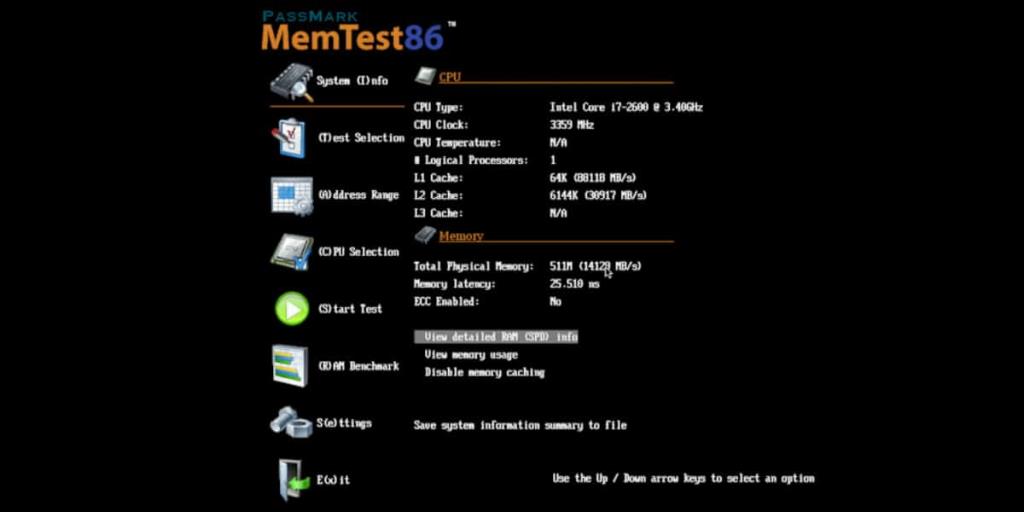
Các bài kiểm tra có thể mất khá nhiều thời gian để hoàn thành nhưng công cụ này cung cấp cho bạn tùy chọn không chỉ dừng bài kiểm tra bất kỳ lúc nào bạn muốn mà còn lưu kết quả vào một tệp.
Đĩa khởi động Windows 10 hoặc Ubuntu
Đĩa khởi động Windows 10 cung cấp cho bạn quyền truy cập vào một số công cụ nhất định như Command Prompt, nơi bạn có thể chạy quét đĩa và hệ thống. Nó không giống như một công cụ chẩn đoán sẽ kiểm tra tất cả phần cứng nhưng nó thường có thể giúp sửa chữa các vấn đề với ổ đĩa. Tất nhiên, trước tiên bạn cần tạo một đĩa Windows 10 có khả năng khởi động.
Ubuntu là bản phân phối Linux phổ biến nhất hiện có và nếu bạn tạo và khởi động từ đĩa Ubuntu có khả năng khởi động, bạn có thể 'dùng thử' trước khi cài đặt. Phiên bản dùng thử này cho phép bạn truy cập vào máy tính để bàn, nơi bạn có thể chạy các công cụ chẩn đoán của bên thứ ba từ máy tính để bàn. Khi bạn có quyền truy cập vào máy tính để bàn, bạn có thể chạy tất cả các loại ứng dụng mà bạn không thể chỉ từ BIOS.