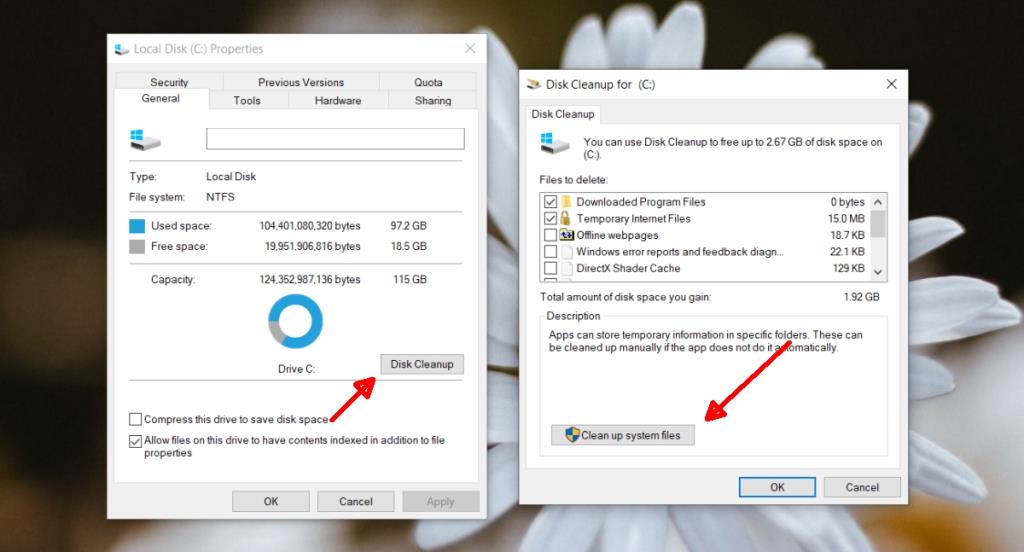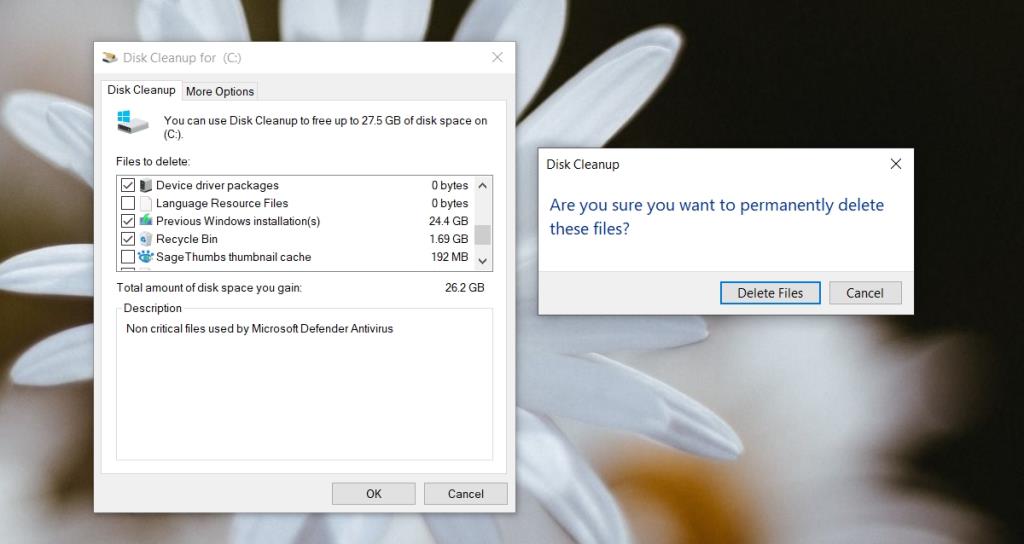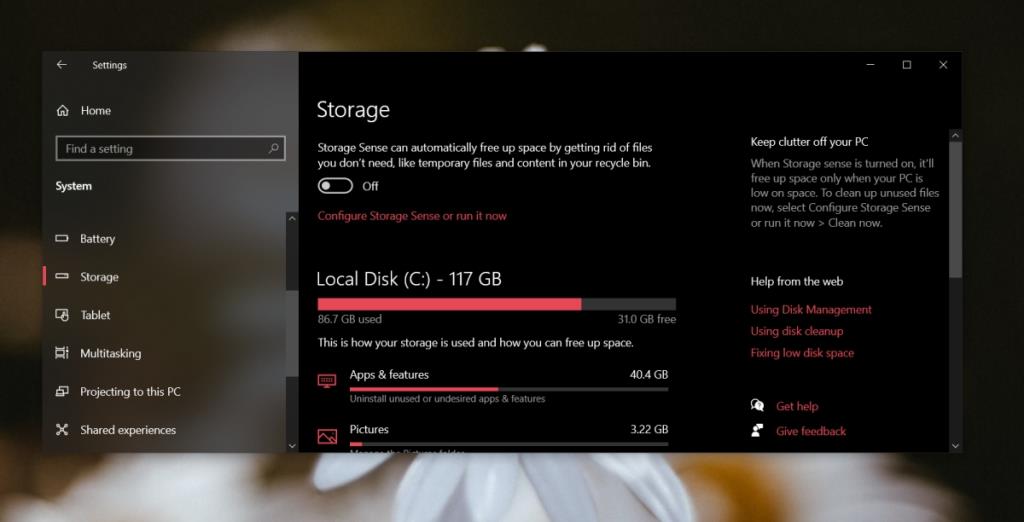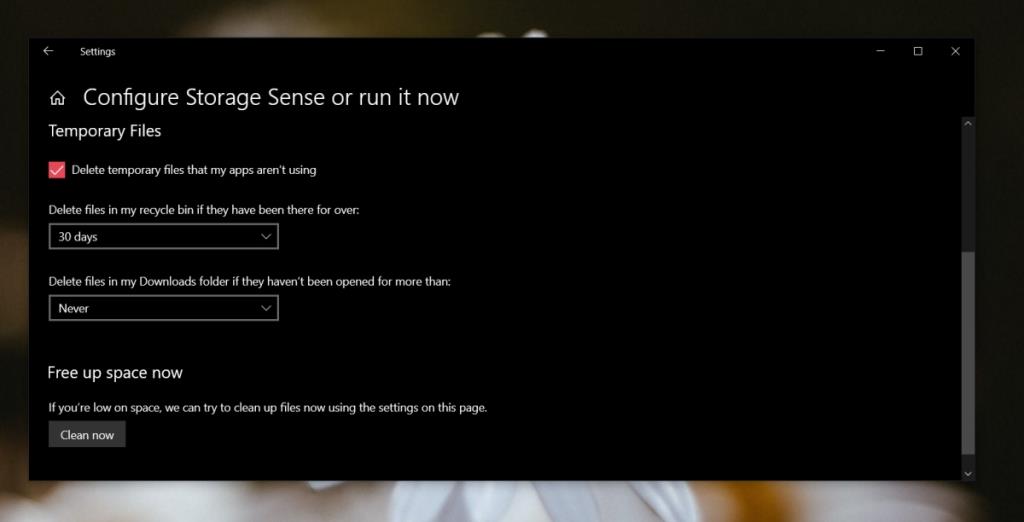Windows 10 không phải là một hệ điều hành lớn. Nó cần 20GB dung lượng sau khi cài đặt. Tất cả dung lượng đĩa khác sẽ được sử dụng bởi các ứng dụng khác mà bạn cài đặt và đó là điều được mong đợi.
Hầu hết dung lượng ổ đĩa được sử dụng bởi các tệp cài đặt của một ứng dụng nhưng nhiều ứng dụng và hoạt động của người dùng có xu hướng tạo ra các tệp rác cần được xóa hoặc đĩa của bạn sẽ đầy. Thư mục Tải xuống và Thùng rác là hai ví dụ về các vùng chứa tệp cần được xóa.
Công cụ dọn dẹp ổ đĩa trên Windows 10
Việc dọn dẹp Thùng rác và thư mục Tải xuống rất dễ dàng nhưng không phải tất cả các tệp rác đều dễ dàng truy cập, xác định và xóa. Đó là lý do tại sao có một công cụ đơn giản trên Windows 10 có thể dọn dẹp các tệp rác có tên Disk Clean.
Bạn có thể và nên chạy Dọn dẹp ổ đĩa thường xuyên và đặc biệt là sau khi cập nhật Windows 10 lên phiên bản mới.
- Mở File Explorer và truy cập PC này.
- Nhấp nhanh vào ổ C (hoặc ổ Windows ) và chọn Thuộc tính.
- Trên tab Chung , bấm Dọn Đĩa .
- Trên cửa sổ mở ra, nhấp vào 'Dọn dẹp tệp hệ thống'.
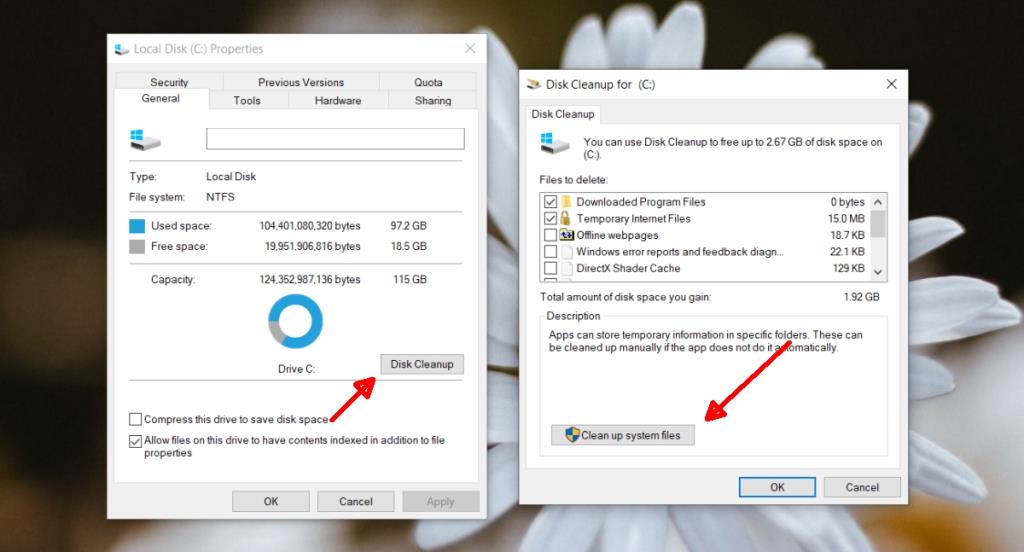
- Chọn các mục bạn muốn xóa.
- Bấm OK.
- Xác nhận bạn muốn xóa các tệp và quá trình dọn dẹp ổ đĩa sẽ bắt đầu.
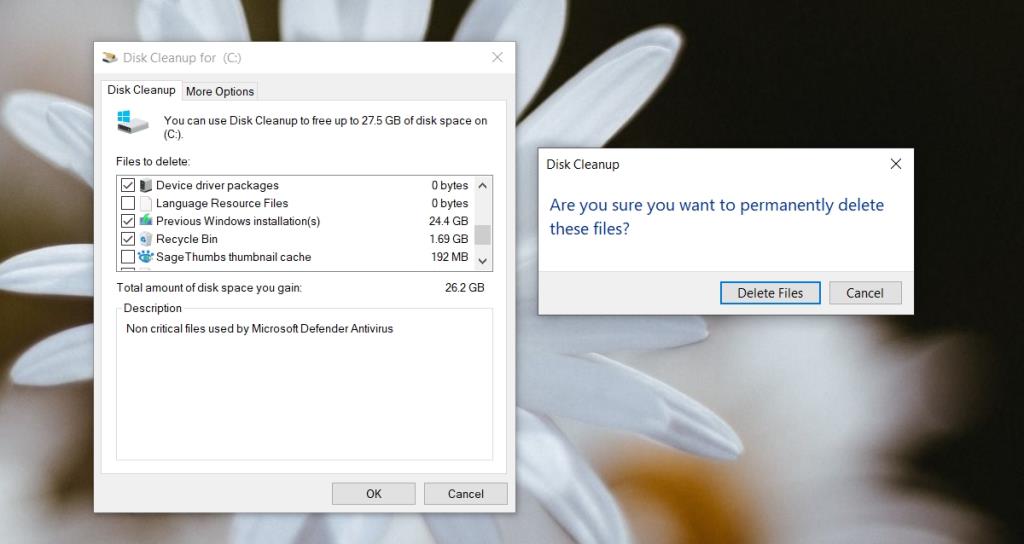
Lưu ý: không thể khôi phục các tệp sau khi bị xóa. Bạn có thể chạy dọn dẹp ổ đĩa cho tất cả các ổ đĩa trên hệ thống của mình nhưng ổ đĩa Windows là nơi bạn có thể giải phóng nhiều dung lượng nhất.
Các tiện ích dọn dẹp đĩa khác
Bạn cũng có thể dọn dẹp các tệp rác hoặc các tệp bạn không cần nữa từ ứng dụng Cài đặt, nơi Windows 10 có một công cụ dọn dẹp ổ đĩa khác có tên là Storage sense .
- Mở ứng dụng Cài đặt (phím tắt Win + I).
- Đi tới Hệ thống> Bộ nhớ.
- Nhấp vào 'Định cấu hình cảm giác lưu trữ hoặc chạy nó ngay bây giờ'.
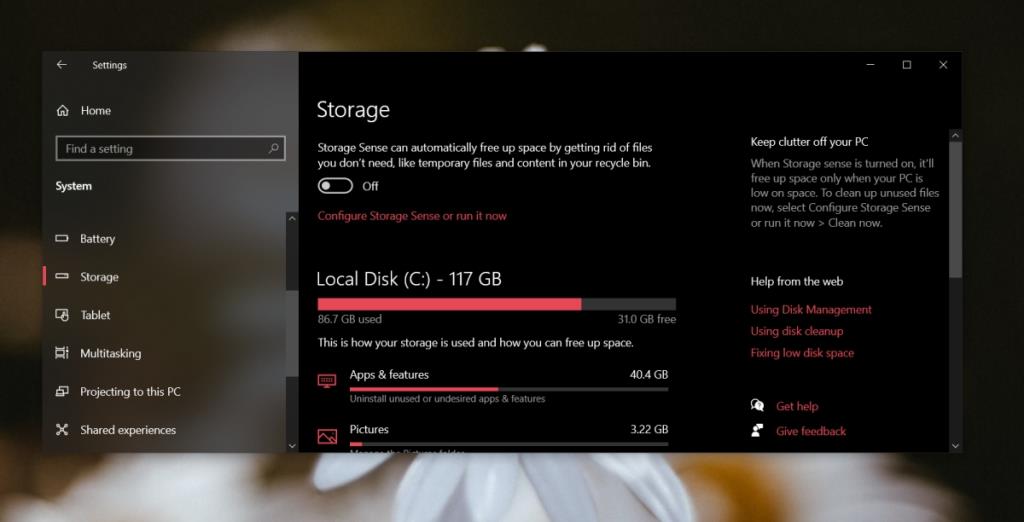
- Chọn nơi bạn muốn xóa tệp và độ tuổi của chúng để xóa.
- Nhấp vào Dọn dẹp ngay trong Giải phóng dung lượng ngay bây giờ.
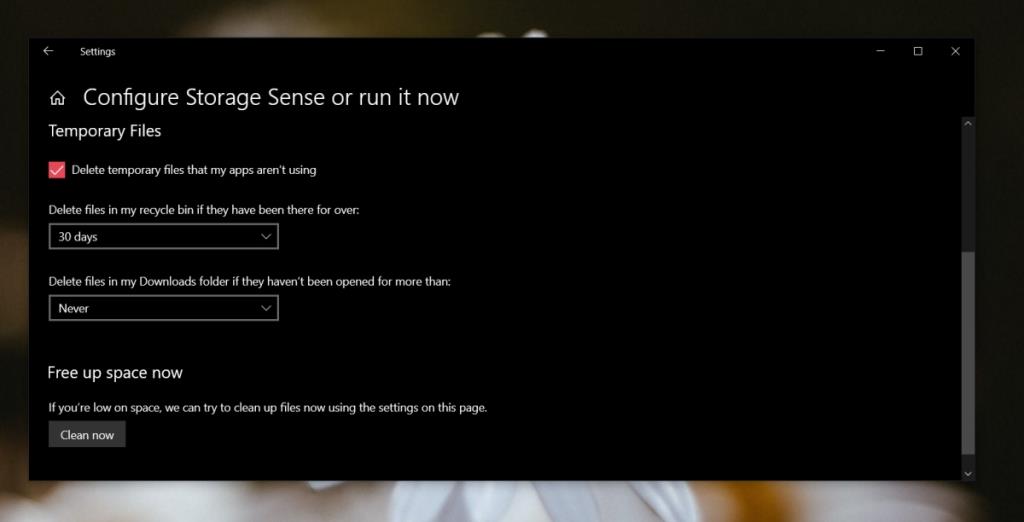
Sự kết luận
Chạy công cụ dọn dẹp bộ nhớ sau khi chạy công cụ Disk Cleanup không có lợi. Tuy nhiên, có sự chồng chéo giữa các tệp mà hai công cụ này dọn dẹp, Disk Cleanup dọn dẹp nhiều vị trí và loại tệp hơn.
Ngoài ra còn có các công cụ của bên thứ ba để quản lý không gian lưu trữ trên đĩa. Bạn có thể sử dụng các công cụ này nếu chúng cung cấp khả năng quản lý dung lượng ổ đĩa tốt hơn nhưng hãy cẩn thận với những tệp bạn chọn để xóa và hãy nhớ rằng hầu hết các tệp bị xóa bằng công cụ dọn dẹp ổ đĩa của bên thứ ba rất khó khôi phục được.
Disk Cleanup không làm hỏng cài đặt Windows và nó không gỡ cài đặt ứng dụng.