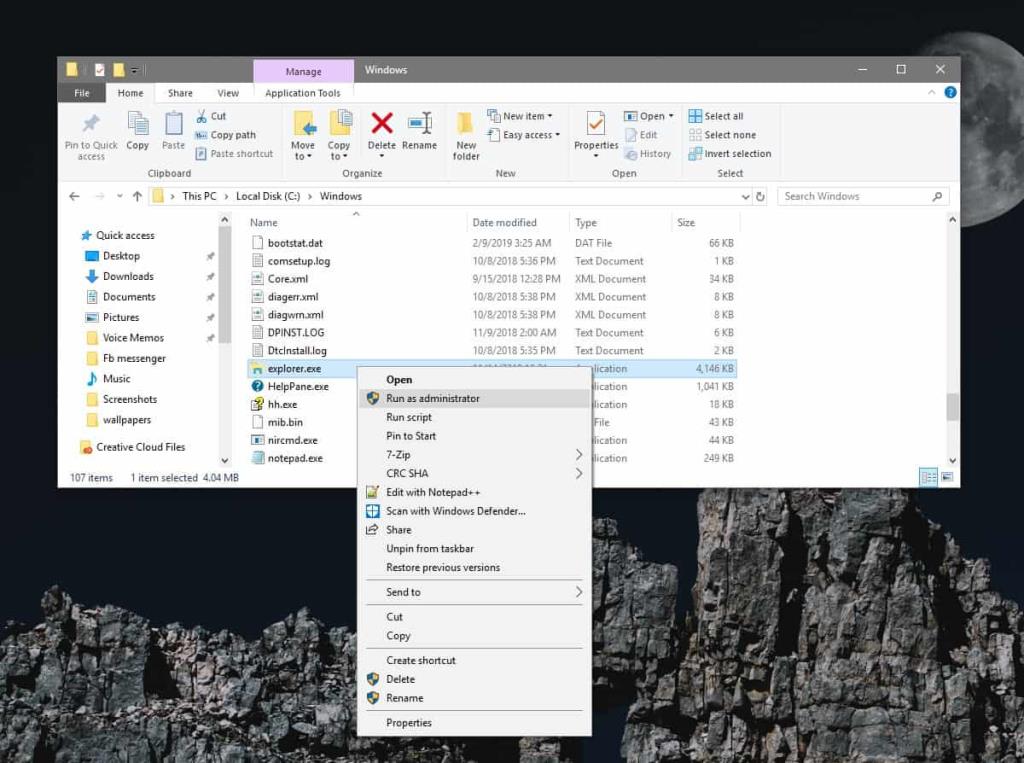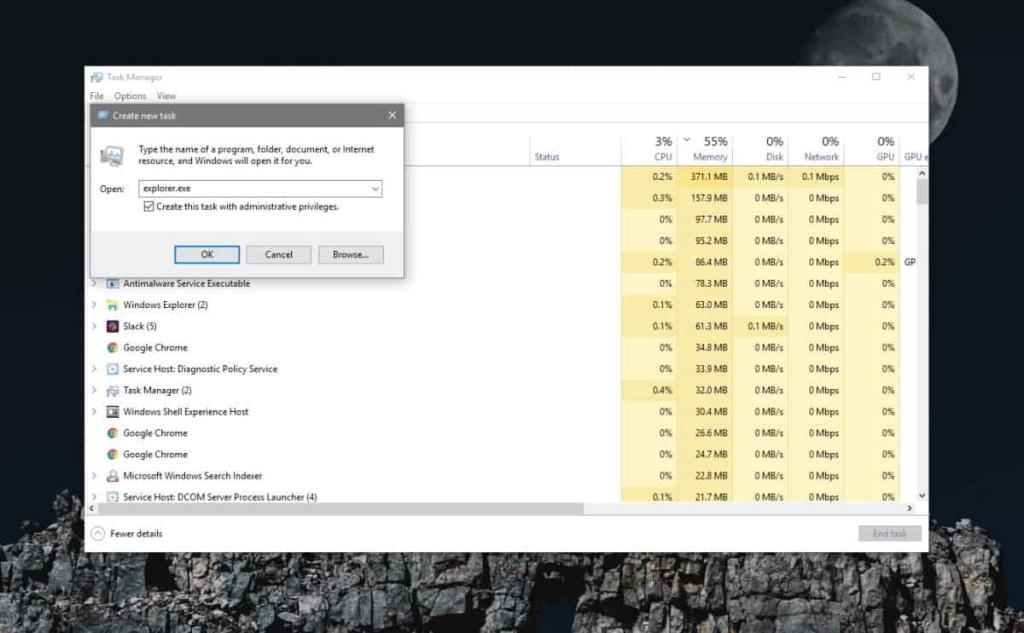Các ứng dụng có thể chạy với đặc quyền của người dùng thông thường hoặc chúng có thể chạy với quyền của quản trị viên. Khi một ứng dụng cần chạy với quyền quản trị, thường là do ứng dụng đó cần thực hiện một thay đổi đáng kể đối với hệ thống. Điều này có thể là một cái gì đó lớn như chỉnh sửa sổ đăng ký Windows hoặc một cái gì đó nhỏ như lưu tệp vào một vị trí được bảo vệ nhất định. Với các ứng dụng, rõ ràng là chúng sử dụng các loại đặc quyền khác nhau tùy thuộc vào những gì chúng cần làm nhưng File Explorer cũng tuân theo các quy tắc tương tự. Theo mặc định, nó luôn chạy với quyền của người dùng bình thường. Nếu bạn cần chạy File Explorer với quyền quản trị, bạn sẽ phải khởi chạy nó từ tệp Explorer.exe .
File Explorer với quyền quản trị viên
Để chạy File Explorer với quyền quản trị, bạn cần mở cửa sổ File Explorer và điều hướng đến vị trí sau;
C: \ Windows
Tại đây, hãy tìm explorer.exe và nhấp chuột phải vào nó. Từ menu ngữ cảnh, chọn Chạy với tư cách quản trị viên và Trình khám phá tệp sẽ khởi chạy với quyền quản trị viên.
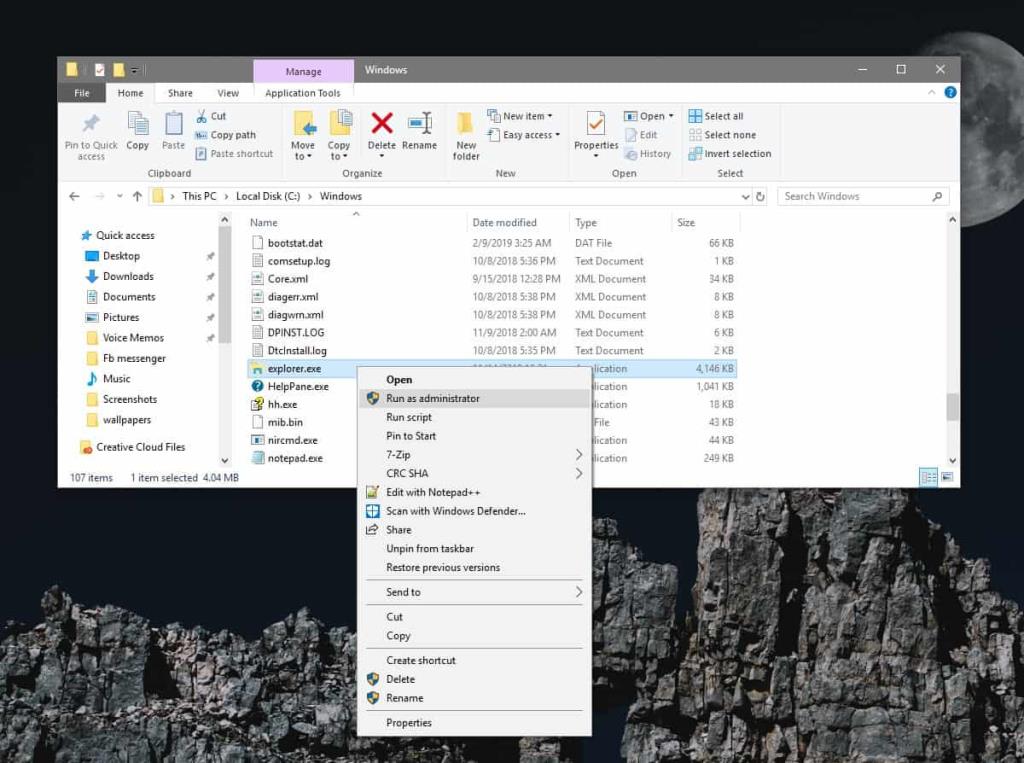
Bạn cũng có thể chạy File Explorer với quyền quản trị từ Trình quản lý tác vụ. Mở Trình quản lý tác vụ và đi tới Tệp> Chạy tác vụ mới.
Trong hộp Tạo tác vụ mới, nhập explorer.exe và chọn tùy chọn 'Tạo tác vụ này với đặc quyền quản trị'. Nhấp vào Ok và cửa sổ File Explorer mới sẽ mở ra với quyền quản trị.
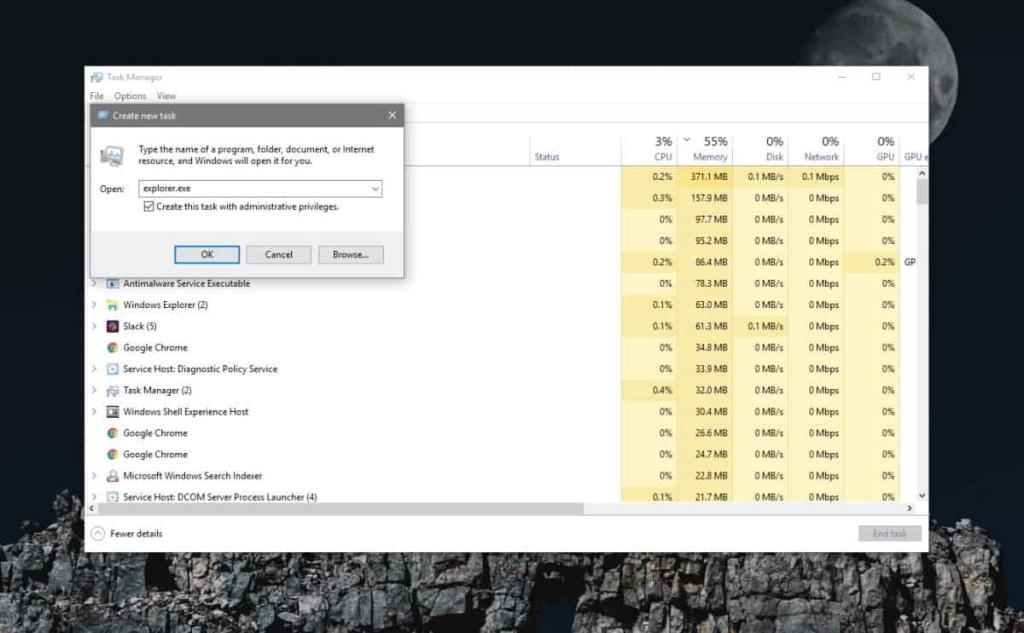
Hãy nhớ rằng File Explorer có thể chạy một số phiên bản của chính nó. Khi bạn chạy nó với quyền quản trị, bạn chạy một phiên bản của ứng dụng với những quyền đó. Tất cả các phiên bản khác đã chạy với đặc quyền thông thường sẽ không được nâng lên thành quyền quản trị.
Chạy File Explorer với quyền quản trị sẽ cho phép bạn truy cập vào một số thư mục bị hạn chế nhất định trên hệ thống của bạn, tuy nhiên, nó sẽ không mở khóa một cách kỳ diệu mọi thư mục. Một số thư mục trên hệ thống của bạn thuộc sở hữu của TrustedInstaller và nếu TrustedInstaller ngăn bạn truy cập vào một thư mục, bạn sẽ không thể làm như vậy ngay cả khi đang chạy File Explorer với quyền quản trị viên.
Thật hiếm khi bạn cần chạy File Explorer với quyền quản trị viên. Ứng dụng được sử dụng để tìm các ứng dụng hoặc tệp khác trên hệ thống của bạn và thông thường, đó là những ứng dụng hoặc tệp mà bạn cần chạy với quyền quản trị. Một cửa sổ Explorer với các quyền thông thường sẽ hoạt động giống như một cửa sổ có quyền quản trị. Điều đó nói rằng, trong những trường hợp hiếm hoi khi bạn cần chạy File Explorer với quyền quản trị, bạn có thể.
Không cần phải nói rằng nếu bạn đang thực hiện việc này từ một tài khoản người dùng bình thường, bạn sẽ được nhắc nhập tên người dùng và mật khẩu quản trị viên.