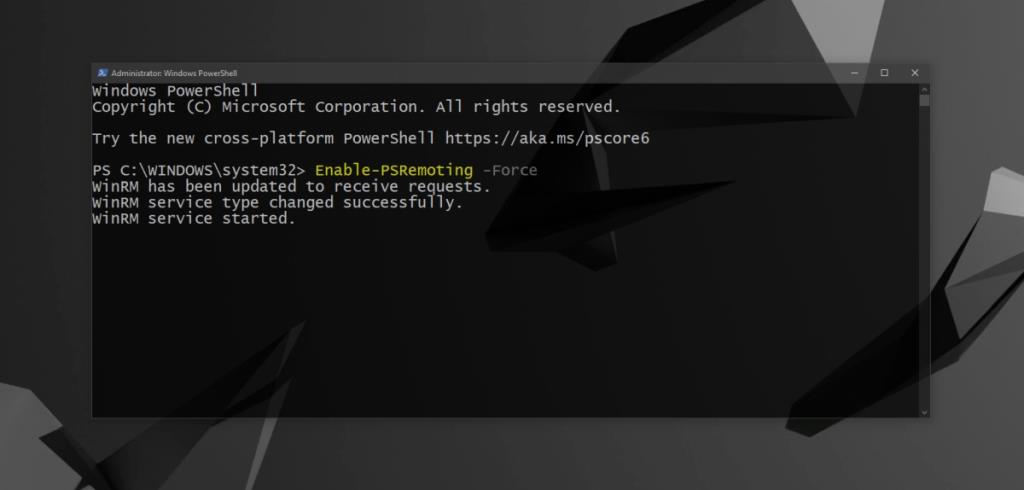Windows 10 có các công cụ truy cập từ xa. Các công cụ này được tích hợp sẵn trong hệ điều hành và bạn cũng có thể cài đặt các công cụ truy cập từ xa của bên thứ ba. Truy cập từ xa là một tính năng hữu ích nhưng nó cũng có thể là một rủi ro bảo mật nếu bạn không quan tâm đến cách thức và thời điểm nó được kích hoạt hoặc người bạn cấp quyền truy cập từ xa. Vì lý do này, hầu hết các công cụ truy cập từ xa bị khóa sau các lớp truy cập phải được cấp trước khi công cụ có thể hoạt động trên hệ thống của bạn. PowerShell cũng không ngoại lệ.

Chạy lệnh PowerShell trên hệ thống Windows 10 từ xa
Bạn có thể chạy các lệnh PowerShell trên hệ thống Windows 10 từ xa nhưng hệ thống đích phải cho phép các lệnh này được chạy từ xa.
Bật lệnh PowerShell trên hệ thống từ xa
Để cho phép chạy các lệnh PowerShell từ xa trên hệ thống, hãy làm theo các bước sau.
- Trên hệ thống đích, mở PowerShell với quyền quản trị.
- Chạy lệnh này:
Enable-PSRemoting -Force
- Khi lệnh đã được chạy, bạn sẽ có thể truy cập nó từ xa và chạy các lệnh PowerShell.
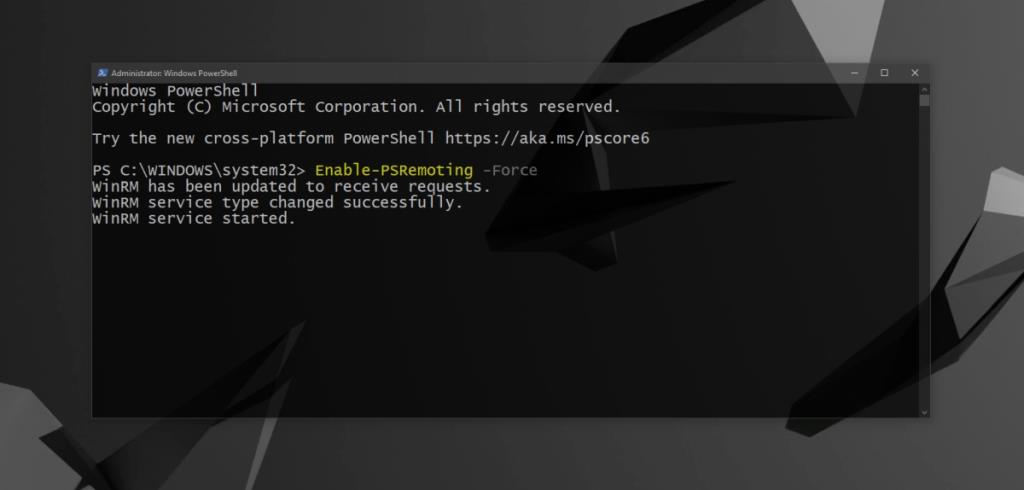
Nếu máy tính đích là một phần của nhóm làm việc nhưng nó không được kết nối với Active Directory, bạn sẽ cần kích hoạt các lệnh PowerShell trên hệ thống bằng cách làm theo các bước sau.
- Trên hệ thống đích, mở PowerShell với quyền quản trị.
- Chạy lệnh này:
Set-NetFirewallRule -Name 'WINRM-HTTP-In-TCP' -RemoteAddress Any
- Khi lệnh được chạy, bạn sẽ có thể truy cập hệ thống từ xa và chạy các lệnh PowerShell trên đó.
Các lệnh này là cơ bản khi nói đến việc bật các lệnh PowerShell trên một hệ thống từ xa nhưng bạn cũng sẽ chạy các lệnh khác. Thứ nhất, khi bạn kết nối với hệ thống từ xa, bạn sẽ phải xác thực bằng tên người dùng và mật khẩu của hệ thống. Ngoài ra, bạn cũng sẽ phải đưa vào danh sách trắng máy tính mà bạn sẽ truy cập từ xa vào hệ thống. Nó hoàn toàn không phải là một quá trình đơn giản mà nó bắt đầu bằng cách cho phép các lệnh được chạy trên hệ thống từ xa.
Sự kết luận
Việc truy cập từ xa rất phức tạp khi được thực hiện thông qua các dòng lệnh. Nếu bạn đang gặp khó khăn trong việc thiết lập quyền truy cập từ xa, hãy cân nhắc sử dụng công cụ của bên thứ ba như TeamViewer, công cụ này dễ sử dụng hơn nhưng vẫn an toàn. Nếu bạn không có lựa chọn nào khác ngoài việc sử dụng PowerShell, bạn nên dành thời gian tìm hiểu cách bắt đầu kết nối và các tham số bạn có thể xác định cho nó. Làm điều này trước khi bạn cần truy cập từ xa vào hệ thống. Một chút kiến thức và cái nhìn sâu sắc về cách hoạt động của tính năng truy cập từ xa sẽ giúp bạn khắc phục sự cố khi chúng xuất hiện.