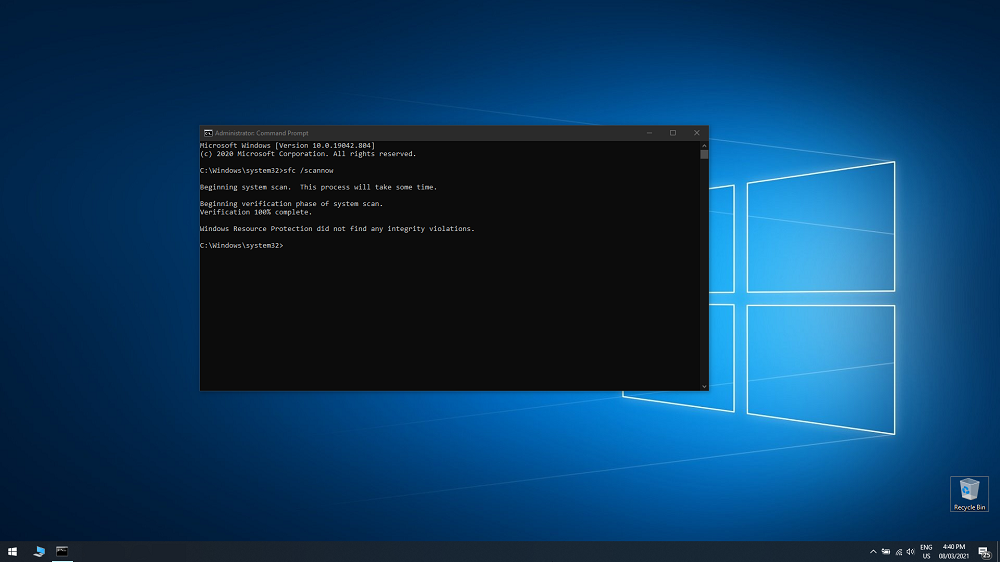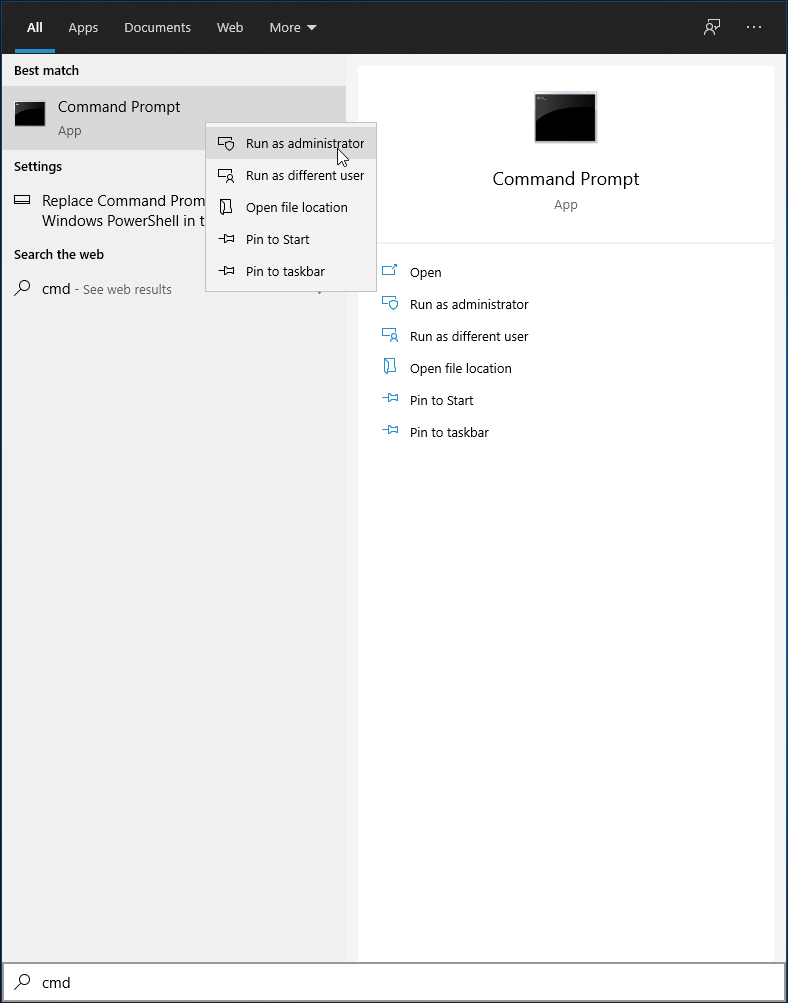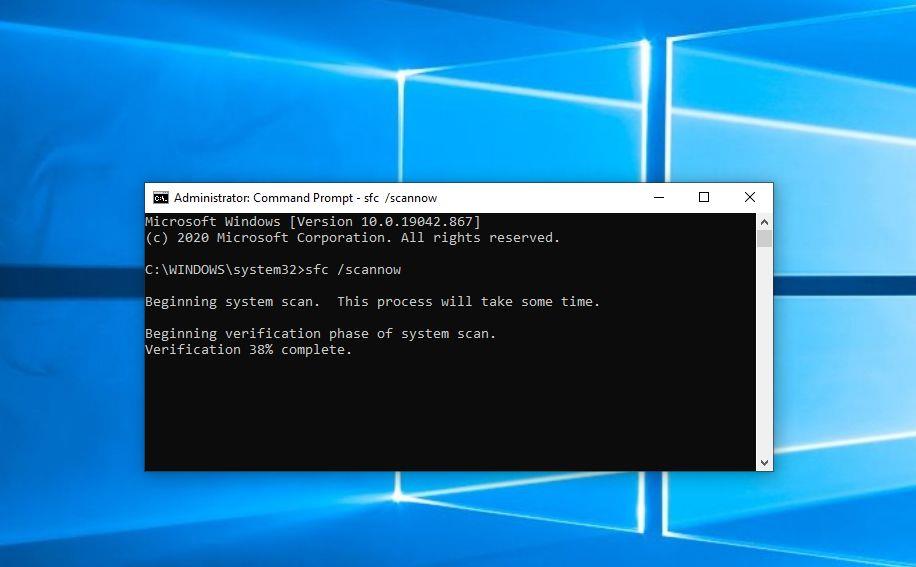Bất cứ khi nào bạn gặp sự cố PC, giải pháp khắc phục sự cố phổ biến nhất mà bất kỳ ai cũng nên thử là sử dụng các công cụ tích hợp sẵn trên hệ điều hành của họ.
Ví dụ: nếu bạn đang gặp phải các lỗi Windows 10 chung chung, lỗi hệ thống hoặc bất kỳ thứ gì thuộc loại này, thì Trình kiểm tra tệp hệ thống đang và nên có, giải pháp thích hợp của bạn.
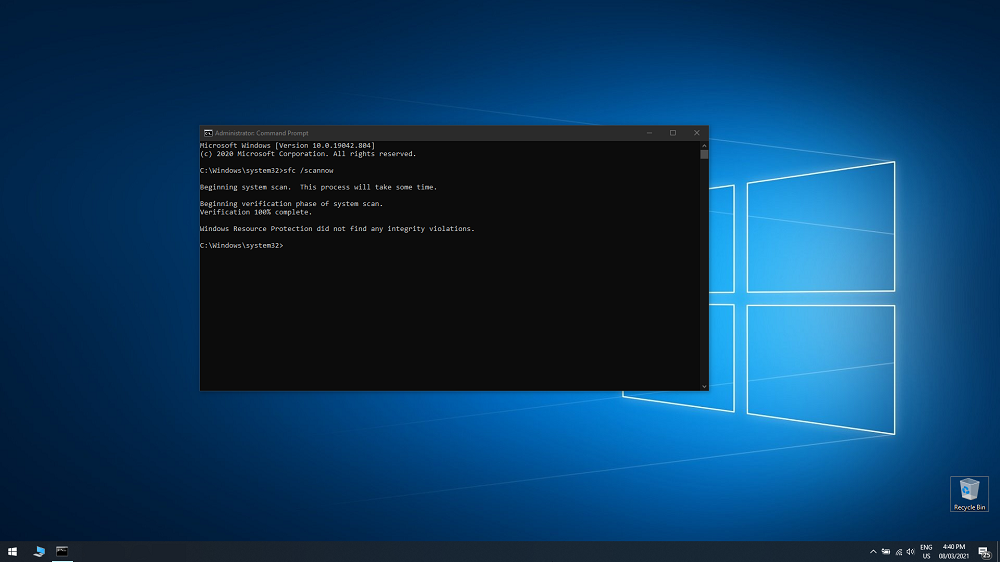
Trình kiểm tra tệp hệ thống là gì
Trình kiểm tra tệp hệ thống, còn được gọi là sfc.exe là một tiện ích đã có trong hệ điều hành Windows kể từ Windows 98, mặc dù nó phục vụ một mục đích khác so với ngày nay.
Bắt đầu với Windows Vista, Công cụ kiểm tra tệp hệ thống đã được đưa vào Bảo vệ tài nguyên Windows (WRP), cho phép nó bảo vệ không chỉ dữ liệu điển hình mà còn bảo vệ sổ đăng ký và các tệp hệ thống quan trọng.
Người dùng Windows ngày nay có thể sử dụng Trình kiểm tra tệp hệ thống để quét, phát hiện và khôi phục bất kỳ dữ liệu nào có thể đã bị phá hủy hoặc bị xóa do phần mềm độc hại, tham nhũng hoặc người dùng lạm dụng.
Làm thế nào không sfc / scannow việc?
Kể từ khi SFC được đưa vào WRP, bất kỳ thay đổi nào được áp dụng cho bất kỳ tệp hệ thống cốt lõi nào của Windows sẽ được SFC phát hiện và tệp đã sửa đổi được khôi phục bằng cách sử dụng bản sao được lưu trong bộ nhớ cache nằm trong chính thư mục Windows.
Do đó, bất cứ khi nào bạn gặp bất kỳ hình thức mất mát hoặc hỏng dữ liệu nào, tốt nhất bạn nên sử dụng công cụ này trước khi thực hiện Khôi phục Hệ thống thực sự.
Làm thế nào để tôi chạy các File System Checker?
Công cụ Kiểm tra Tệp Hệ thống được tạo ra để cực kỳ dễ truy cập và sử dụng, đặc biệt là vì bạn dự kiến sẽ sử dụng nó trong những điều kiện mà có thể nhiều chức năng cao hơn của Windows có thể không còn khả dụng.
Như vậy, đây là cách bạn có thể kích hoạt quét toàn bộ Trình kiểm tra tệp hệ thống:
- Nhấn phím Windows để mở menu Bắt đầu
- Gõ vào cmd và khởi động Command Prompt bằng Run as administrator
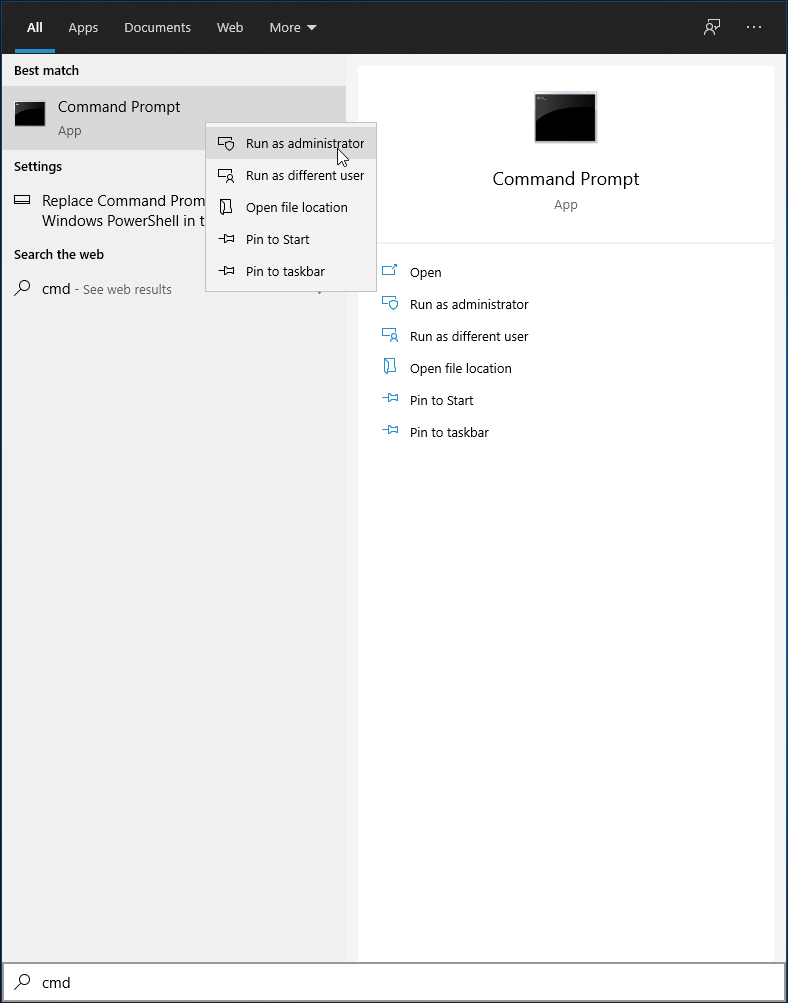
- Tùy thuộc vào những gì bạn muốn SFC thực hiện, bạn có thể nhập một trong 2 dòng sau trong Command Prompt:
sfc /scannow
- Sử dụng điều này nếu bạn muốn SFC phát hiện và sửa chữa bất kỳ dữ liệu bị thiếu hoặc bị hỏng nào

sfc /verifyonly
- Sử dụng điều này nếu bạn muốn SFC phát hiện bất kỳ dữ liệu bị thiếu hoặc bị hỏng nào

Khi bạn đã bắt đầu chạy một trong hai cách quét này, tất cả những gì bạn cần làm là đợi PC của bạn xem qua tất cả dữ liệu được lưu trữ trên đó.
Hãy nhớ rằng vì SFC quét toàn bộ PC của bạn nên thời gian quét sẽ kéo dài hơn trên những PC có bộ nhớ lớn hơn và nhiều dữ liệu hơn so với những PC hầu như không có bất kỳ thứ gì được lưu trên chúng.
KẾT LUẬN: Trình kiểm tra tệp hệ thống
Đó là khá nhiều thứ cần biết về Công cụ kiểm tra tệp hệ thống.
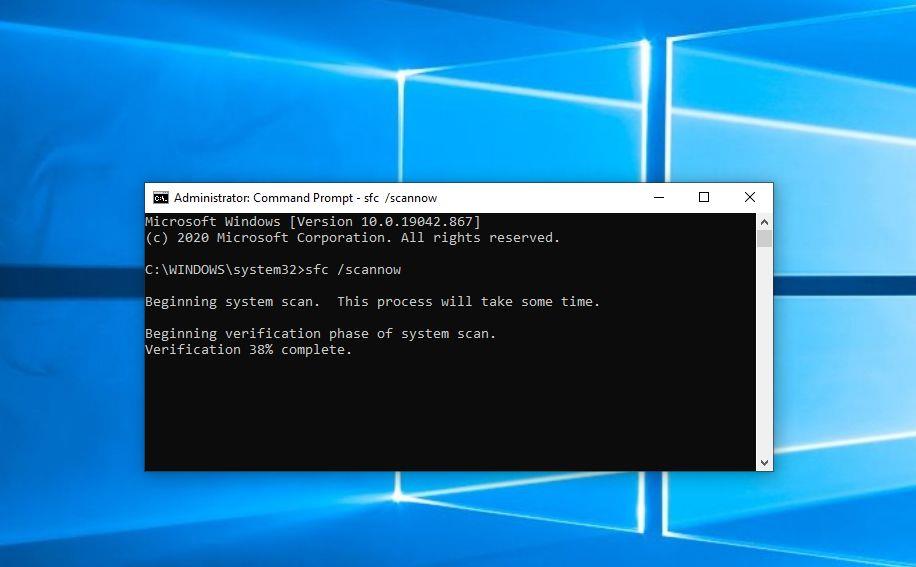
Hãy nhớ rằng Trình kiểm tra tệp hệ thống là một thành phần cốt lõi của Hệ điều hành Windows và tỷ lệ sửa chữa của nó khá cao, vì vậy bất cứ khi nào bạn gặp sự cố dữ liệu trên PC của mình, hãy thử sử dụng nó trước.
Bạn đã bao giờ thử sử dụng SFC để giải quyết sự cố PC chưa? Nếu vậy, hãy cho chúng tôi biết điều đó đã diễn ra như thế nào đối với bạn bằng cách để lại cho chúng tôi phản hồi của bạn trong phần nhận xét bên dưới.