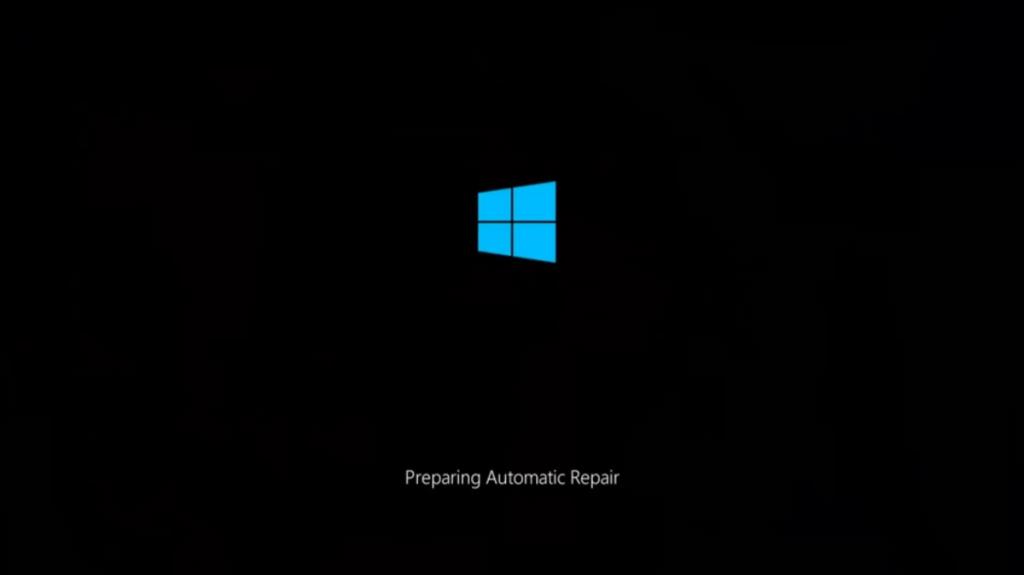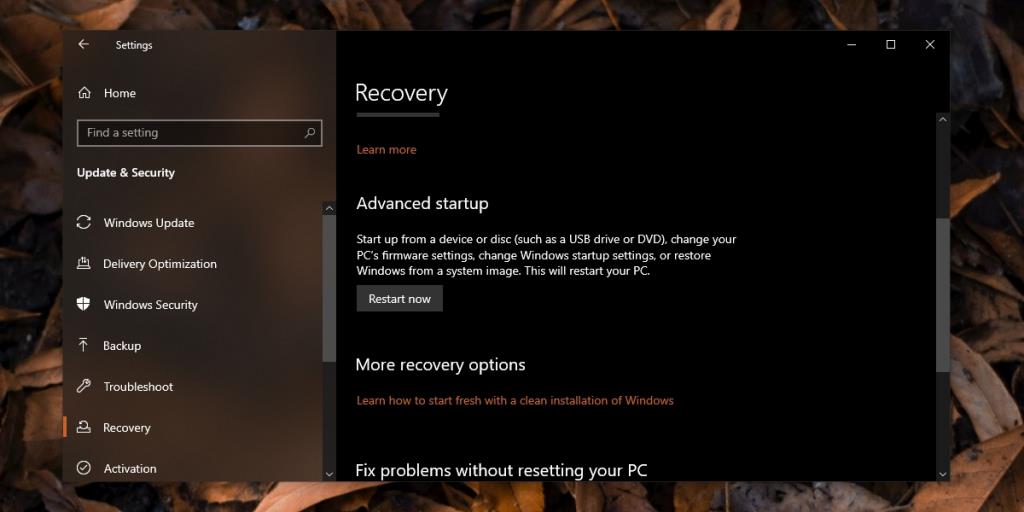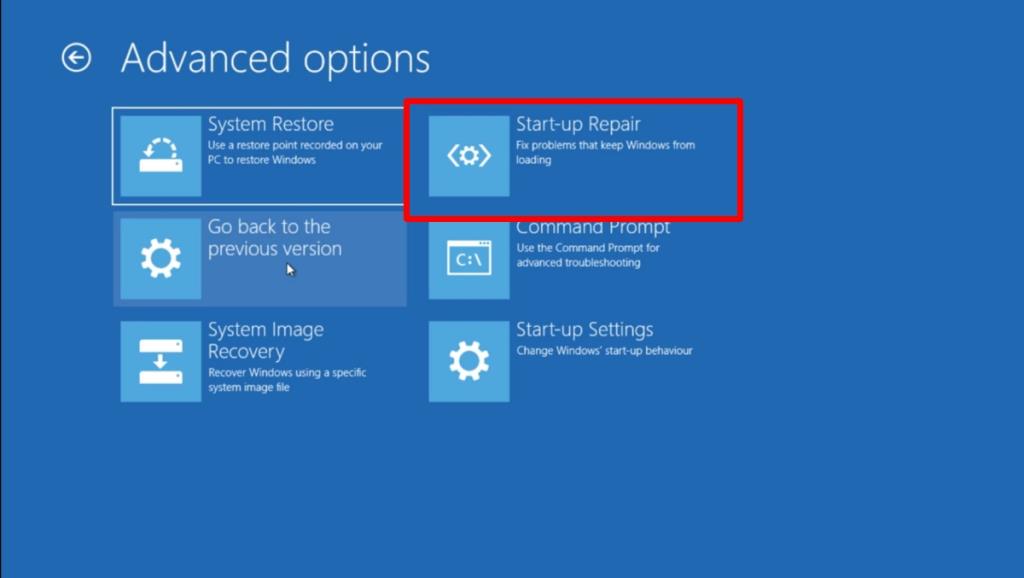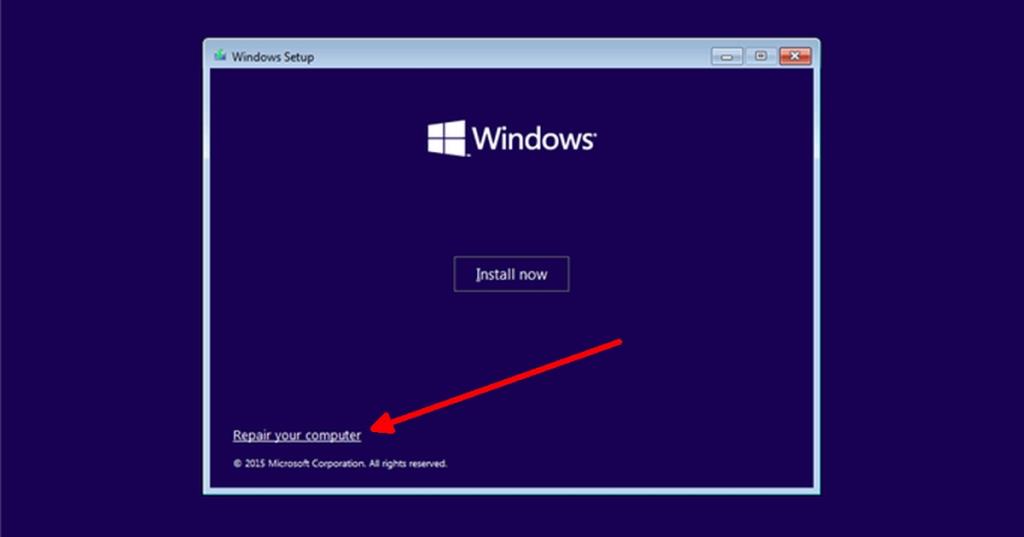Windows 10 có thể gặp phải mọi vấn đề và đôi khi, chúng ngăn hệ thống khởi động. Trong các trường hợp khác, hệ thống có thể không khởi động được đôi khi khởi động bình thường ở những người khác.
Các vấn đề liên tục và / hoặc lẻ tẻ với đăng nhập và khởi động thông thường có nghĩa là đã xảy ra lỗi với các tệp cốt lõi mà Windows 10 cần để khởi động. Những sự cố này đôi khi có thể được khắc phục bằng cách quét hệ thống nhưng những lần khác, bạn cần chạy Startup Repair.
Bắt đầu sửa chữa
Startup Repair là một tính năng của Windows 10 có thể khắc phục sự cố với các tệp cần thiết để khởi động hệ điều hành vào màn hình đang hoạt động. Tính năng này có thể chạy từ máy tính để bàn nhưng cũng có thể chạy từ bên ngoài Windows 10. Ngoài ra, nếu cài đặt Windows 10 của bạn bị hỏng đến mức bạn không có quyền truy cập vào máy tính để bàn, bạn vẫn có thể chạy công cụ này để cứu Cài đặt Windows 10.
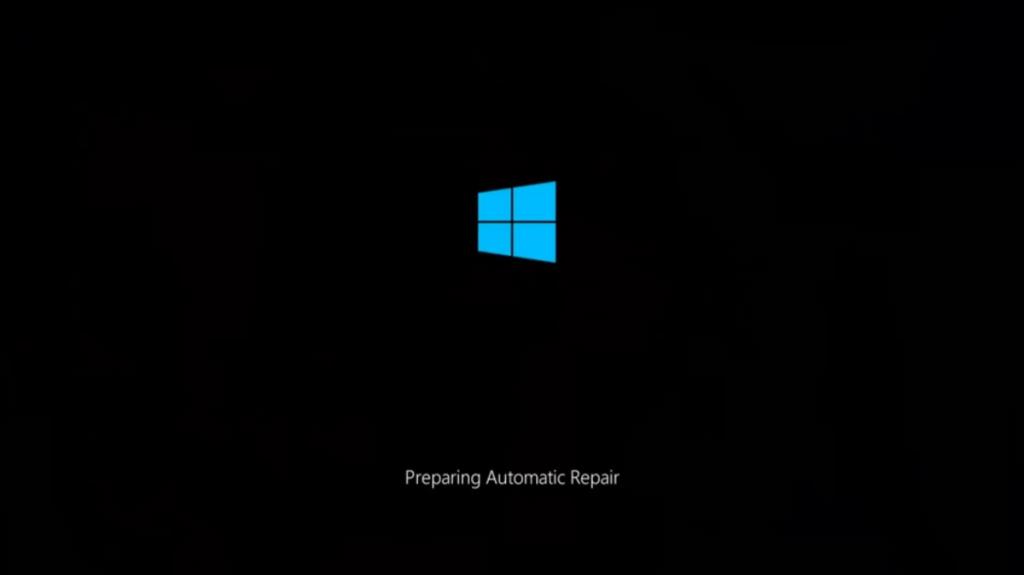
1. Chạy Startup Repair từ ứng dụng Cài đặt
Startup Repair có thể được chạy từ ứng dụng Cài đặt nếu bạn có thể truy cập vào màn hình của mình.
- Mở ứng dụng Cài đặt (phím tắt Win + I).
- Đi tới Cập nhật & Bảo mật.
- Chọn tab Khôi phục.
- Nhấp vào Khởi động lại ngay trong Khởi động nâng cao.
- Đi tới Khắc phục sự cố> Tùy chọn nâng cao> Sửa chữa khởi động.
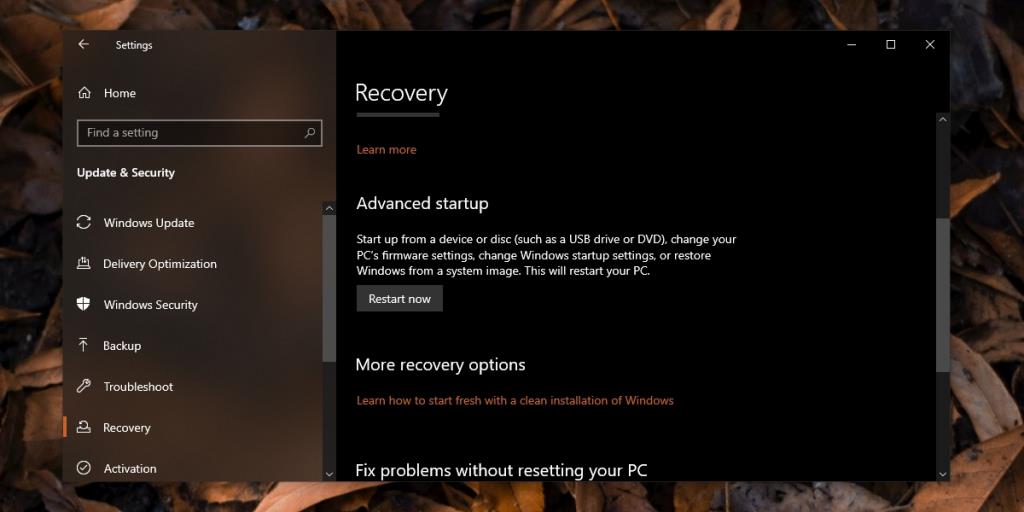
2. Chạy Startup Repair từ Màn hình nền / màn hình khóa
Sửa chữa khởi động có thể được chạy dễ dàng từ bất kỳ menu tùy chọn nguồn nào của Windows 10. Có thể truy cập menu này từ menu Bắt đầu (nếu bạn có thể truy cập vào màn hình của mình) và có thể truy cập nó từ màn hình khóa.
Trên máy tính để bàn:
- Mở menu Bắt đầu.
- Nhấp vào nút nguồn.
- Giữ phím Shift và nhấp vào Khởi động lại.
- Bạn sẽ khởi động lại và thấy menu khởi động Khắc phục sự cố.
- Đi tới Tùy chọn nâng cao> Sửa chữa khởi động
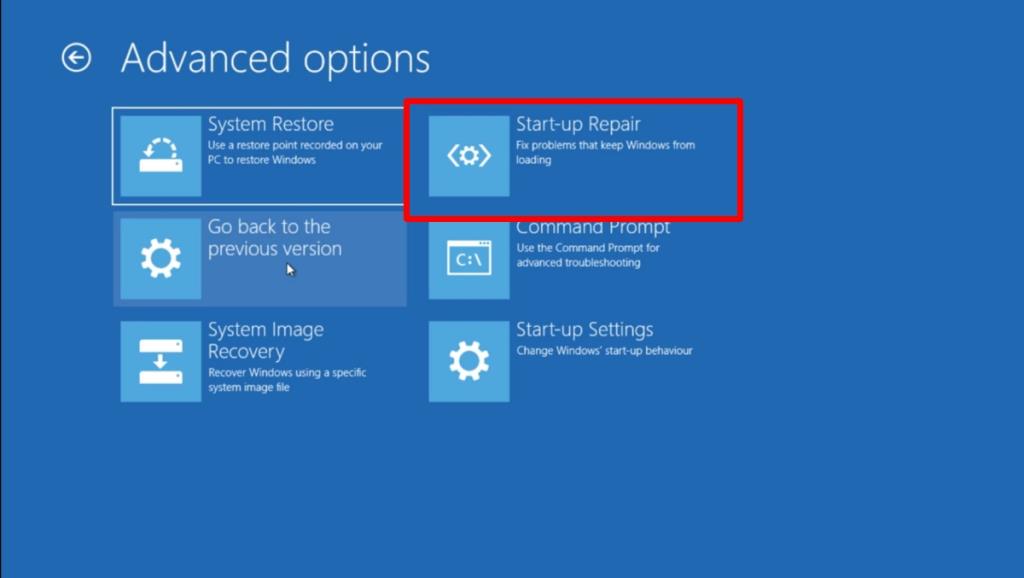
3. Chạy Startup Repair bên ngoài Windows 10
Sửa chữa khởi động Windows 10 có thể được chạy từ bên ngoài Windows 10, tức là khi bạn không thể nhìn thấy nhiều như màn hình khóa. Tất cả những gì bạn cần là một vài lần khởi động không thành công của Hệ điều hành. Thông thường, Startup Repair sẽ kích hoạt khi bạn không khởi động được nhưng nếu không, hãy làm theo các bước sau.
- Bật nguồn hệ thống của bạn .
- Trước khi bạn nhìn thấy màn hình tải Windows 10, hãy nhấn lại nút nguồn để tắt hệ thống.
- Lặp lại động tác này 3-5 lần.
- Bạn sẽ thấy một thông báo cho biết Windows 10 không khởi động được và hiện đang chạy Startup Repair.
4. Chạy Startup Repair từ đĩa cài đặt
Startup Repair thường sẽ được kích hoạt khi hệ thống của bạn không khởi động được một vài lần nhưng nó phụ thuộc vào Windows 10 đang hoạt động được phần nào. Nếu vẫn không kích hoạt được, bạn cần có đĩa cài đặt Windows 10.
Bạn sẽ cần quyền truy cập vào một PC chạy Windows 10 đang hoạt động khác để tạo đĩa cài đặt. Sau khi bạn có đĩa, hãy làm theo các bước sau để chạy Startup Repair.
- Khởi động vào BIOS và đặt thiết bị khởi động đầu tiên thành USB.
- Kết nối USB cài đặt với PC của bạn.
- Bật nguồn hệ thống và đợi màn hình cài đặt Windows 10 xuất hiện.
- Chọn phiên bản Windows 10, ngôn ngữ, v.v.
- Nhấp vào Sửa chữa máy tính của bạn để bắt đầu Sửa chữa Khởi động.
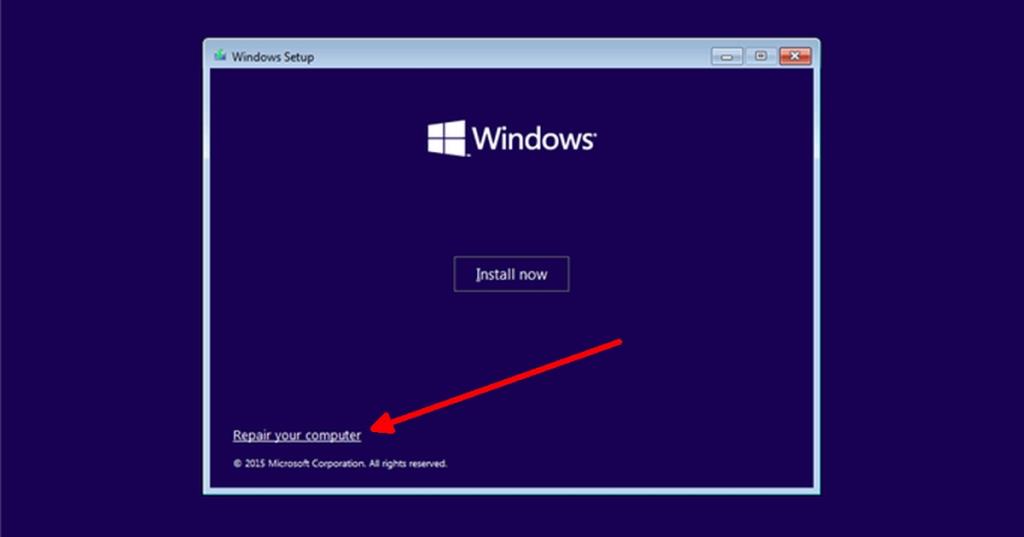
Sự kết luận
Startup Repair có thể khắc phục hầu hết các sự cố với Windows 10 nhưng có thể sẽ có lúc nó không thành công. Bạn sẽ phải cài đặt Windows 10 mới trong trường hợp đó. Nếu bạn có thể truy cập màn hình, hãy tận dụng cơ hội để sao lưu mọi thứ và cài đặt Windows 10 mới.