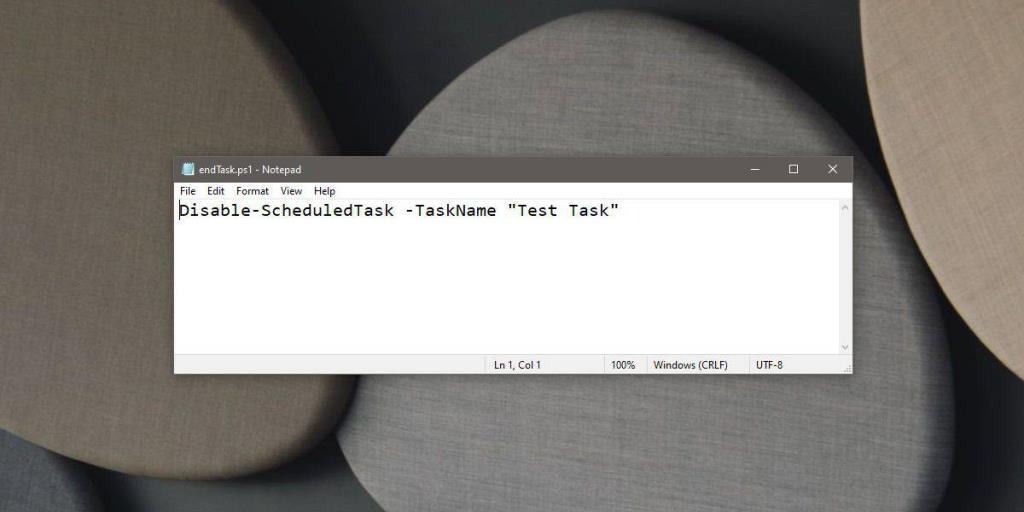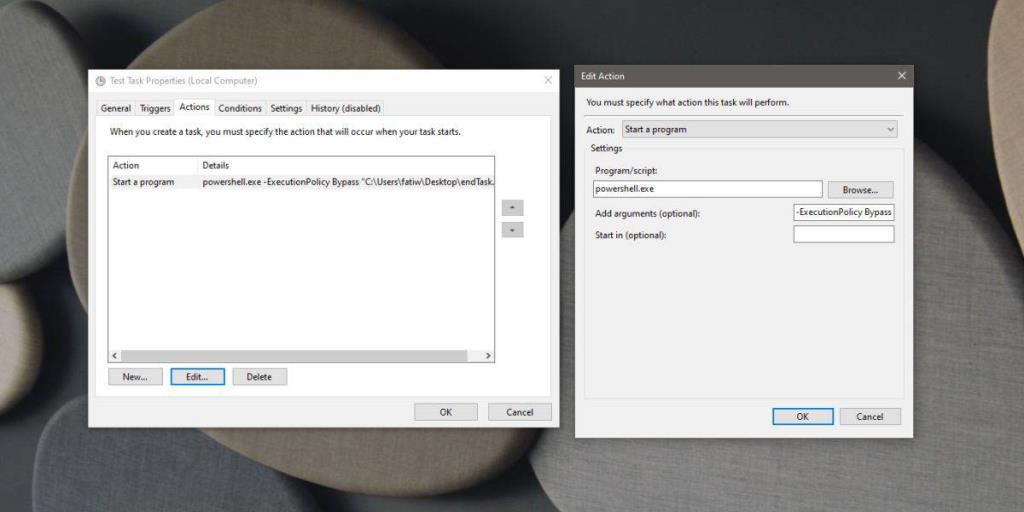Chạy các tác vụ đã lên lịch trên Windows 10 thật dễ dàng vì có một bộ lập lịch tác vụ được tích hợp sẵn. Ứng dụng cho phép người dùng chạy các ứng dụng và tập lệnh dựa trên các trình kích hoạt dựa trên thời gian hoặc sự kiện nhất định. Tuy nhiên, khi một nhiệm vụ đã được thiết lập, nó sẽ chạy cho đến khi nó bị vô hiệu hóa. Không có cách nào để tự động tắt tác vụ đã lên lịch vào một ngày nhất định, vì vậy nếu bạn đang muốn chạy một tác vụ đã lên lịch chỉ một lần, bạn sẽ phải thêm một hành động bổ sung vào tác vụ đó. Hành động sẽ chạy một tập lệnh sẽ vô hiệu hóa tác vụ. Đây là những gì bạn cần làm.
Tập lệnh để tắt tác vụ
Để vô hiệu hóa một tác vụ, chúng ta sẽ sử dụng tập lệnh PowerShell. Thật dễ dàng để tạo nhưng bạn phải đã tạo tác vụ mà nó sẽ vô hiệu hóa vì bạn sẽ cần tên của nó trong tập lệnh.
Mở tệp Notepad mới và dán thông tin sau vào đó. Thay thế 'Tên công việc' bằng tên của nhiệm vụ mà bạn muốn vô hiệu hóa. Lưu nó với phần mở rộng tệp PS1 .
Disable-ScheduredTask -TaskName "Tên công việc"
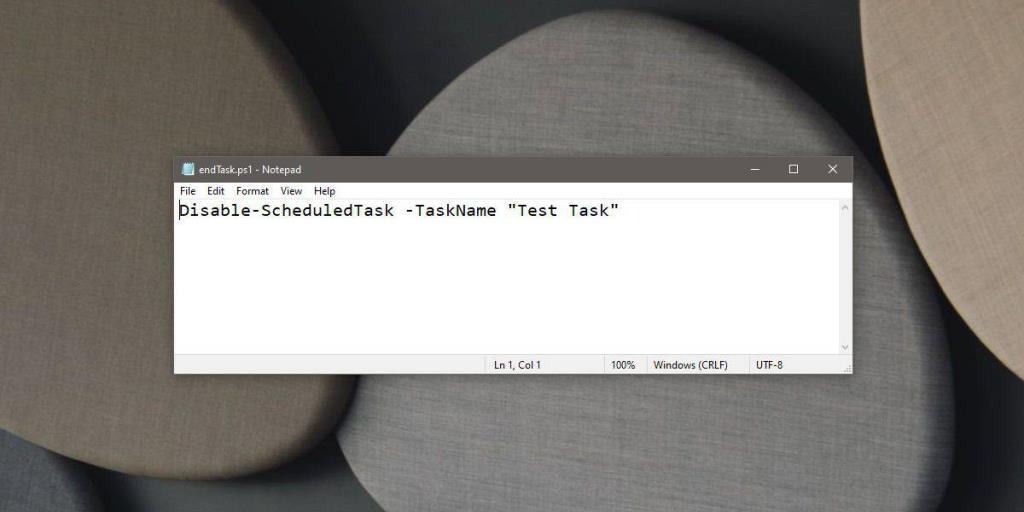
Tắt tác vụ đã lên lịch
Bây giờ bạn cần chạy tập lệnh này để nó sẽ vô hiệu hóa tác vụ được đề cập. Tốt nhất là thêm hành động này vào cùng một tác vụ mà bạn muốn vô hiệu hóa để không kết thúc với một tác vụ khác đang chạy cụ thể để vô hiệu hóa tác vụ đầu tiên. Điều đó nói rằng, điều đó vẫn hoàn toàn phụ thuộc vào bạn và điều gì là tốt nhất cho mục đích sử dụng cụ thể của bạn cho dù chạy tập lệnh như một hành động cho cùng một tác vụ hay tạo một tác vụ mới sẽ chạy nó.
Khi bạn đã tạo nhiệm vụ và thêm tất cả các hành động có liên quan vào nó, hãy thêm một hành động nữa. Đặt hành động thành 'Bắt đầu một chương trình'. Trong trường Chương trình / Tập lệnh, nhập 'Powershell.exe'. Trong trường 'Thêm đối số', nhập thông tin sau nhưng thay thế 'Đường dẫn đến tập lệnh PowerShell' bằng đường dẫn hoàn chỉnh đến tập lệnh mà bạn đã tạo trước đó .
Cú pháp
-ExecutionPolicy Bypass "Đường dẫn đến tập lệnh powershell"
Thí dụ
-ExecutionPolicy Bypass "C: \ Users \ fatiw \ Desktop \ endTask.ps1"
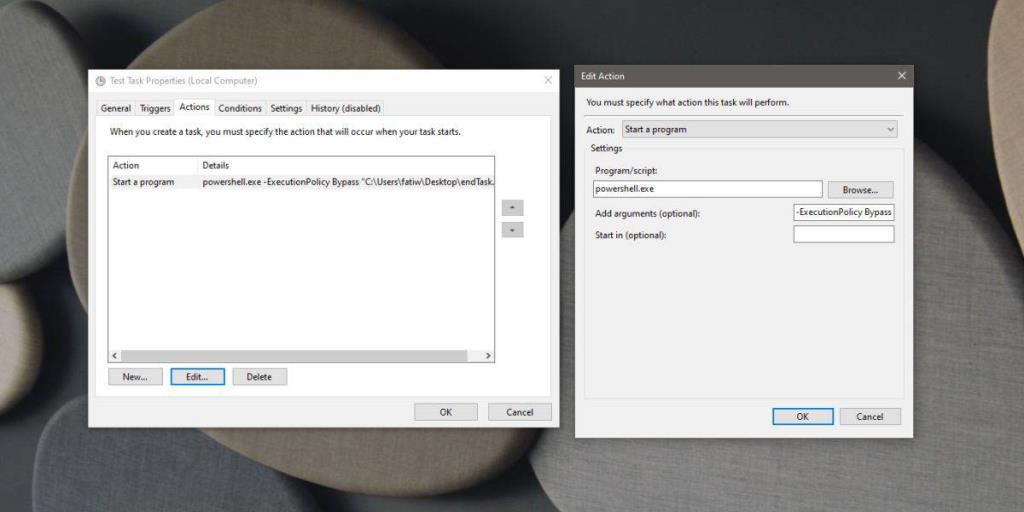
Đảm bảo rằng tác vụ được đặt để chạy với quyền quản trị. Bạn có thể cấp cho nó quyền truy cập quản trị từ tab Chung. Bật tùy chọn 'Chạy với đặc quyền cao nhất'. Khi bạn nhấp vào OK để hoàn tất tập lệnh, bạn có thể được nhắc nhập mật khẩu cho quản trị viên. Một điều cuối cùng cần ghi nhớ là hành động chạy script sẽ vô hiệu hóa tác vụ phải là hành động cuối cùng trong danh sách các hành động. Bạn có thể chạy tác vụ đã lên lịch theo cách thủ công để xem liệu các tác vụ có đang thực thi theo đúng thứ tự hay không.