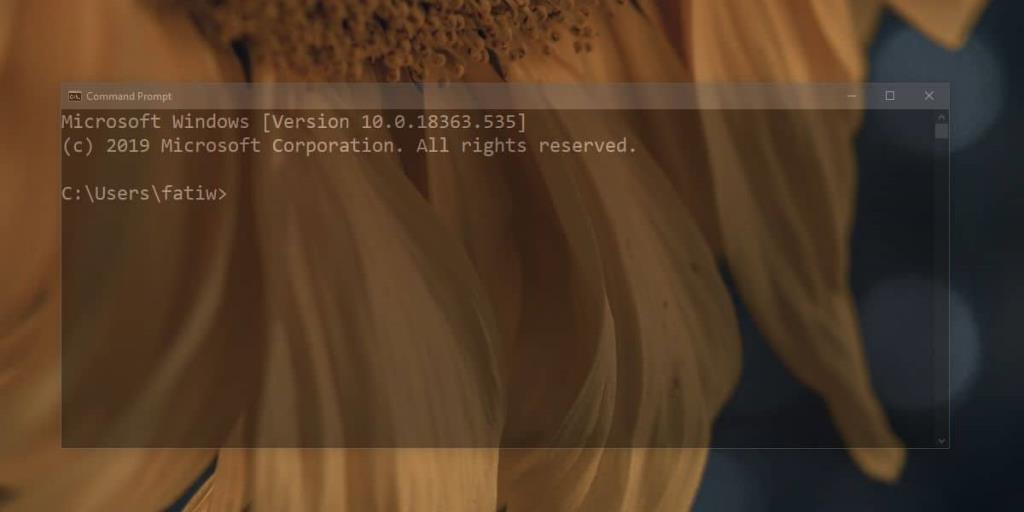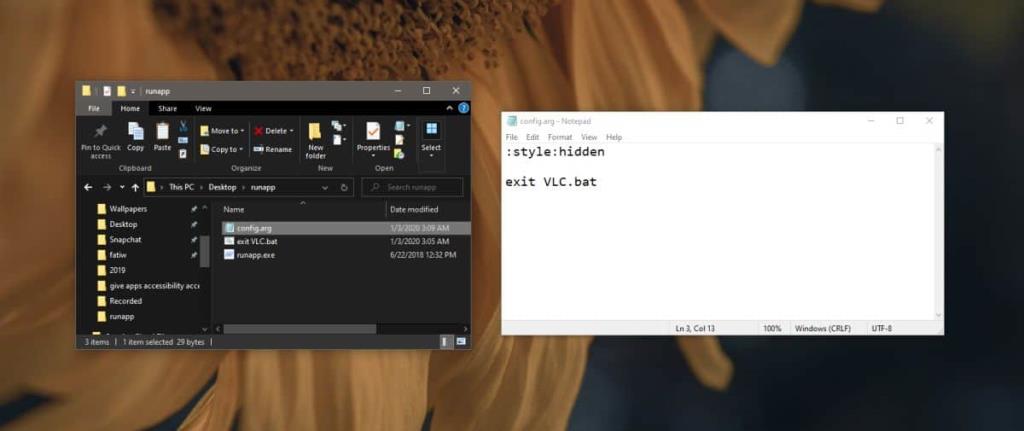Khi bạn chạy một tệp loạt, bạn nhận được một trong hai điều; một cửa sổ Command Prompt liên tục sẽ vẫn hiển thị cho đến khi hoàn tất tập lệnh hoặc cho đến khi bạn nhấn vào một phím để loại bỏ nó, hoặc bạn sẽ thấy thoáng qua cửa sổ nhắc lệnh xuất hiện và biến mất. Trên các hệ thống chậm hơn, sự xuất hiện của Command Prompt có thể không quá nhanh. Bất kể, nếu bạn muốn chạy các tập lệnh hàng loạt vô hình để không có cửa sổ nào xuất hiện, thậm chí không trong tích tắc, chúng tôi khuyên bạn nên sử dụng một công cụ mã nguồn mở miễn phí có tên RunApp .
RunApp là một công cụ rất nhẹ được phát triển chỉ cho mục đích này
Chạy các tập lệnh hàng loạt vô hình
Trước tiên, hãy đảm bảo rằng bạn đã chuẩn bị sẵn tập lệnh lô, sau đó tải xuống RunApp . Trước khi có thể sử dụng ứng dụng này, bạn sẽ phải tạo một tệp cấu hình cho nó. Đối với mục đích của chúng tôi, tệp này rất dễ tạo nhưng ứng dụng cũng có khả năng chạy các đối số bổ sung. Nếu bạn quan tâm đến việc chuyển các đối số tới tập lệnh đang chạy, hãy đọc trang Github cho ứng dụng, nơi trang này hướng dẫn chi tiết cách bạn có thể thực hiện điều đó.
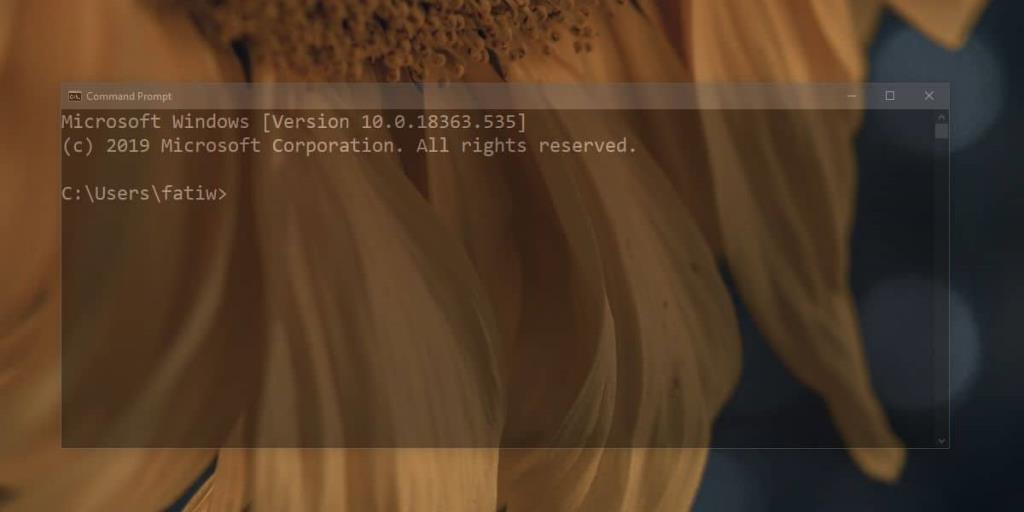
Để tạo tệp cấu hình, hãy mở tệp Notepad mới và nhập thông tin sau. Thay thế 'MyBatchFile.bat' bằng đường dẫn hoàn chỉnh đến tập lệnh mà bạn muốn chạy ẩn. KHÔNG đặt đường dẫn trong dấu ngoặc kép ngay cả khi nó có khoảng trắng.
Cú pháp
: style: hidden MyBatchFile.bat
Thí dụ
: style: hidden C: \ Users \ fatiw \ Desktop \ exit VLC.bat
Lưu tệp với tên config.arg và lưu vào cùng thư mục chứa tệp RunApp.exe. Điều này rất quan trọng. Nếu tệp cấu hình được lưu ở một nơi khác, RunApp sẽ không thể tìm thấy nó và chạy tập lệnh.
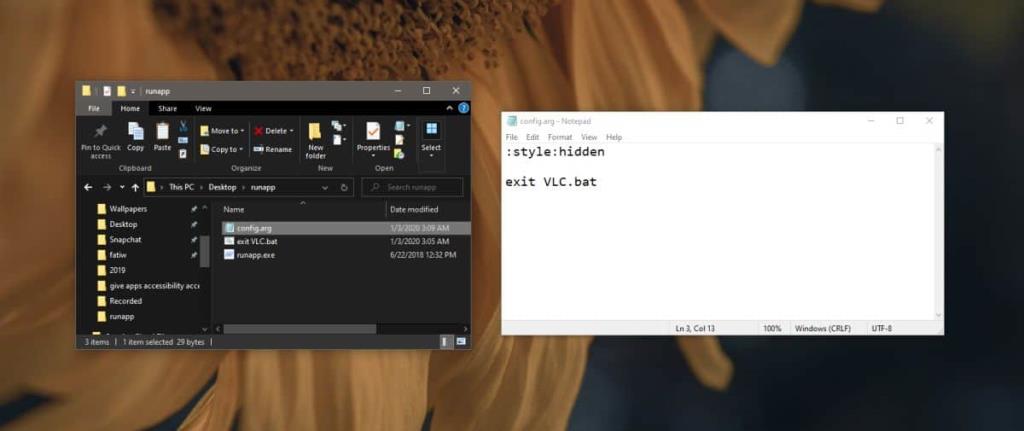
Bây giờ bạn đã tạo tệp cấu hình, bạn có thể chạy tệp runapp.exe. Nó sẽ âm thầm chạy script và bạn sẽ không thấy bóng mờ của cửa sổ nhắc lệnh.
Điều này rất tốt cho các tập lệnh không yêu cầu đầu vào của người dùng. Nếu bạn tình cờ có một tập lệnh yêu cầu người dùng nhập vào, thì thực sự không có điểm nào chạy nó một cách vô hình. Nếu người dùng không thể nhìn thấy lời nhắc và nhập phản hồi, thì tập lệnh sẽ không thể thực hiện bất kỳ điều gì. Vì vậy, chúng tôi khuyên bạn nên giữ điều này chỉ cho các tập lệnh có thể chạy mà không cần bất kỳ sự can thiệp nào của người dùng.
Điều tuyệt vời về phương pháp này là bạn có thể sử dụng tệp Runapp.exe với một tác vụ đã lên lịch và chạy các tập lệnh hàng loạt vô hình với chúng.