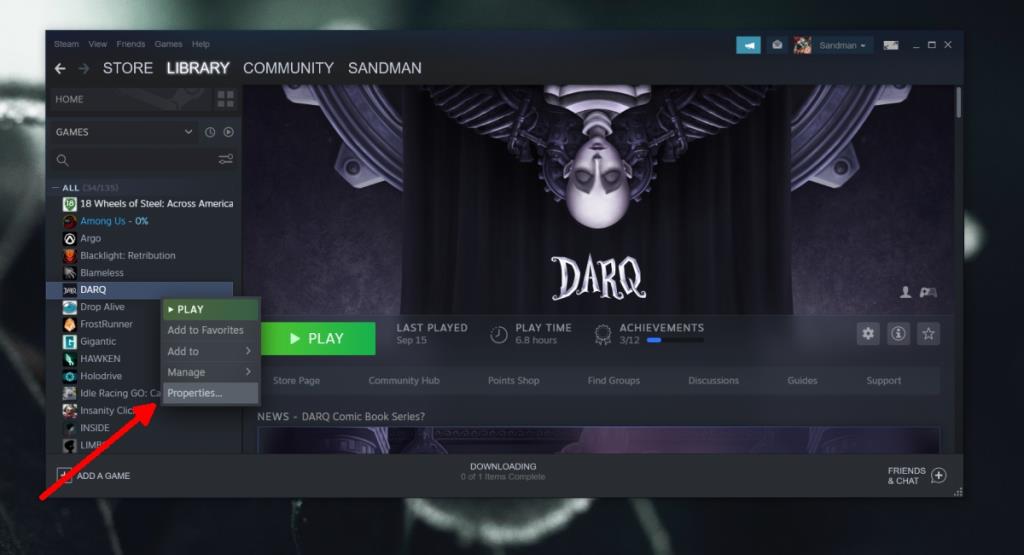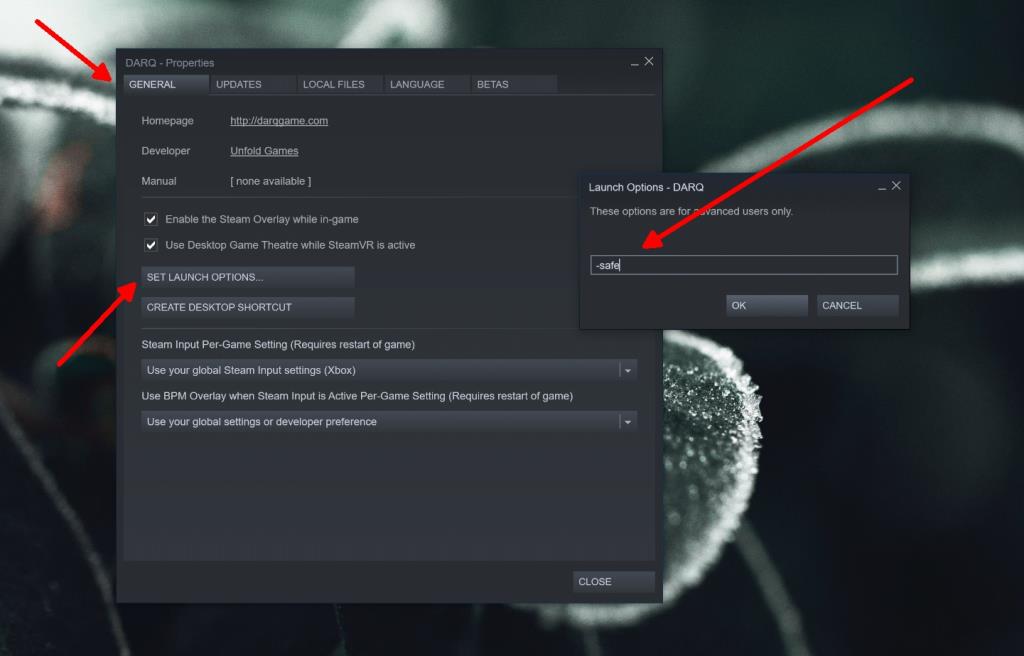Trò chơi là những ứng dụng phức tạp nhưng ứng dụng tuy nhiên và giống như bất kỳ ứng dụng nào, chúng có thể gặp sự cố. Giống như nhiều ứng dụng có chế độ an toàn, chẳng hạn như Outlook, các trò chơi trên Steam cũng có chế độ này.
Chế độ an toàn cho trò chơi cho phép người dùng chạy trò chơi ở phiên bản rút gọn, cơ bản nhất của nó. Trong chế độ này, người dùng có thể khắc phục sự cố trò chơi vì những thứ như FPS giảm liên tục, không tải được, giật lag, xé hình, v.v. bằng cách xem qua cài đặt của nó.
Chế độ an toàn cũng hữu ích nếu bạn đang cố gắng chơi một trò chơi cũ hơn trên hệ thống mới hơn. Trò chơi có thể chưa được cập nhật để chạy trên phần cứng bạn có và chơi trò chơi ở chế độ an toàn sẽ mang lại cho bạn trải nghiệm chơi game tốt hơn.
Trò chơi ở chế độ an toàn trên Steam
Bạn có thể chạy bất kỳ trò chơi Steam nào ở chế độ An toàn. Quá trình này như nhau. Một số trò chơi có thể cung cấp tùy chọn chạy ở chế độ an toàn khi bạn nhấp vào chơi nhưng bạn luôn có thể buộc nó bằng một công tắc đơn giản.
Lưu ý: trò chơi phải được cài đặt / tải xuống hệ thống của bạn. Nếu trò chơi nằm trên ổ đĩa ngoài , bạn phải kết nối ổ đĩa trước khi tiếp tục.
- Mở Steam.
- Chuyển đến Thư viện.
- Chọn trò chơi bạn muốn chạy ở chế độ an toàn.
- Nhấp chuột phải vào nó và chọn Thuộc tính từ menu ngữ cảnh.
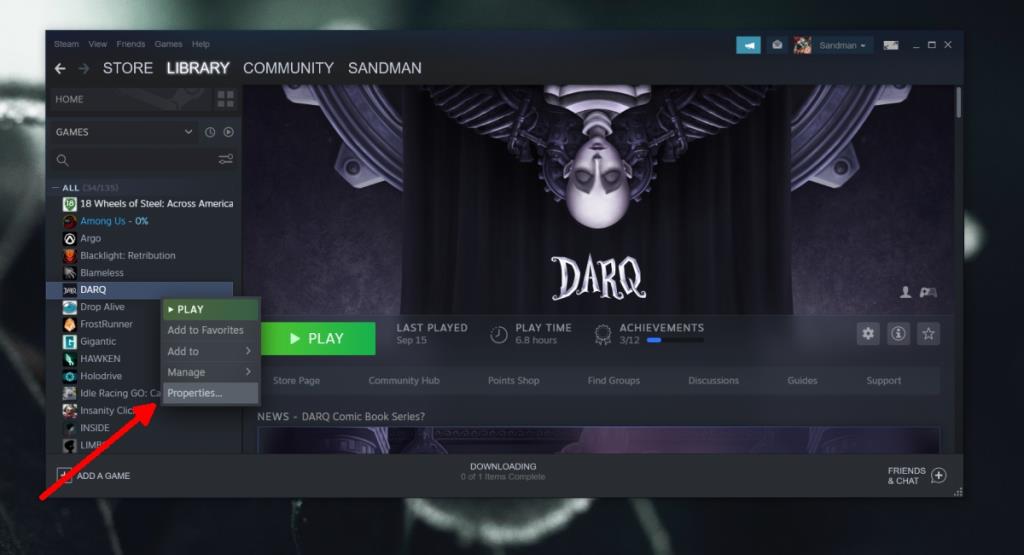
- Chuyển đến tab Chung.
- Bấm Đặt Tùy chọn Khởi chạy.
- Xóa mọi thứ trong thanh và nhập
-safe .
- Nhấp vào Ok và đóng cửa sổ thuộc tính.
- Chơi trò chơi và nó sẽ khởi chạy ở chế độ an toàn
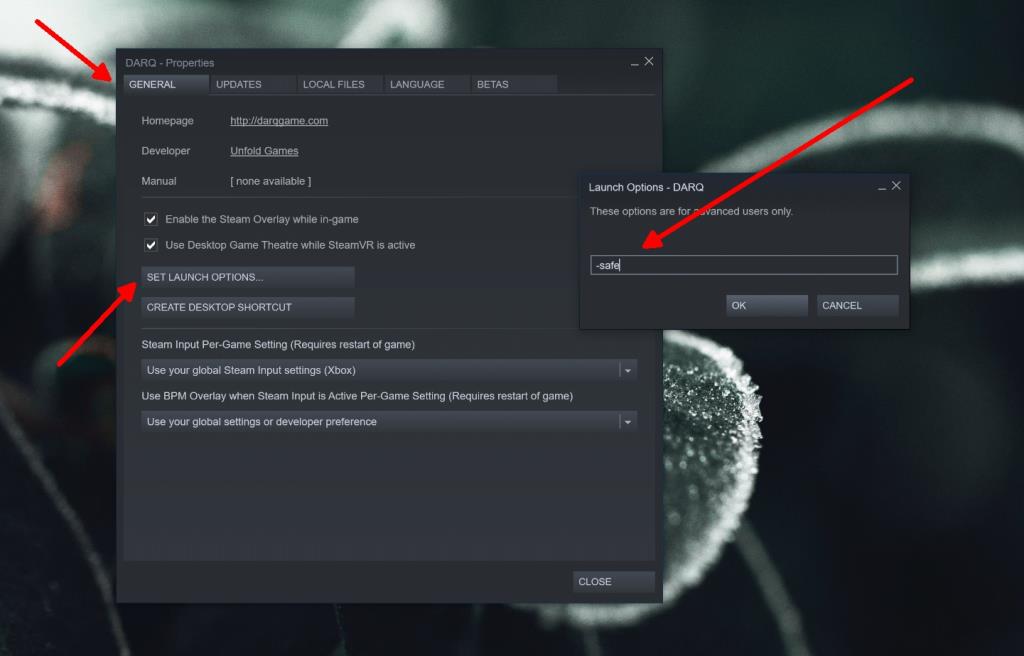
Thoát chế độ an toàn
Để thoát khỏi chế độ an toàn hoặc ngăn trò chơi chạy lại ở chế độ an toàn, hãy làm theo các bước sau.
- Mở Steam.
- Chuyển đến Thư viện.
- Nhấp chuột phải vào trò chơi và chọn Thuộc tính.
- Chuyển đến tab Chung.
- Bấm Đặt Tùy chọn Khởi chạy .
- Xóa công
-safe tắc khỏi trường Tùy chọn khởi chạy.
- Bấm OK và đóng cửa sổ thuộc tính.
- Chạy trò chơi và nó sẽ chạy bình thường.
Sự kết luận
Khi bạn chạy trò chơi ở chế độ an toàn, có thể mất nhiều thời gian hơn để khởi chạy. Trò chơi càng lớn, thời gian chạy càng lâu. Khi nó đang chạy, bạn có thể thay đổi cài đặt của nó và bạn sẽ có thể chơi nó mà không gặp bất kỳ sự cố nào.
Nếu một trò chơi không chạy ngay cả ở chế độ an toàn, hãy thử xác minh các tệp của trò chơi đó. Nếu chúng bị hỏng, Steam sẽ tải xuống lại và sửa chữa trò chơi. Có khả năng nó không hoạt động trong trường hợp đó, bạn có thể phải gỡ cài đặt và cài đặt lại trò chơi.