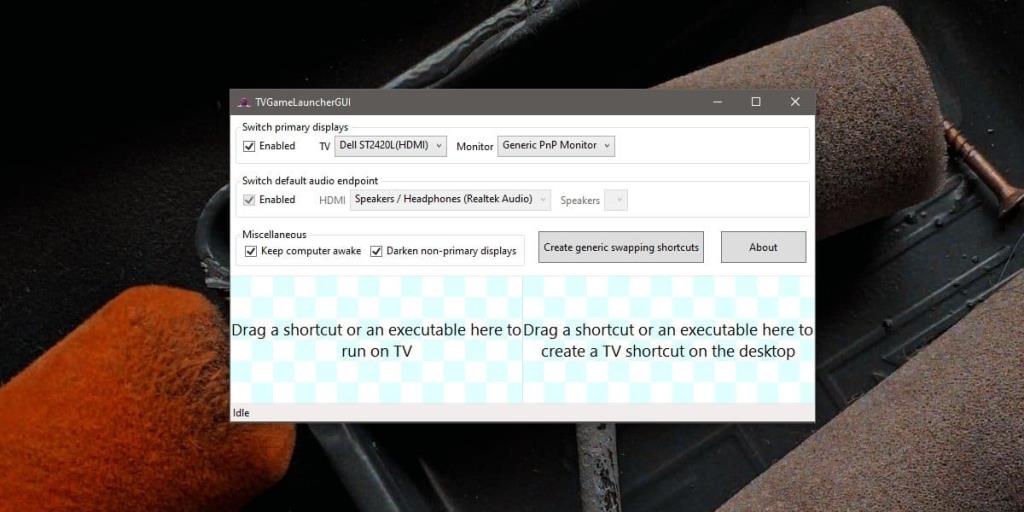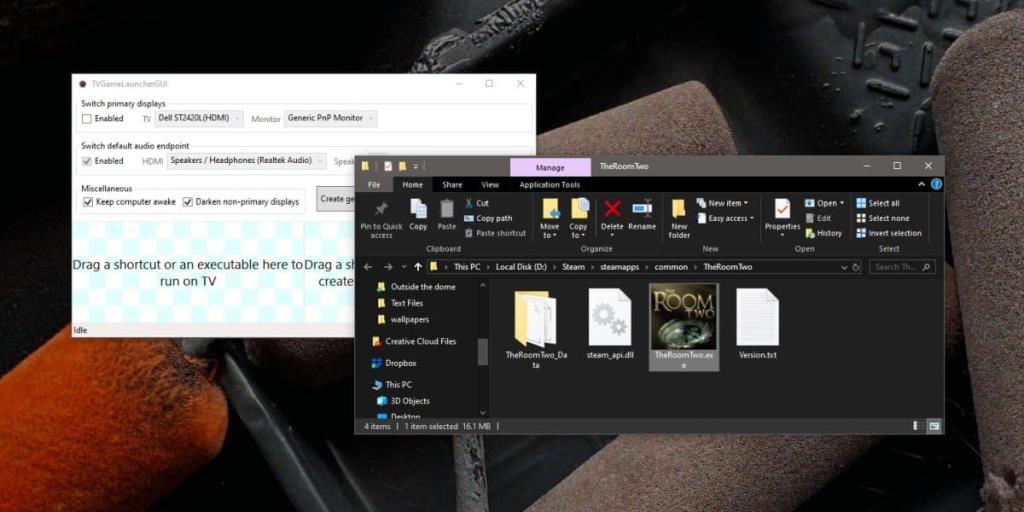Trên Windows 10, các ứng dụng phải ghi nhớ chúng đã được khởi chạy trên màn hình nào. Khi bạn mở chúng, chúng sẽ mở trên cùng một màn hình mà chúng đã mở trước đó. Đó là nguyên tắc của nó, nhưng nó không phải lúc nào cũng gắn bó, đặc biệt là với các trò chơi. Với trò chơi, nó phức tạp hơn một chút vì chúng có xu hướng chạy toàn màn hình và việc di chuyển ứng dụng toàn màn hình giữa các màn hình là điều gần như không thể. Nó hơi lộn xộn, và có một cách ít lộn xộn hơn một chút để giải quyết nó. Đây là cách bạn có thể chạy ứng dụng trên một màn hình cụ thể trên Windows 10
Chạy một ứng dụng trên một màn hình cụ thể
Chúng tôi sẽ sử dụng một ứng dụng có tên là TvGameLauncher . Ứng dụng này dành cho trò chơi, nhưng nó sẽ hoạt động với bất kỳ ứng dụng máy tính để bàn nào khác. Bạn phải khởi chạy nó, sau đó chạy trò chơi hoặc bất kỳ ứng dụng nào khác thông qua nó. Nó sẽ chạy ứng dụng trên màn hình bạn chọn.
Hãy tiếp tục và tải xuống TvGameLauncher , giải nén nó và chạy tệp có tên 'TVGameLauncherGUI.exe'. Cài đặt đầu tiên bạn cần kiểm tra là menu thả xuống TV và Màn hình. Đảm bảo rằng tất cả các màn hình của bạn đều được phát hiện. Chọn màn hình bạn muốn sử dụng làm 'TV' và màn hình nào làm 'Màn hình'. Tiếp theo, bỏ chọn tùy chọn 'Đã bật'. Đây là tùy chọn nhưng được khuyến nghị. Nếu bạn để nó được bật, nó sẽ thay đổi màn hình chính của bạn, điều không phải là thứ bạn muốn.
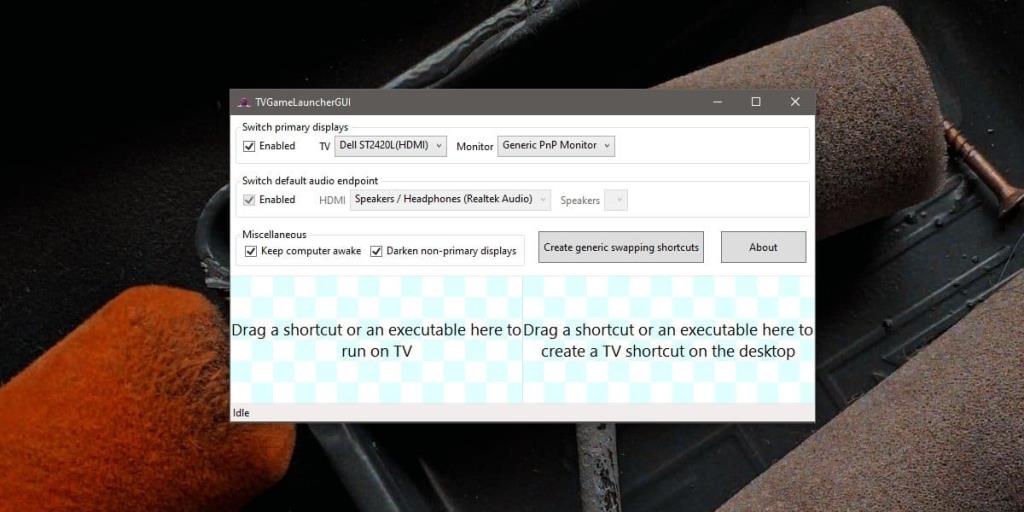
Khi bạn đã hoàn tất tất cả những điều này, hãy kéo và thả EXE cho ứng dụng hoặc trò chơi trên ứng dụng. Nếu bạn thả nó vào phần bên trái, tức là phần Chạy trên TV, nó sẽ chạy ứng dụng trên màn hình được đặt làm TV. Nếu bạn thả nó vào phần 'Lối tắt TV trên màn hình', nó sẽ tạo một lối tắt trên màn hình, khi chạy, sẽ chạy ứng dụng hoặc trò chơi trên màn hình TV.
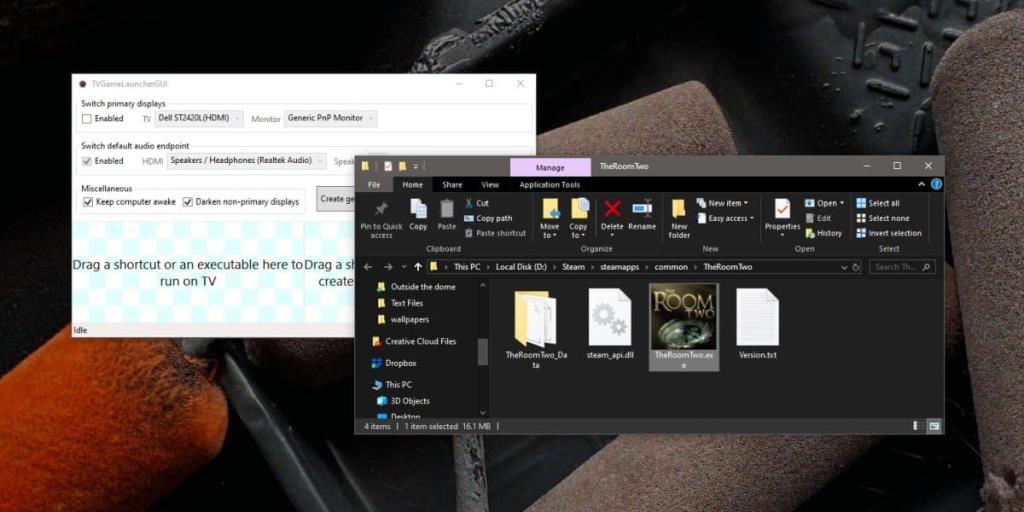
Bạn cần chạy TvGameLauncher mỗi khi muốn chạy một ứng dụng trên một màn hình cụ thể nhưng tạo một lối tắt cho nó là một cách tốt để hợp lý hóa quy trình và bỏ qua bước này. Hãy nhớ phím tắt nào dành cho một ứng dụng cụ thể và di chuyển các phím tắt của bạn vào một thư mục để giữ mọi thứ gọn gàng trên màn hình của bạn. Bạn cũng có thể ghim các phím tắt vào Start Menu và nhóm chúng lại với nhau để giữ cho nó ngăn nắp .
Ứng dụng hoạt động thực sự tốt; không một lần nó không chạy ứng dụng trên đúng màn hình. Không có tác dụng phụ; không thay đổi độ phân giải màn hình, các biểu tượng vẫn như cũ và không có ứng dụng nào bị lỗi. Quá trình chuyển đổi diễn ra suôn sẻ như bạn muốn.