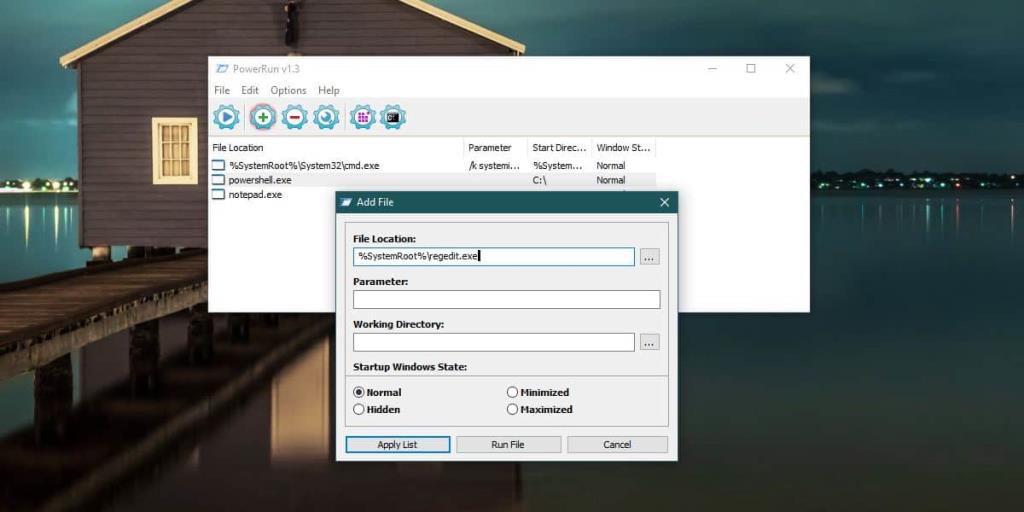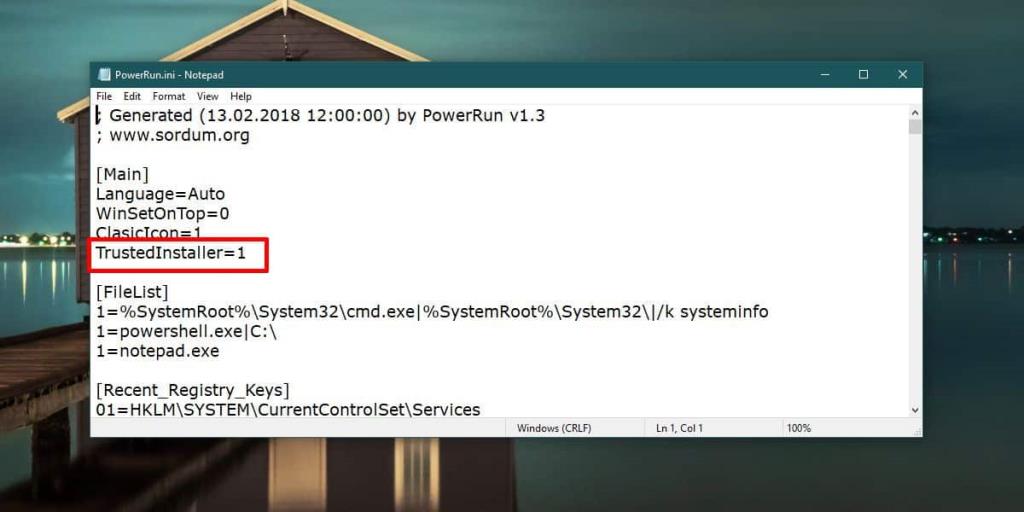Tài khoản quản trị viên trên Windows 10 mà người dùng sử dụng không cung cấp cho bạn toàn quyền kiểm soát hệ điều hành. Bạn sẽ có thể sửa đổi hầu hết các khía cạnh của HĐH nhưng vẫn còn nhiều khu vực bị khóa. Các khu vực hoặc chức năng này được kiểm soát bởi một 'người dùng' khác, tức là TrustedInstaller . Người dùng quản trị không thể sửa đổi các quy trình và vị trí thuộc sở hữu của TrustedInstaller. Để sửa đổi bất kỳ quy trình nào trong số này, bạn cần có quyền sở hữu từ TrustedInstaller hoặc bạn cần chạy ứng dụng với các đặc quyền của TrustedInstaller. Đây là cách bạn có thể chạy các ứng dụng có đặc quyền của TrustedInstaller.
Chạy với các đặc quyền của TrustedInstaller
Để chạy các ứng dụng có đặc quyền TrustedInstaller, bạn cần tải xuống một ứng dụng miễn phí có tên PowerRun . Theo mặc định, bất kỳ ứng dụng nào bạn thêm vào đều có thể chạy với các đặc quyền của TrustedInstaller. Nó có các nút để khởi chạy trực tiếp trình soạn thảo Registry và Command Prompt với các quyền TrustedInstaller. Đối với tất cả các ứng dụng khác, bạn có thể nhấp vào nút dấu cộng ở trên cùng, chọn EXE của tệp, sau đó chạy nó qua PowerRun.
Bạn cũng có thể kéo và thả các tệp và quy trình (từ ứng dụng này sang ứng dụng này) để thêm nó.
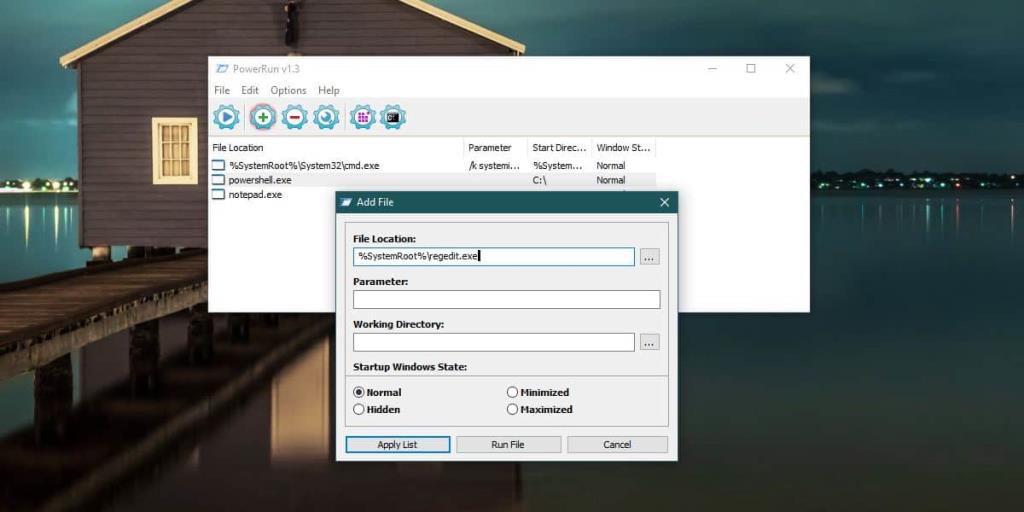
PowerRun cũng có thể được sử dụng để chạy các ứng dụng có quyền quản trị hệ thống thông thường. Để làm điều này, bạn cần sửa đổi tệp INI của nó. Tệp này nằm trong cùng thư mục mà bạn giải nén PowerRun. Bạn có thể mở nó bằng Notepad. Tìm dòng TrustedInstaller = và thay thế giá trị 1 bằng 0, lưu thay đổi vào tệp, đóng và chạy lại ứng dụng.
Bạn cũng có thể chỉnh sửa danh sách ứng dụng từ tệp INI. Xem trong [Danh sách tệp] và thêm hoặc xóa các ứng dụng bạn muốn thêm. Lưu ý giá trị 1 đứng trước tên tệp. Điều này cho thấy rằng nó sẽ được chạy với các đặc quyền của TrustedInstaller.
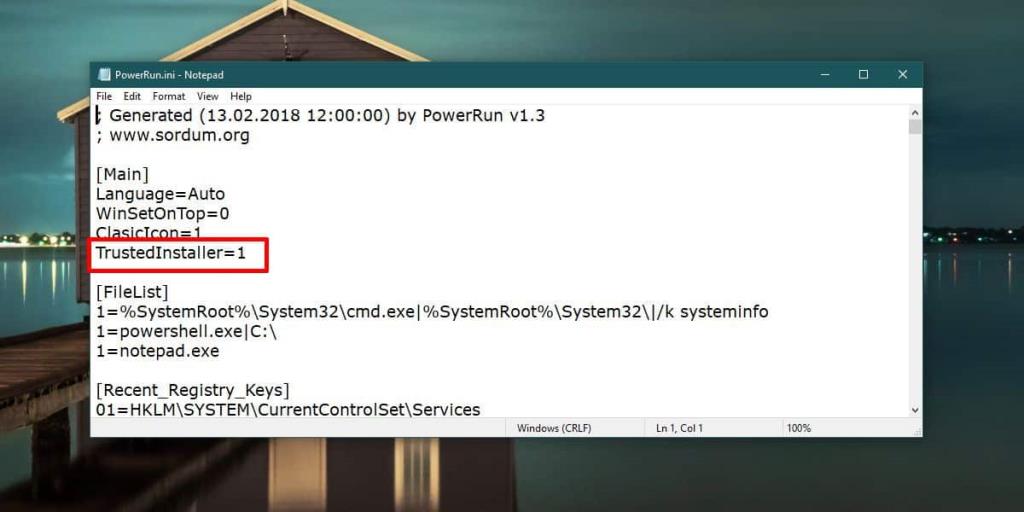
Một lời cảnh báo
PowerRun giúp bạn dễ dàng sửa đổi các tệp và quy trình thường yêu cầu thêm một vài bước. Điều đó nói rằng, TrustedInstaller không phải là thứ mà Windows 10 thêm vào để làm phiền người dùng. Nó có nghĩa là để cung cấp thêm sự bảo vệ và trừ khi bạn biết mình đang làm gì, bạn không nên cố gắng sửa đổi bất kỳ thứ gì mà TrustedInstaller sở hữu.
Ứng dụng này không nên trở thành công cụ truy cập của bạn để mở ứng dụng. Đầu tiên, bạn sẽ gặp phải sự cố khi cố gắng sửa đổi bất kỳ thứ gì mà người dùng TrustedInstaller không sở hữu. Thứ hai, việc sử dụng một ứng dụng sẽ đưa ra bất kỳ và tất cả các cảnh báo cảnh báo cho bạn biết rằng bạn có thể đang sửa đổi các khía cạnh quan trọng của HĐH.