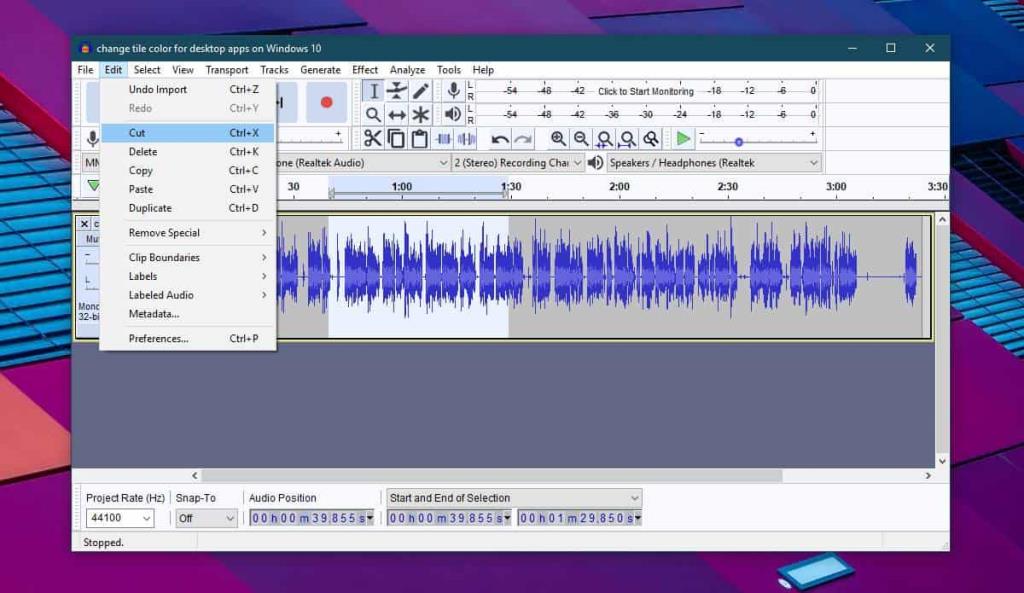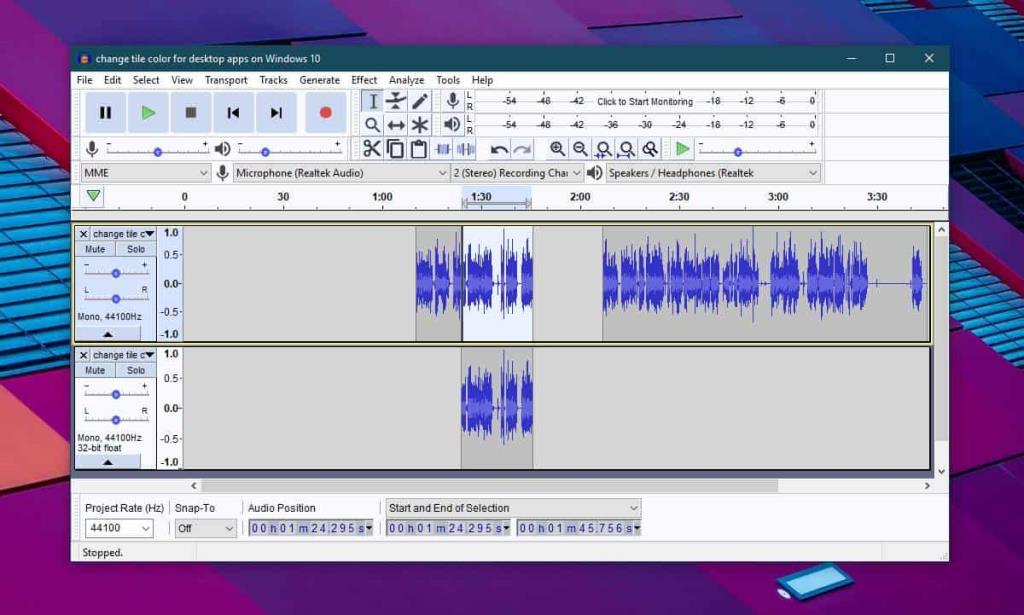Ứng dụng Phim & TV hay chính xác hơn là ứng dụng Ảnh trên Windows 10 có thể chia nhỏ và hợp nhất video . Tuy nhiên, ứng dụng Groove trên Windows 10 cực kỳ cơ bản. Nó có một bộ cân bằng nhưng đó cũng là một bổ sung gần đây, vì vậy hãy quên sử dụng ứng dụng để chỉnh sửa các tệp âm thanh của bạn. MP3 là một định dạng âm thanh phổ biến và nếu bạn có một tệp MP3 cần chia nhỏ, Groove không phải là ứng dụng dành cho nó. Bạn có thể tìm thấy các ứng dụng cơ bản thực hiện thủ thuật này nhưng một ứng dụng đáng tin cậy là Audacity. Nó hơi phức tạp để sử dụng cho những thứ phức tạp hơn nhưng để chia nhỏ các tệp MP3, nó khá dễ học.
Tách các tệp MP3
Audacity là một ứng dụng mã nguồn mở miễn phí, vì vậy hãy tiếp tục tải xuống và cài đặt nó. Trước khi chúng tôi bắt đầu chỉnh sửa tệp, hãy biết rằng theo mặc định, Audacity không ghi đè lên tệp gốc bất kể bạn làm gì. Khi bạn thêm một tệp vào nó và chỉnh sửa nó, về cơ bản bạn đang tạo một dự án. Nó sẽ lưu dưới dạng một dự án trừ khi bạn xuất nó.
Mở Audacity và kéo và thả tệp MP3 bạn muốn tách. Tệp của bạn được biểu diễn ở dạng bước sóng. Nhấp và kéo con trỏ chuột qua phần bạn muốn cắt bỏ. Để có lựa chọn chính xác hơn, hãy sử dụng tùy chọn Bắt đầu và Kết thúc lựa chọn ở dưới cùng.
Chuyển đến menu Chỉnh sửa. Chọn Cắt hoặc chỉ sử dụng phím tắt Ctrl + X và nó sẽ xóa bit đã chọn. Sau đó, bạn có thể đi tới Tệp> Xuất> Xuất dưới dạng MP3. Phần còn lại của tệp có thể được xuất ở định dạng MP3. Tuy nhiên, bạn sẽ phải đặt cho nó một tên khác để nó không ghi đè lên tệp gốc trong quá trình xuất.
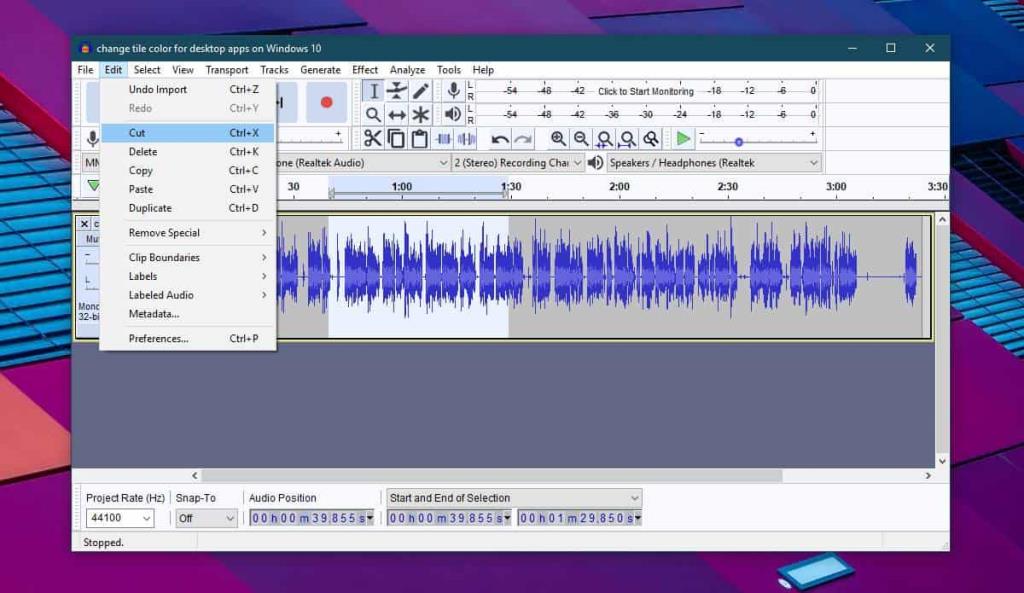
Nếu bạn muốn cắt phần không được chọn, hãy chuyển đến Edit> Trim.
Audacity cũng có thể nối hai tệp âm thanh khác nhau. Nó cực kỳ đơn giản để làm. Kéo và thả các tệp bạn muốn hợp nhất vào Audacity. Nếu bạn muốn hợp nhất toàn bộ một tệp với một tệp khác, hãy nhấp vào tệp đó và sử dụng phím tắt Ctrl + A để chọn tất cả tệp đó. Sử dụng phím tắt Ctrl + C để sao chép nó. Nhấp vào tệp khác tại vị trí chính xác bạn muốn dán âm thanh từ tệp đầu tiên và sử dụng bàn phím Ctrl + V để dán.
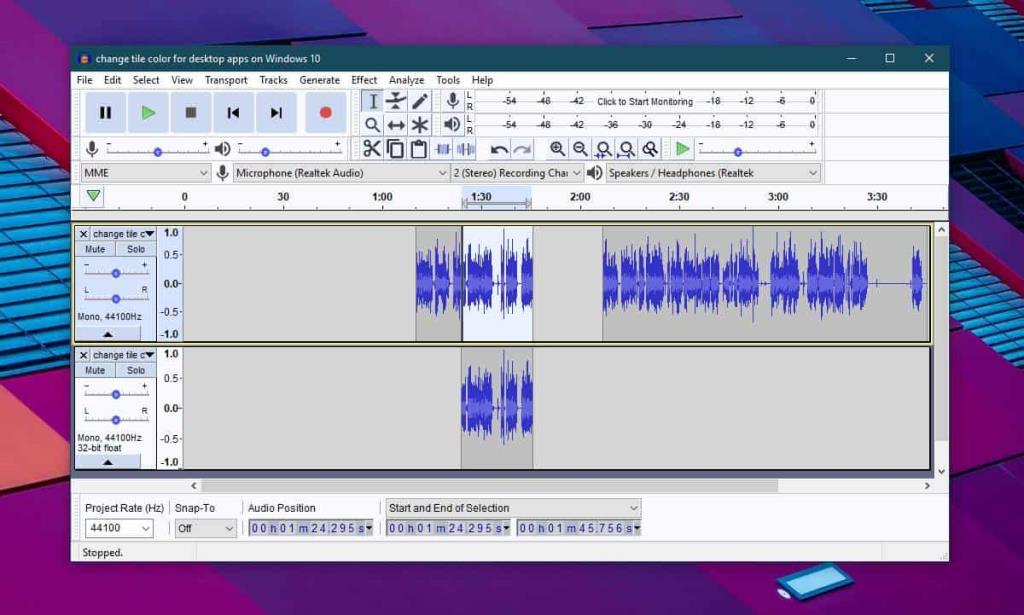
Nếu bạn chỉ muốn hợp nhất một phần nhỏ của tệp, chỉ chọn phần đó từ tệp thứ hai và sử dụng lại phím tắt Ctrl + C để sao chép nó. Nhấp vào tệp đầu tiên tại phần chính xác bạn muốn dán đoạn mã và sử dụng phím tắt Ctrl + V để dán đoạn mã. Khi bạn dán đoạn mã từ tệp âm thanh này sang tệp âm thanh khác, Audacity sẽ không ghi đè lên tệp bạn đang dán. Thay vào đó, nó thêm vào tệp, đẩy nội dung hiện tại của nó xuống sâu hơn dòng thời gian. Sau đó, bạn chỉ cần xuất nó và đừng quên đổi tên tệp mới thành một tệp khác.