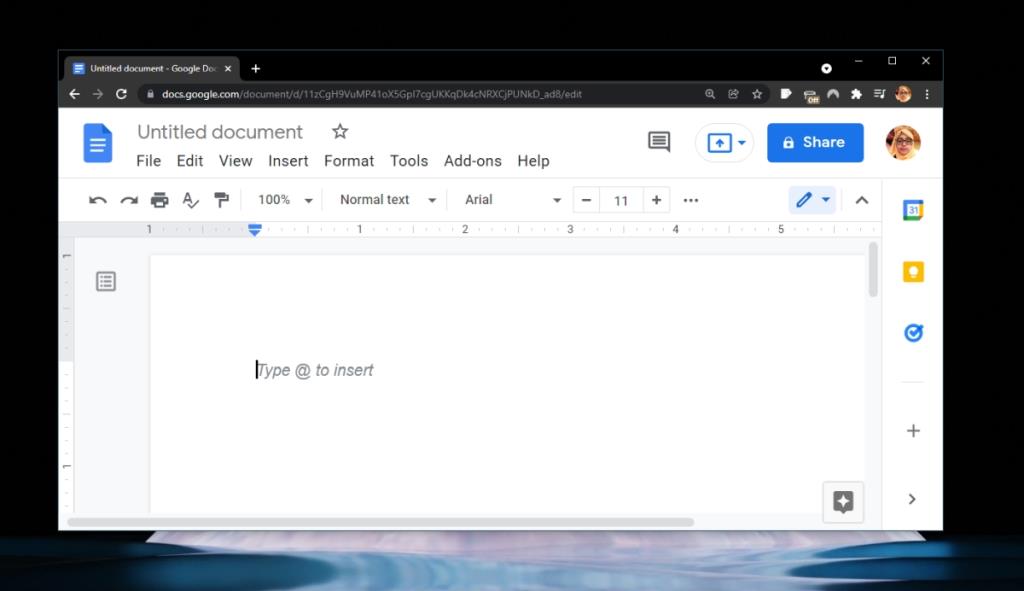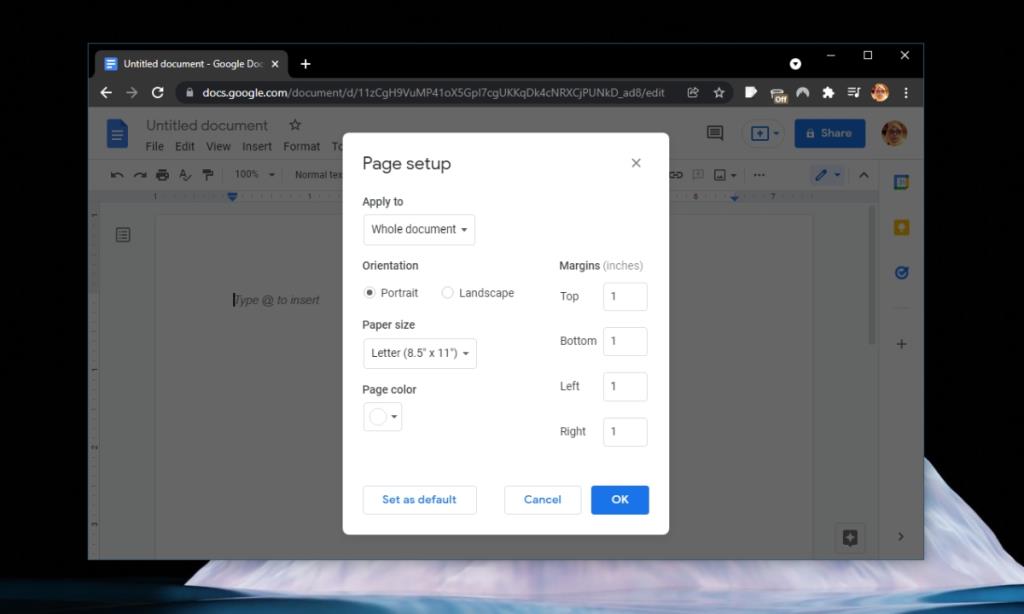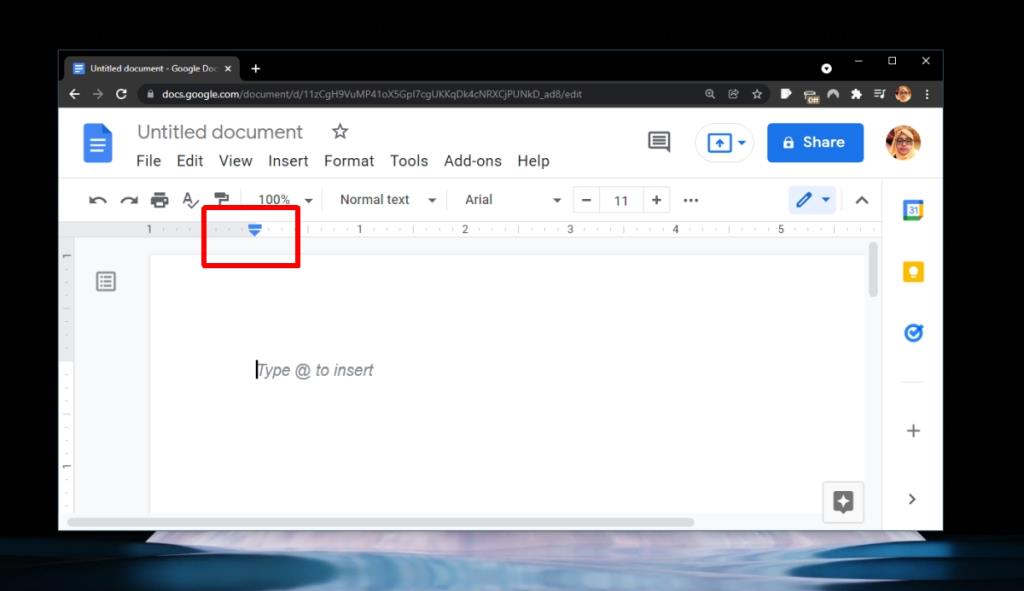Bộ xử lý tài liệu có lề đặt trước. Đây là một điều tốt vì khi nói đến việc in tài liệu, điều cuối cùng bạn muốn lo lắng là bản in sẽ trông như thế nào. Lề được đặt kém có thể làm cho tài liệu trông xấu và chúng có thể dẫn đến văn bản 'tràn' nếu lề nằm ngoài trang.
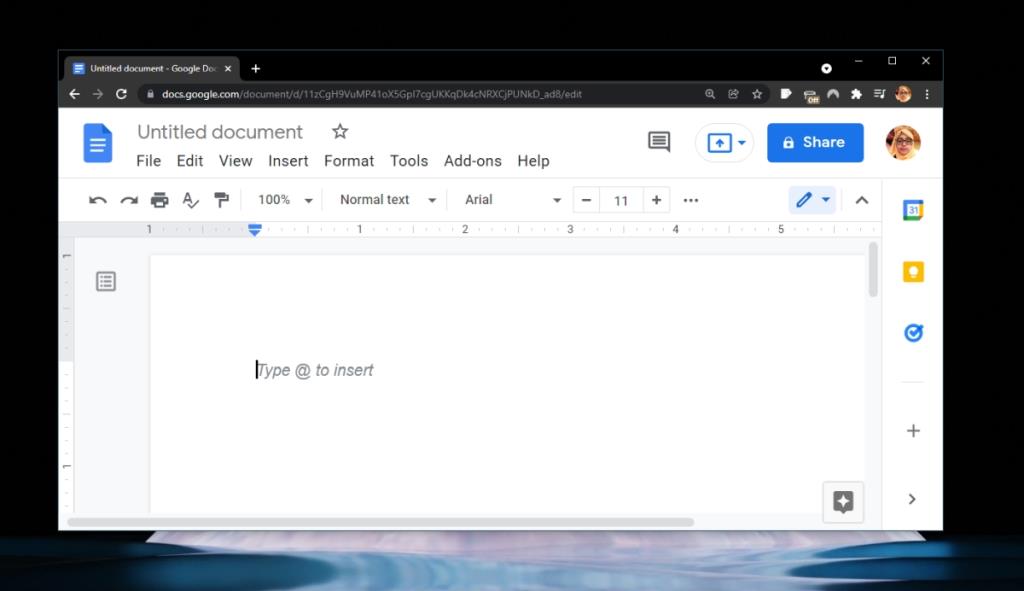
Lề trong Google Tài liệu
Google Documents là một trình xử lý tài liệu trực tuyến nhưng các tài liệu bạn tạo trong đó có thể được in và / hoặc lưu dưới dạng tệp PDF. Do đó, lề quan trọng trong tài liệu Google Docs như trong tài liệu Microsoft Word. Lề trong Google Tài liệu được đặt tự động. Người dùng nhận được một trang khổ A4 với lề 1 inch ở tất cả các mặt. Bạn có thể thay đổi điều này.
Chỉnh sửa lề trong Google Tài liệu
Khi bạn chỉnh sửa lề trong Google Documents, bạn có thể thực hiện việc đó trên cơ sở từng tài liệu hoặc áp dụng nó cho tất cả các tài liệu. Nếu bạn định sử dụng lề tùy chỉnh cho các tài liệu được chọn, bạn nên đặt lề trước khi bắt đầu tạo tài liệu của mình. Bạn có thể chỉnh sửa chúng bất cứ lúc nào bạn muốn nhưng phải điều chỉnh hình ảnh, độ rộng bảng, v.v., sau đó có thể mất nhiều thời gian hơn.
- Mở tài liệu Google Documents mà bạn muốn chỉnh sửa lề.
- Đi tới Tệp> Thiết lập Trang.
- Trong các trường lề, hãy tăng hoặc giảm lề từ trên cùng, dưới cùng, trái và phải.
- Bấm Ok để áp dụng thay đổi cho tài liệu hiện tại.
- Nhấp vào Đặt làm mặc định để áp dụng thay đổi cho tất cả các tài liệu mà bạn sẽ tạo trong Google Tài liệu.
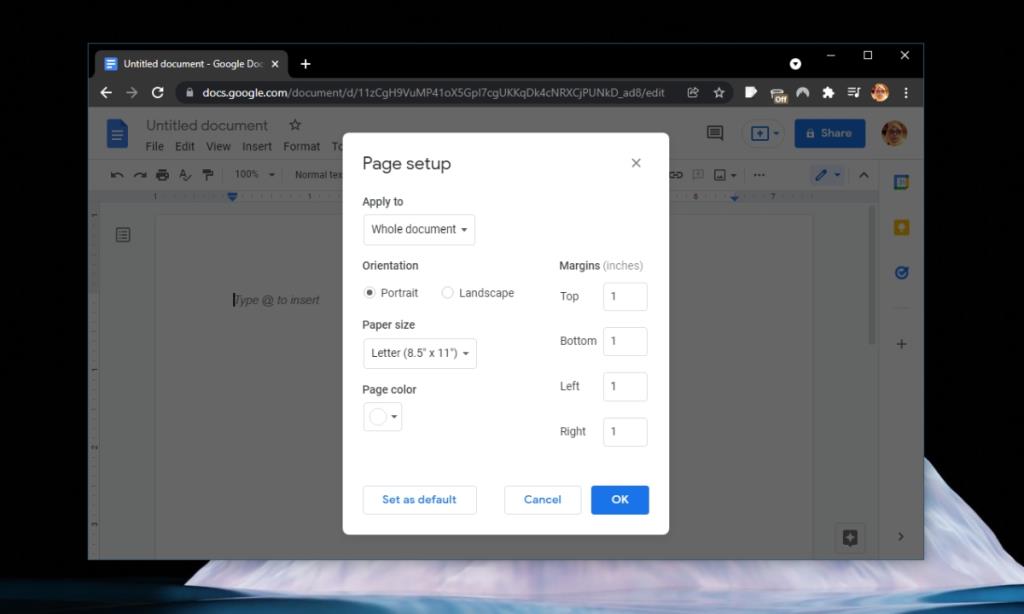
Hộp Thiết lập Trang không cung cấp cho người dùng cái nhìn trực quan về lượng không gian viết mà họ có sau khi chỉnh sửa lề. Nếu bạn cần một phương pháp trực quan hơn để chỉnh sửa lề trong Google Tài liệu, hãy sử dụng thước kẻ.
- Mở tài liệu Google Docs.
- Ở trên cùng, bạn sẽ thấy thước và thanh trượt cho nơi đặt lề.
- Nhấp và kéo các thanh trượt để tăng hoặc giảm lề.
- Bạn cũng sẽ thấy các thước kẻ ở bên cạnh với các thanh trượt để quản lý các lề trên và dưới.
Nếu bạn không thấy thước, hãy chuyển đến Xem> Hiển thị thước.
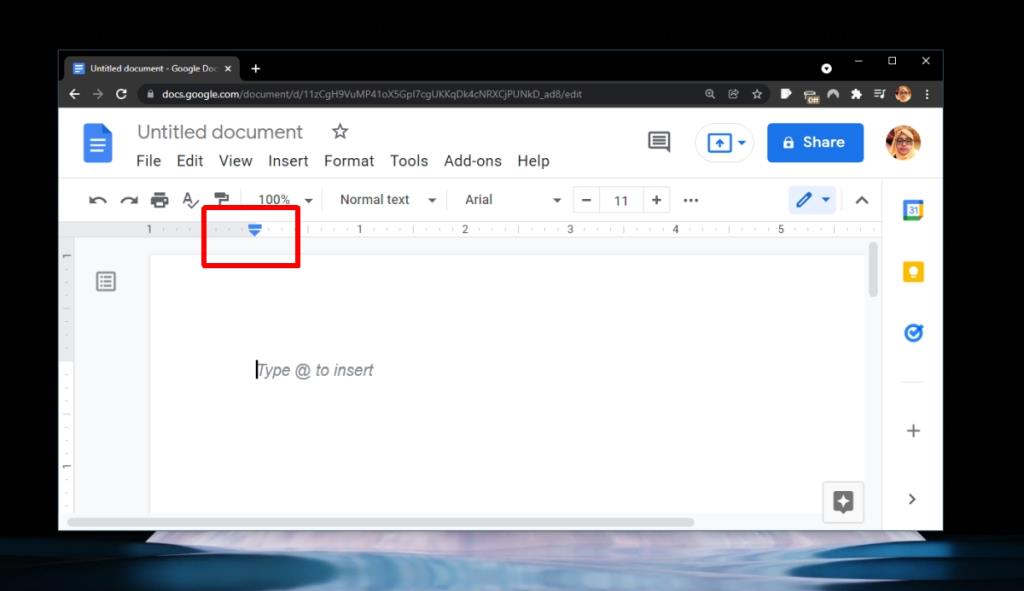
Sự kết luận
Lề 1 inch là khá tiêu chuẩn trong các tài liệu và bộ xử lý tài liệu, tuy nhiên, một số ấn phẩm học thuật có thể có các yêu cầu về lề khác. Tương tự như vậy, việc xuất bản tạp chí cũng sẽ chỉ định loại phông chữ, kích thước và lề cho các bài gửi, đó là lý do tại sao bạn nên biết cách thay đổi lề trong Google Documents. Lề không bị ràng buộc với một khổ giấy. Bạn có thể áp dụng cùng một lề cho các khổ giấy khác nhau.