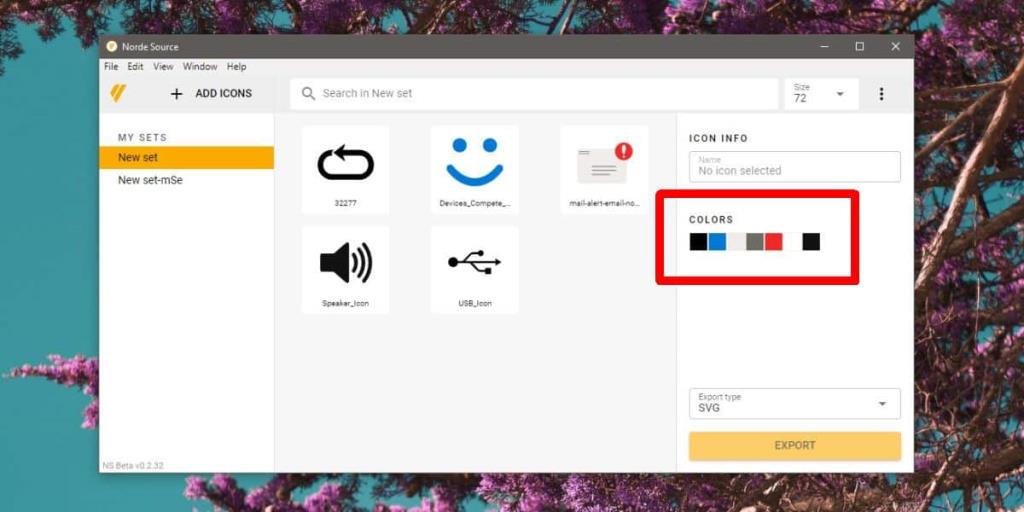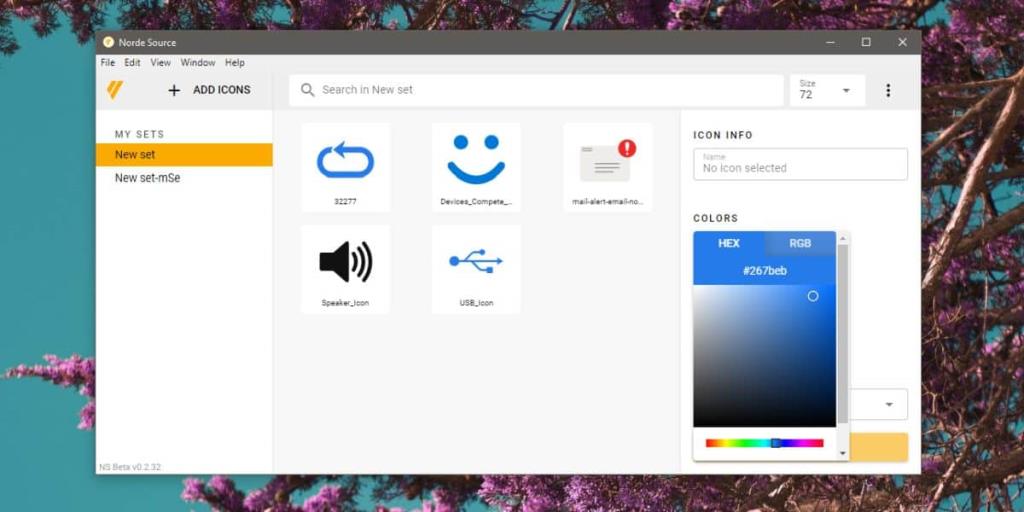Các tệp SVG thường không được tìm thấy trực tuyến. Tuy nhiên, nếu bạn làm việc trong lĩnh vực thiết kế, bạn có thể gặp phải một vài công việc trong số họ. Các tệp này là tệp vectơ có thể được chia tỷ lệ mà không làm giảm chất lượng của chúng. Các nhà thiết kế có các công cụ có thể mở và chỉnh sửa chúng. Nếu bạn cần chỉnh sửa màu của biểu tượng SVG nhưng bạn không có ứng dụng cho công việc, hãy sử dụng Norde Source . Đây là một ứng dụng mã nguồn mở, miễn phí giúp bạn dễ dàng chỉnh sửa màu sắc trong tệp SVG và xuất nó dưới dạng tệp SVG hoặc tệp PNG, JPG hoặc WEBP .
Chỉnh sửa màu biểu tượng SVG
Tải xuống Nguồn Norde . Nó có sẵn cho Windows, macOS và Linux. Cài đặt và chạy ứng dụng và nhấp vào nút 'Thêm biểu tượng'. Chọn biểu tượng / tệp SVG mà bạn muốn chỉnh sửa. Tất cả chúng sẽ được nhóm lại thành một 'Tập hợp' giúp giữ cho chúng có tổ chức.
Khi bạn nhập nhiều biểu tượng, bạn sẽ thấy phần 'Màu sắc và bên dưới nó, bạn sẽ thấy tất cả các màu được phát hiện trong các biểu tượng. Nhấp vào một màu, ví dụ: đen, và một bộ chọn màu sẽ mở ra.
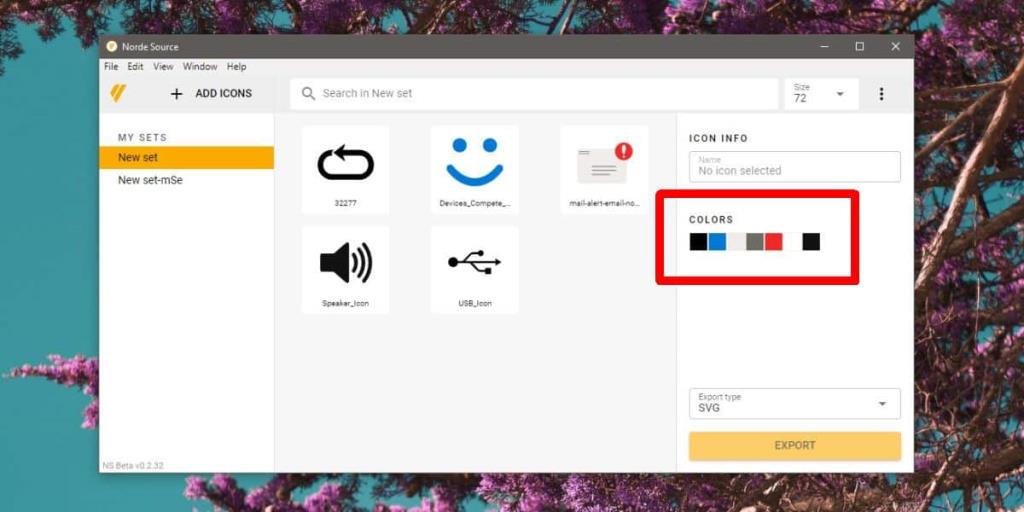
Sử dụng công cụ chọn màu để chọn màu sẽ thay thế màu gốc. Điều này sẽ thay thế màu đó cho tất cả các biểu tượng trong tập hợp, bất cứ nơi nào nó xảy ra. Bạn cũng có thể nhập màu bằng các giá trị RGB và HEX của nó . Đó là tất cả những gì bạn cần làm. Bạn sẽ thấy sự thay đổi về màu sắc được phản ánh trực tiếp trong bản xem trước của biểu tượng. Khi bạn đã sẵn sàng, hãy chọn một biểu tượng để xuất và nhấp vào nút Xuất.
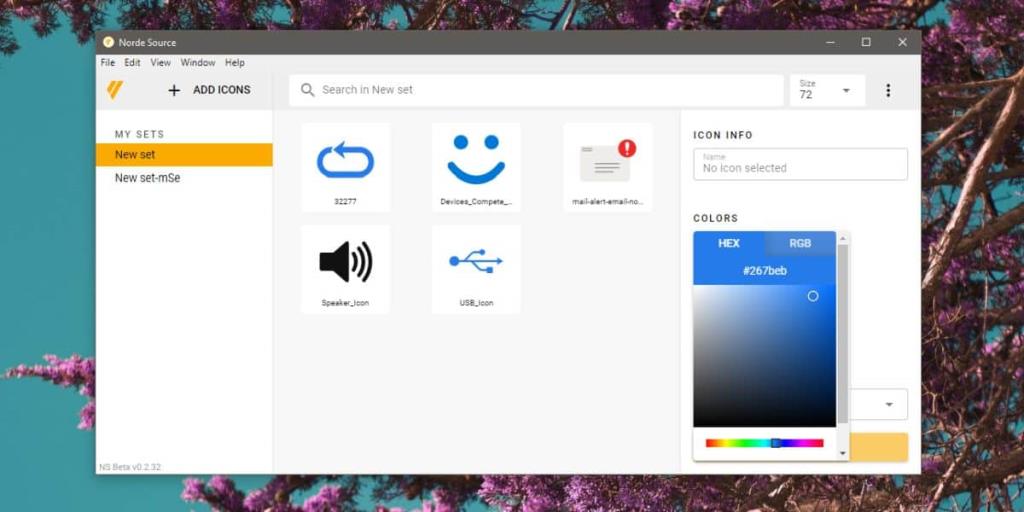
Theo mặc định, ứng dụng sẽ xuất biểu tượng ở định dạng SVG nhưng bạn có thể mở menu thả xuống Loại xuất và chọn một định dạng khác để xuất tệp sang. Nếu bạn không có kỹ năng thiết kế và bạn không biết các công cụ thiết kế thông thường hoạt động như thế nào, ứng dụng này là cách dễ nhất để chỉnh sửa tệp SVG. Có những ứng dụng thông minh hơn, có khả năng hơn có thể làm tất cả những điều này nhưng chúng có khả năng được trả tiền và / hoặc khó học.
Bạn có thể thay đổi bất kỳ màu nào mà ứng dụng phát hiện. Nếu bạn đã thay thế một màu sắc một lần, nó có thể được thay thế nhiều lần. Tất cả những gì bạn phải làm là chọn nó từ bảng màu và chọn một màu khác trong bộ chọn màu.
Norde Source không bao giờ thay đổi màu của tệp gốc. Nó luôn yêu cầu xuất biểu tượng mới. Nếu bạn chọn ghi đè lên tệp gốc khi xuất biểu tượng, điều đó tùy thuộc vào bạn.