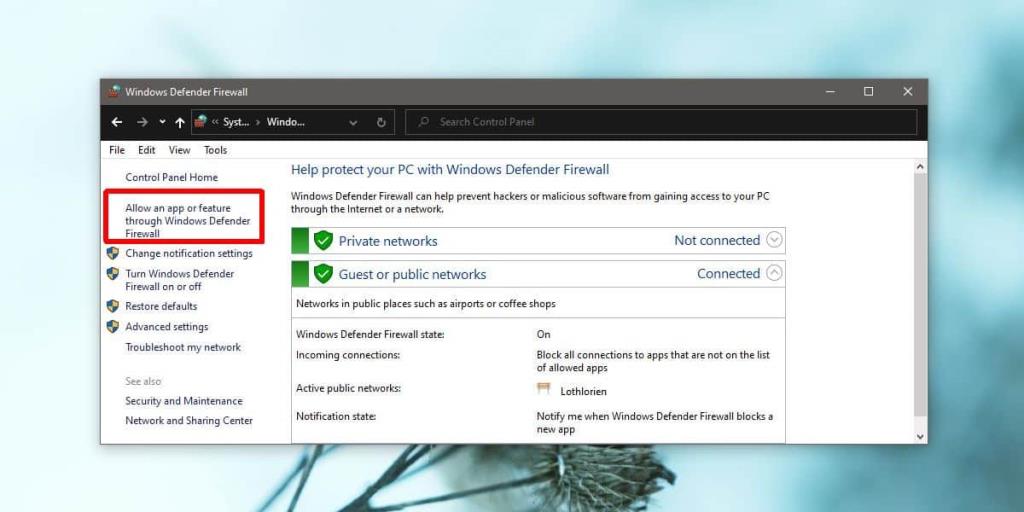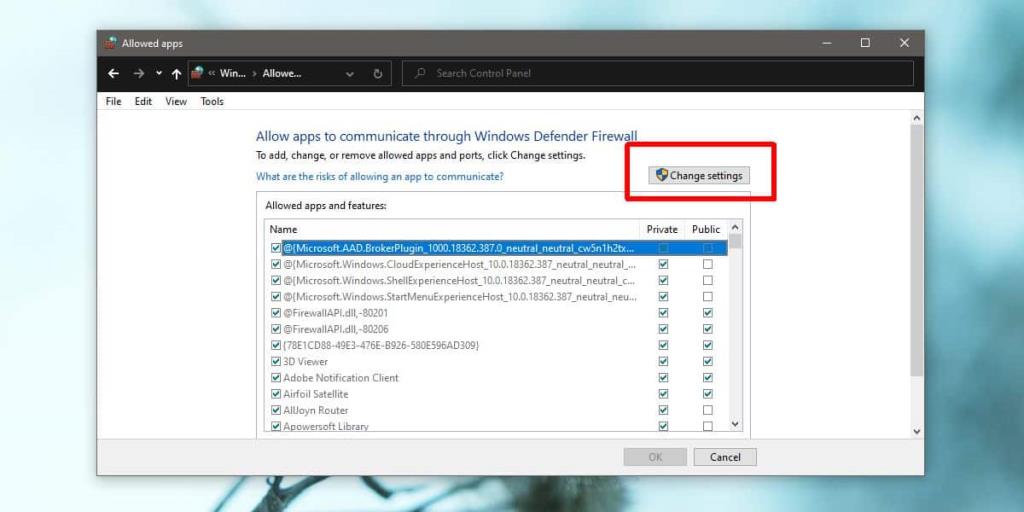Các ứng dụng đôi khi cần giao tiếp qua mạng. Điều này xảy ra khi ứng dụng cần gửi dữ liệu đến các máy tính khác trên mạng . Nói chung, các ứng dụng sẽ được thông báo trước về điều đó và yêu cầu quyền giao tiếp qua mạng khi bạn cài đặt và chạy chúng lần đầu tiên. Nếu bạn muốn cho phép hoặc không cho phép một ứng dụng giao tiếp qua mạng, bạn phải thực hiện điều đó từ cài đặt tường lửa. Đây là cách thực hiện.
Giao tiếp qua mạng
Mở Bảng điều khiển và đi tới Hệ thống và Bảo mật. Chọn Tường lửa của Bộ bảo vệ Windows. Ngoài ra, hãy mở File Explorer và dán phần sau vào thanh vị trí. Nhấn Enter và nhấp vào Tường lửa của Bộ bảo vệ Windows trong cửa sổ mở ra.
Bảng điều khiển \ Hệ thống và Bảo mật
Trong cửa sổ mở ra, nhấp vào tùy chọn 'Cho phép ứng dụng hoặc tính năng thông qua tường lửa của Windows' trong cột bên trái.
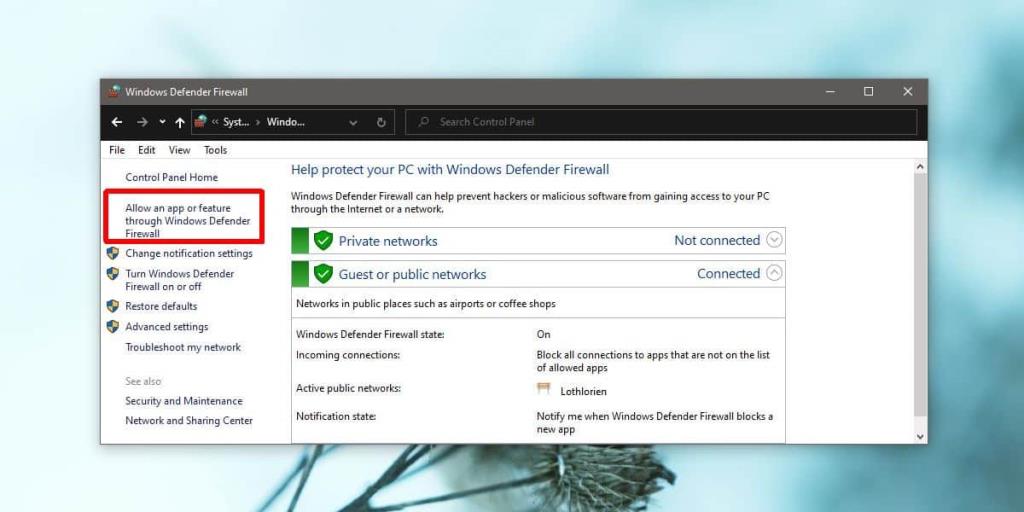
Trên cửa sổ tiếp theo, nhấp vào nút 'Thay đổi Cài đặt'. Bạn sẽ cần quyền quản trị viên để thực hiện các thay đổi đối với cài đặt tường lửa. Khi bạn nhấp vào nút 'Thay đổi cài đặt', các tùy chọn điều khiển trong 'Cho phép ứng dụng và tính năng' sẽ có thể chỉnh sửa được.
Đi qua danh sách và chọn hộp kiểm trong 'Riêng tư' hoặc 'Công khai' để cho phép ứng dụng giao tiếp qua các mạng công cộng và riêng tư. Bạn cũng có thể tắt / bỏ chọn hộp để ngăn ứng dụng giao tiếp qua mạng.
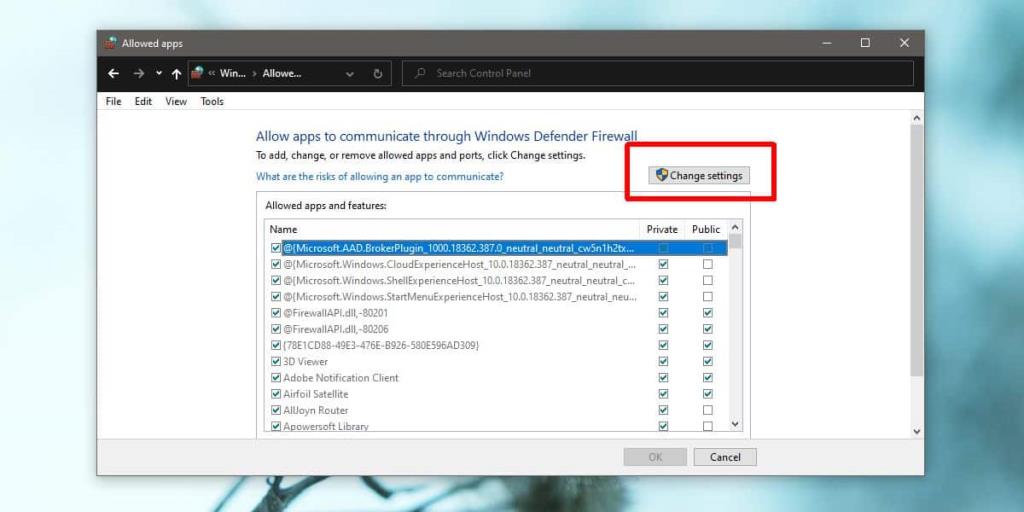
Nếu không thấy ứng dụng trong danh sách, bạn có thể cuộn đến cuối và nhấp vào nút 'Cho phép ứng dụng khác' và chọn ứng dụng bạn muốn cấp quyền truy cập mạng.
Một lời cảnh báo
Trừ khi có lý do chính đáng, bạn không nên cho phép ứng dụng giao tiếp với các máy tính khác qua mạng. Các ứng dụng cần làm điều này để hoạt động sẽ yêu cầu quyền khi chúng chạy hoặc khi bạn cài đặt chúng. Ngay cả khi đó, ứng dụng phải từ một nhà phát triển đáng tin cậy và nó cũng phải được tải xuống từ một nguồn đáng tin cậy. Về cơ bản, nếu bạn đang tải xuống trình phát VLC, bạn nên thực hiện điều đó từ trang web chính thức chứ không phải từ kho phần mềm hoặc liên kết đến ổ đĩa đám mây của ai đó.
Lưu ý rằng, bạn nên xem qua danh sách này theo thời gian và xem những ứng dụng nào được phép giao tiếp qua mạng. Nếu bạn thấy các ứng dụng bạn không sử dụng thường xuyên hoặc bạn không nhớ đã cài đặt, hãy xem xét thu hồi quyền truy cập mạng của chúng (và có thể gỡ cài đặt chúng).
Cần chặn truy cập internet cho một ứng dụng? Bạn có thể thêm một quy tắc trong tường lửa của Windows .