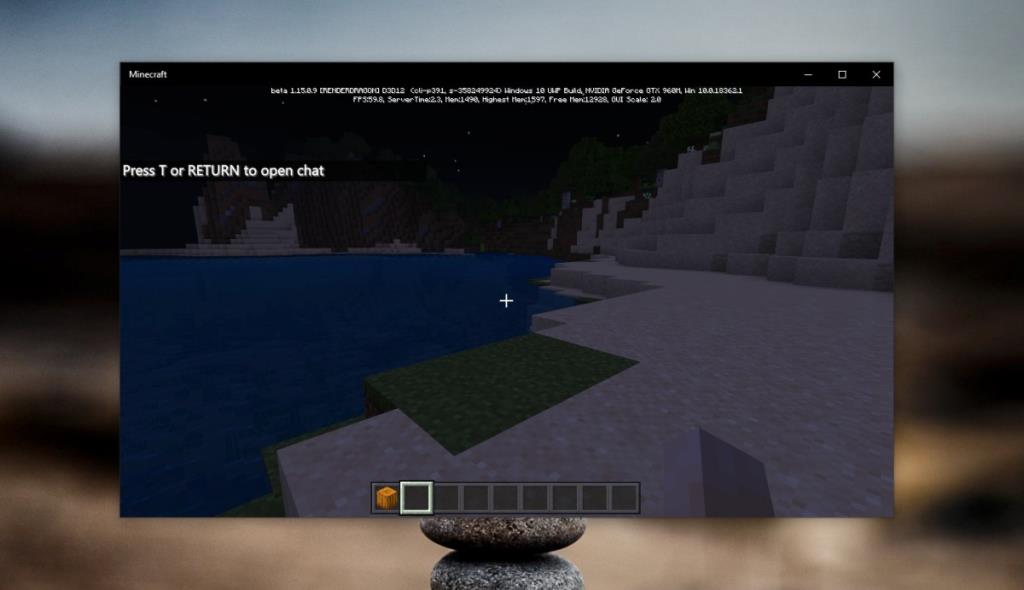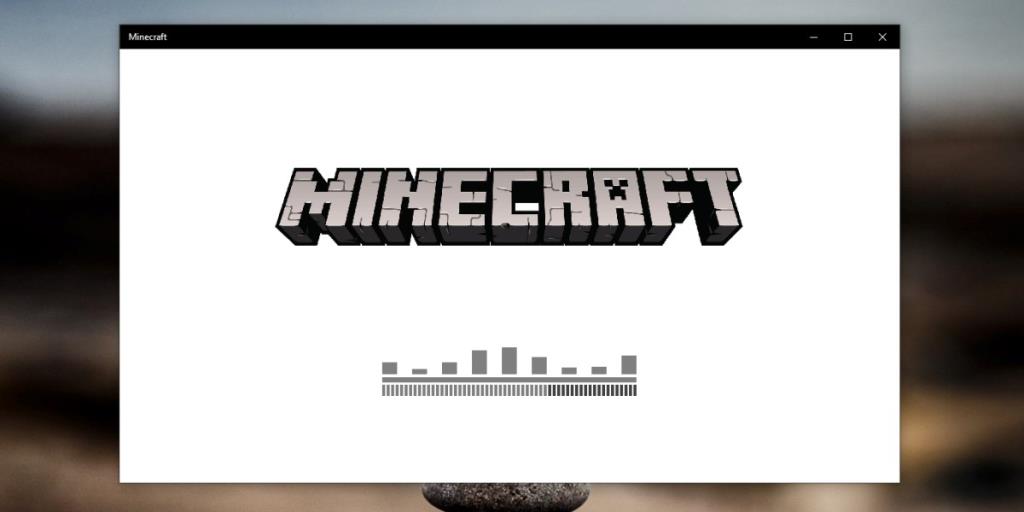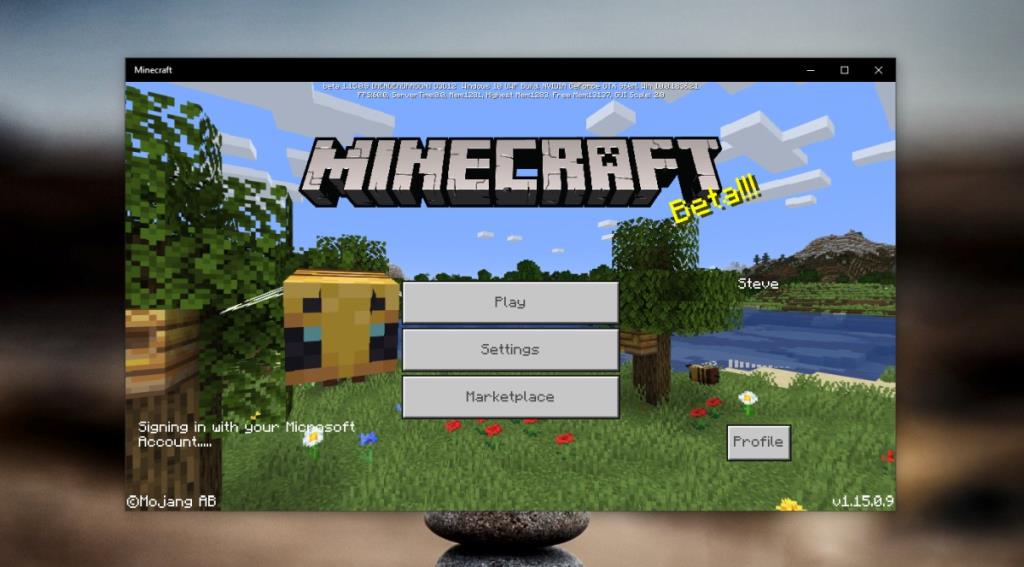Một số lập luận không bao giờ chết; Mac với PC, iOS với Android và PC với Console. Với các trò chơi, bạn sẽ lưu ý rằng không phải tất cả các trò chơi đều phát hành cho tất cả các nền tảng. Một số studio vẫn trung thành với một bảng điều khiển cụ thể, ví dụ như PlayStation, trong khi những hãng khác thích phát hành nhiều hơn một hoặc tất cả chúng. Một số trò chơi có sẵn trên tất cả hoặc gần như tất cả các nền tảng. Trường hợp tại điểm; Minecraft. Nó dễ dàng là một trong những trò chơi được phân phối rộng rãi nhất; bạn có thể chơi nó trên máy tính để bàn, điện thoại và trên bảng điều khiển.
Khi bạn có một trò chơi có sẵn trên nhiều nền tảng và đó là một trò chơi có thể chơi trực tuyến, trên một máy chủ lưu trữ , mà nhiều bạn bè có thể được mời tham gia, điều đó khiến bạn tự hỏi liệu trò chơi đó có hỗ trợ chơi chéo hay không.
Chơi chéo trong trò chơi
Chơi chéo có nghĩa là nền tảng bạn chơi trò chơi hầu như không liên quan khi bạn muốn chơi với những người chơi khác. Nếu một trò chơi hỗ trợ chơi chéo, nó sẽ cho phép người dùng chơi trên PC chơi với những người dùng khác có thể trên Xbox hoặc PlayStation.
Chơi chéo cần có sự hỗ trợ thích hợp. Chỉ vì một trò chơi có sẵn trên nhiều nền tảng không nhất thiết có nghĩa là người chơi từ tất cả các nền tảng sẽ có thể chơi với nhau. Họ vẫn có thể bị giới hạn chỉ chơi với những người dùng trên cùng nền tảng với họ. Đó là lý do tại sao các trò chơi phổ biến trên nhiều nền tảng thường được khuyến khích thêm hỗ trợ chơi chéo. Ý tưởng này đã có từ lâu nhưng chỉ gần đây nó mới trở nên phổ biến, đủ để các studio chú ý.
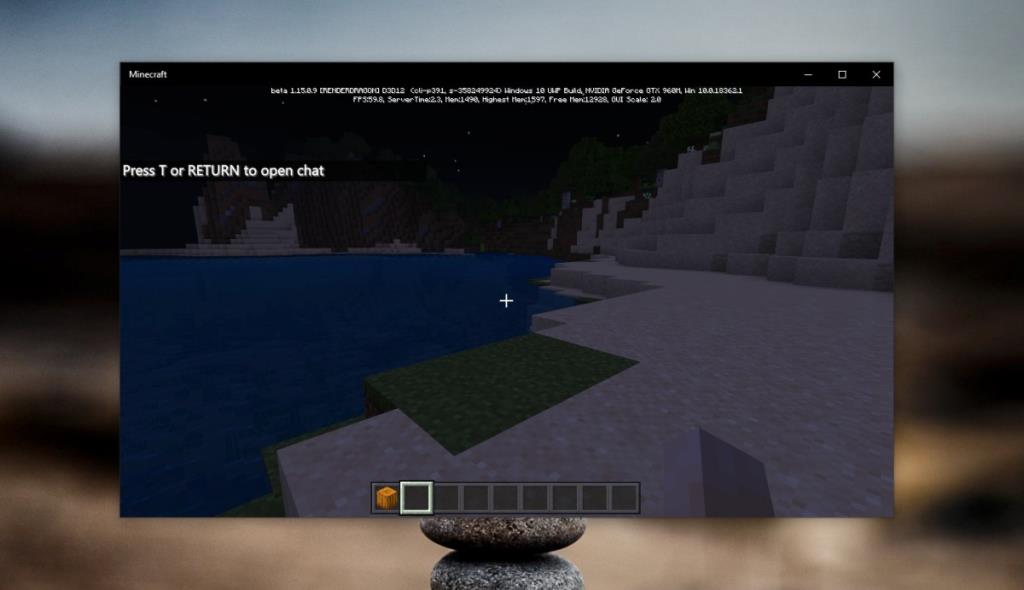
Chơi chéo Minecraft
Minecraft là một trò chơi bắt đầu trên PC nhưng đã mở rộng sang mọi nền tảng chơi game ở đó. Nó có sẵn trên;
- Windows 10 (PC)
- iOS
- Android
- PlayStation
- Xbox (Không được hỗ trợ trên Xbox One Edition)
- Nintendo Switch
Đối với mỗi nền tảng trên, Minecraft hỗ trợ chơi chéo nhưng đối với Windows 10, tính năng chơi chéo chỉ khả dụng cho phiên bản UWP / Bedrock . Phiên bản Java không hỗ trợ nó và cửa sổ để người dùng Java nhận phiên bản UWP miễn phí đã đóng vì vậy nếu đó là phiên bản bạn sở hữu, bạn sẽ phải mua UWP. Minecraft đã thêm hỗ trợ chơi chéo với Bản cập nhật Better Together.
Cập nhật Minecraft Better Together
Bản cập nhật Minecraft Better Together là một bản vá đã được thêm vào trò chơi. Để có được nó, bạn cần chạy phiên bản Minecraft mới nhất. Bản cập nhật này đã được công bố vào năm 2017, vì vậy nếu bạn đang chạy phiên bản mới nhất của trò chơi trên bảng điều khiển / máy tính / điện thoại của mình, bạn đã có nó.
Nếu bạn đang sử dụng PlayStation, hỗ trợ cho Chơi chéo đã được thêm vào tháng 12 năm 2019. Bây giờ chúng ta đã chuẩn bị sẵn sàng vào năm 2020, vì vậy bạn sẽ có nó nếu trò chơi được cập nhật trên bảng điều khiển của bạn.
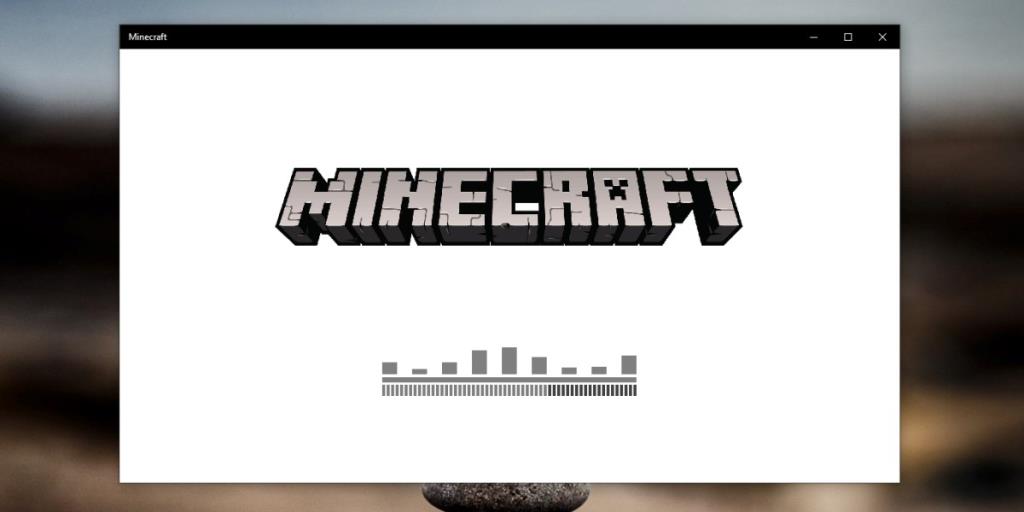
Cách chơi chéo Minecraft: PS4 / Xbox / PC / Switch
Để chơi chéo Minecraft, bạn cần phải;
- Tạo một tài khoản Xbox miễn phí . Bạn không cần Xbox Live trừ khi bạn chơi trên Xbox.
- Bây giờ bạn cần liên kết tài khoản Xbox với tài khoản Minecraft mà bạn sẽ chơi. Điều này cần được thực hiện trên thiết bị mà bạn đang chơi.
- Đối với PS4: Mở Minecraft trên bảng điều khiển của bạn và chọn tùy chọn 'Đăng nhập miễn phí' mà bạn thấy. Đăng nhập bằng tài khoản Xbox mà bạn đã tạo. Sau khi đăng nhập, Minecraft sẽ chuyển hướng bạn đến trang này và nó sẽ hiển thị mã trên bảng điều khiển. Nhập mã trên trang và nhấp vào Chơi.
- Đối với Nintendo Switch: Mở Minecraft và chọn tùy chọn 'Đăng nhập miễn phí'. Đăng nhập bằng tài khoản Xbox mà bạn đã tạo. Bạn sẽ thấy một mã trên bảng điều khiển của mình. Nhập nó trên trang này . Đăng nhập lại vào tài khoản Xbox của bạn nếu được nhắc và hai tài khoản sẽ được liên kết.
- Đối với Xbox: Tài khoản của bạn đã được thiết lập và bạn không phải làm bất cứ điều gì.
- Đối với Windows 10: Mở Minecraft và nhấp vào tùy chọn Đăng nhập ở dưới cùng bên trái. Đăng nhập bằng tài khoản Xbox của bạn và bạn đã sẵn sàng.
- Đảm bảo rằng tất cả người chơi mà bạn muốn chơi cùng cũng đã đáp ứng được hai yêu cầu trên. Thêm những người chơi này làm bạn bè trên Xbox . Để thêm bạn bè vào Xbox;
- Truy cập trang web Xbox chính thức và đăng nhập bằng tài khoản Xbox của bạn. Đi tới Xbox của tôi> Bạn bè. Sử dụng thanh tìm kiếm để tìm kiếm bạn bè của bạn theo tài khoản của họ và thêm họ.
- Đảm bảo tính đồng nhất của phiên bản: Bản đồ bạn muốn chơi phải được tạo cho phiên bản mới nhất hỗ trợ chơi chéo. Tất cả mọi người sẽ chơi trên bản đồ cũng phải chạy phiên bản mới nhất của Minecraft, tức là nó phải là phiên bản hỗ trợ chơi chéo, mặc dù lý tưởng nhất là mọi người nên chạy phiên bản mới nhất của trò chơi.
- Bây giờ bạn đã sẵn sàng để chơi chéo . Mở Minecraft trên thiết bị của bạn. Chuyển đến tab Bạn bè , và bạn sẽ thấy bạn bè của mình được liệt kê ở đó. Mời họ vào bản đồ hoặc họ có thể mời bạn chơi trên bản đồ.
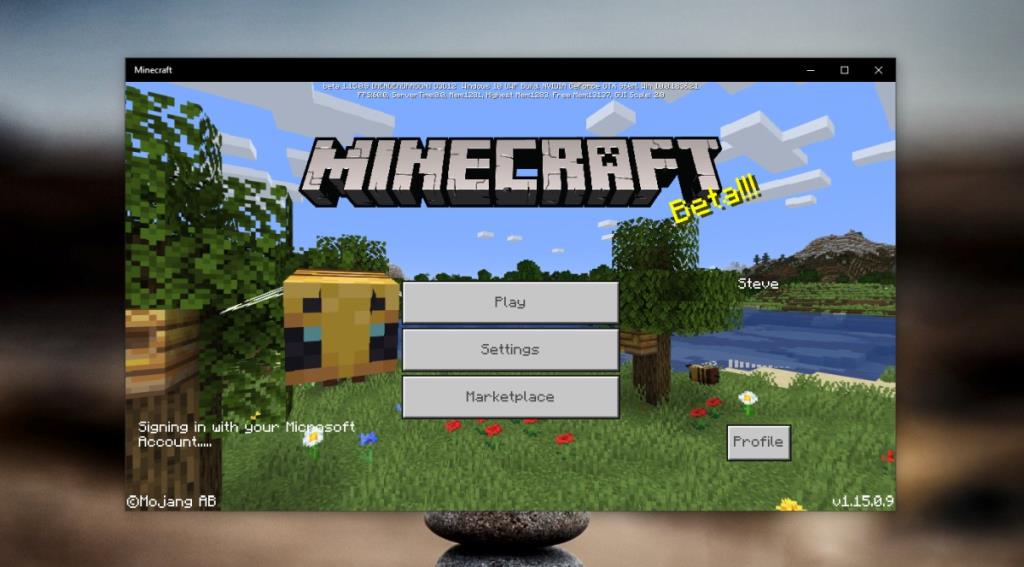
Sự kết luận
Chơi chéo trên Minecraft khá đơn giản nhưng nó bị ràng buộc phần nào với dịch vụ Xbox. Điều này được mong đợi vì phải có một dịch vụ trung tâm để kết nối các nền tảng khác nhau với nhau. Sự phụ thuộc vào tài khoản Xbox sẽ không biến mất nhưng nó rất nhỏ và sau khi bạn thiết lập tài khoản, bạn sẽ không phải bận tâm đến nó nữa trừ khi bạn cần thêm một người bạn.