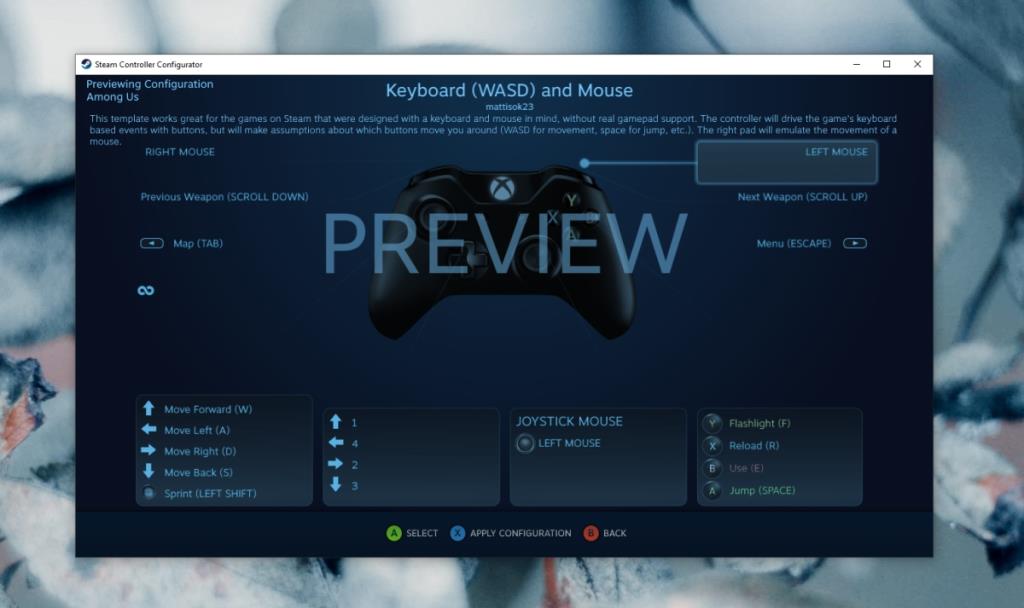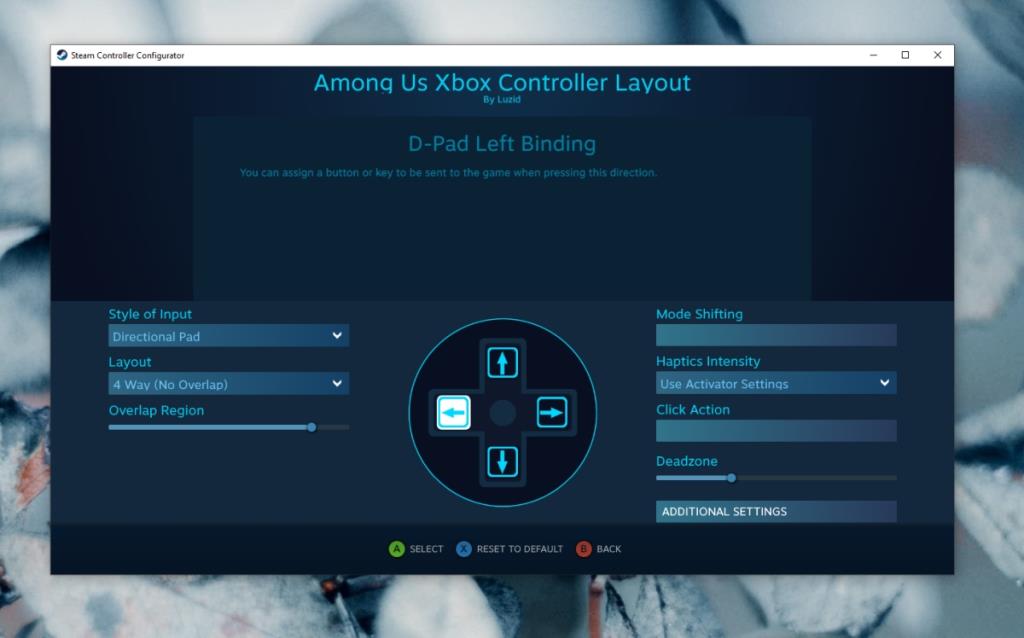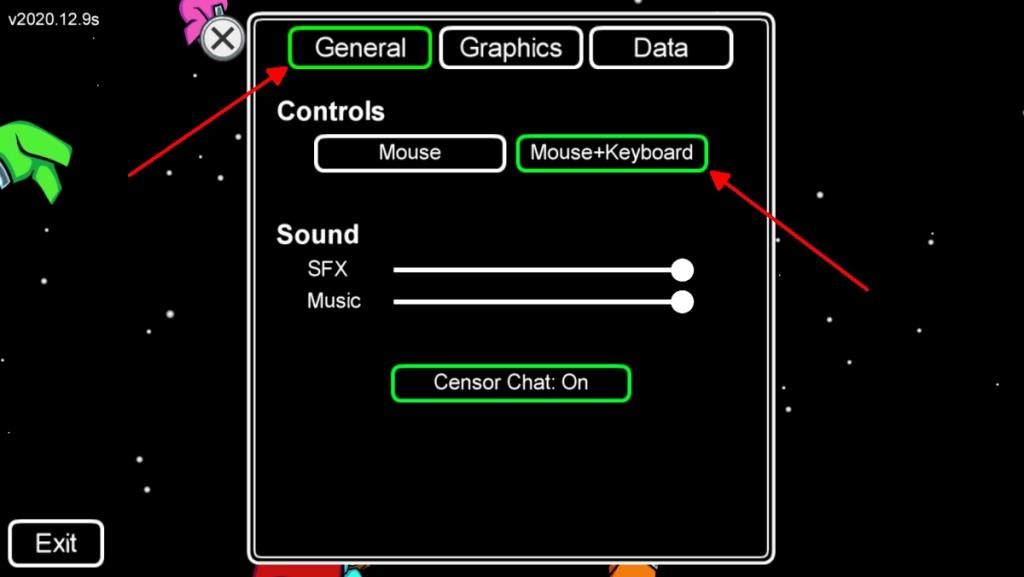Trong số chúng ta là một trò chơi được chơi bằng bàn phím và chuột trên PC chạy Windows 10 . Điều này có ý nghĩa khi người chơi cần tham gia vào cuộc trò chuyện nhóm để xác định ai là ai và không phải là kẻ mạo danh. Ngoài cuộc trò chuyện, có những nhiệm vụ cần được thực hiện thông qua chuột nên một lần nữa, bạn cần phải chơi trò chơi bằng chuột.
Cần có bàn phím khi bạn vào Trò chuyện và cần có chuột khi bạn thực hiện nhiệm vụ nhưng để điều hướng / chuyển động của người chơi, báo cáo một vụ giết người, giết một thành viên phi hành đoàn và các tính năng khác trong trò chơi, có thể sử dụng bộ điều khiển. Bí quyết là biết cách thiết lập nó.
Chơi giữa chúng ta với một bộ điều khiển
Chúng tôi sẽ trình bày cách bạn có thể chơi Giữa chúng ta với Bộ điều khiển Xbox. Bạn có thể sử dụng các cài đặt tương tự nếu bạn có bộ điều khiển PS4.
Bộ điều khiển sẽ được cấu hình thông qua cấu hình bộ điều khiển của Steam. Nếu bạn đã mua Among Us từ bên ngoài Steam, hãy thêm nó vào thư viện của bạn để sử dụng cấu hình bộ điều khiển của Steam .
Bạn sẽ vẫn cần chuột và bàn phím cho một số phần của trò chơi và không có cách nào để giải quyết. Tuy nhiên, bạn sẽ có thể sử dụng bộ điều khiển để đi xung quanh, tiêu diệt, báo cáo số lần giết, cuộc họp cuộc gọi, v.v.
Điều này dành cho phiên bản PC / máy tính để bàn của trò chơi và KHÔNG dành cho phiên bản di động của trò chơi. Bạn không cần thiết lập trình giả lập thuộc bất kỳ loại nào.
Nhập bố cục bộ điều khiển
Chúng tôi sẽ không thiết lập một bố cục hoàn toàn mới. Thay vào đó, chúng tôi sẽ nhập một bố cục và sau đó sửa đổi nó.
- Đảm bảo rằng Steam đã được cài đặt và chạy trên hệ thống của bạn.
- Truy cập liên kết này và mở ứng dụng khách Steam để xem trước cấu hình.
- Nhấp vào nút Áp dụng cấu hình .
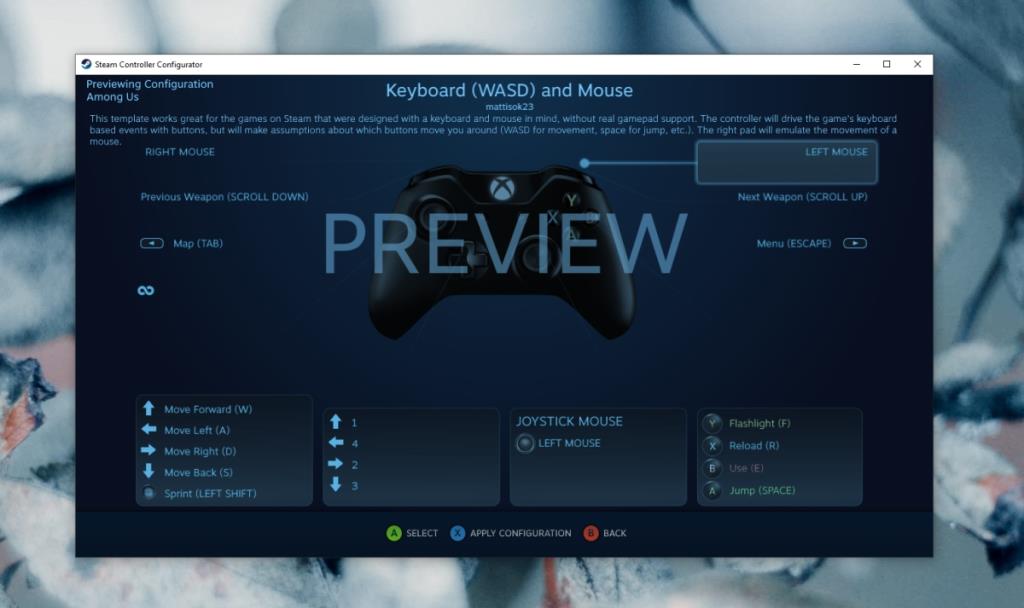
Sửa đổi cấu hình bộ điều khiển đã nhập
- Sau khi áp dụng, hãy nhấp vào các điều khiển 'Chuột cần điều khiển' được đặt thành 'Chuột trái'.
- Thay đổi Kiểu nhập liệu thành 'Bàn phím định hướng'.
- Thay đổi Bố cục thành '4 chiều (không chồng chéo)'
- Nhấp vào các nút riêng lẻ trên bản đồ bộ điều khiển ảo mà bạn nhìn thấy và ánh xạ chúng theo các phím mũi tên lên, xuống, trái và phải.
- Nhấp vào Quay lại và sau đó nhấp vào Hoàn tất.
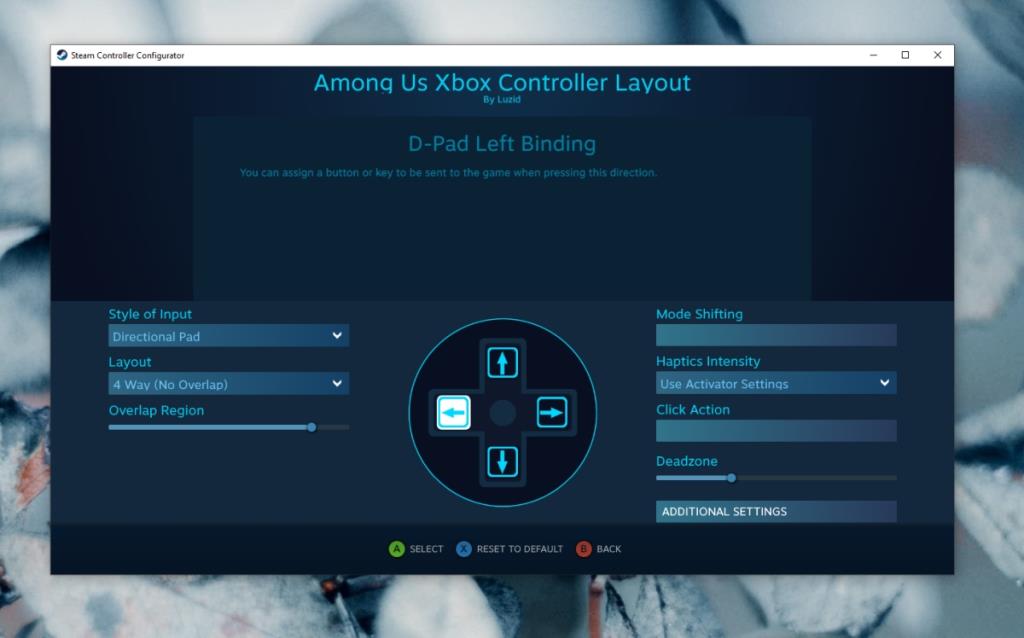
Thay đổi giữa chúng ta điều khiển trong trò chơi
Bây giờ bạn cần thực hiện một thay đổi cuối cùng đối với Giữa chúng ta và bạn sẽ có thể sử dụng bộ điều khiển một cách thoải mái trong trò chơi.
- Mở Steam.
- Chuyển đến Thư viện.
- Chọn Trong số chúng tôi và nhấp vào Chơi.
- Nhấp vào nút bánh răng ở cuối màn hình chào mừng / trang chủ của trò chơi.
- Trên tab Chung , chọn Chuột + Bàn phím.
- Tham gia một trò chơi và bạn sẽ có thể đi bộ, xả hơi, phá hoại, giết người, báo cáo giết người và gọi các cuộc họp khẩn cấp tất cả bằng bộ điều khiển.
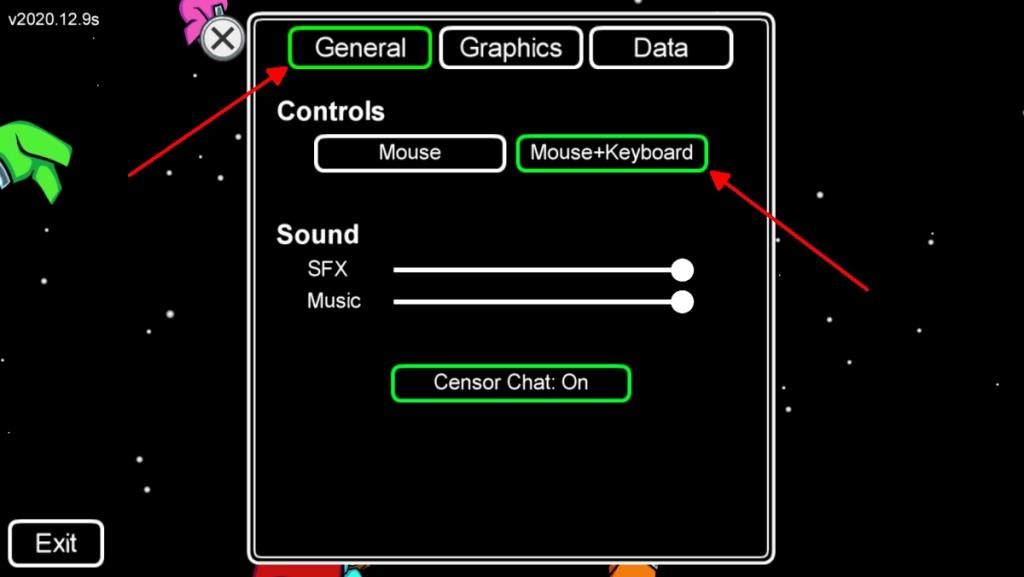
Sự kết luận
Trong số chúng tôi không thể chơi chỉ với một bộ điều khiển vì các nhiệm vụ. Trên thiết bị di động, người dùng có màn hình cảm ứng, bù lại việc thiếu chuột. Bàn phím chỉ cần thiết khi bạn phải vào Trò chuyện. Bộ điều khiển sẽ cho phép bạn ít dựa vào bàn phím hơn và nó có thể sẽ giúp trò chơi dễ chơi hơn.