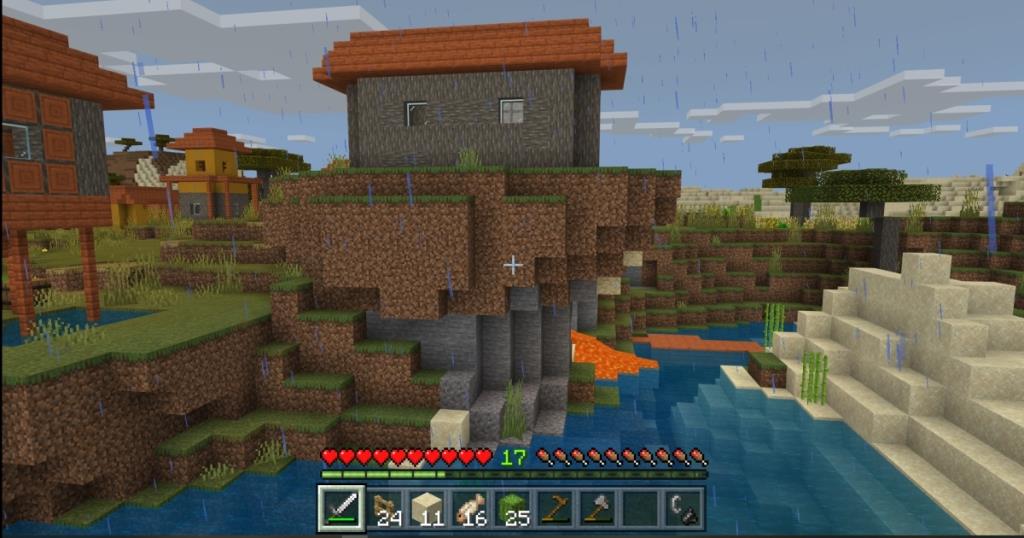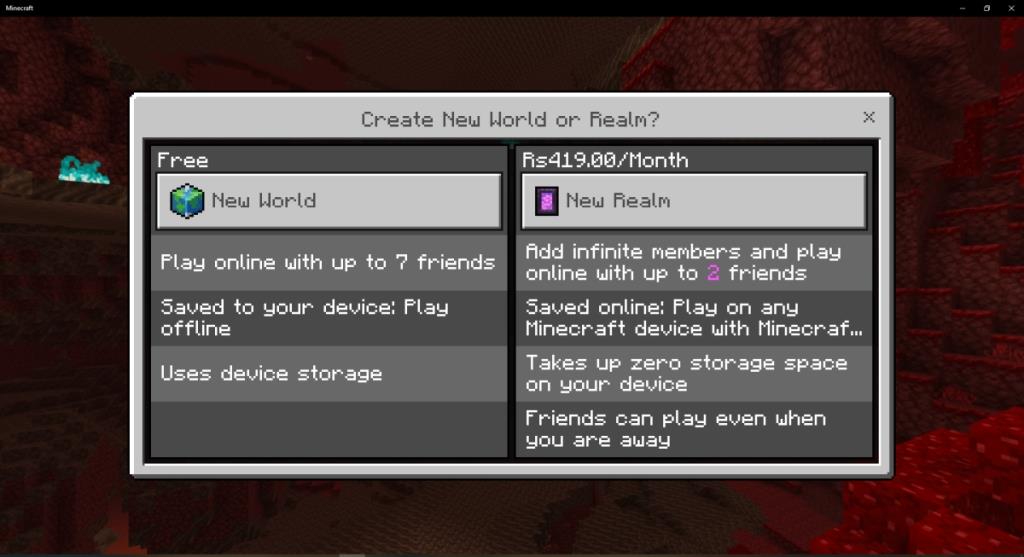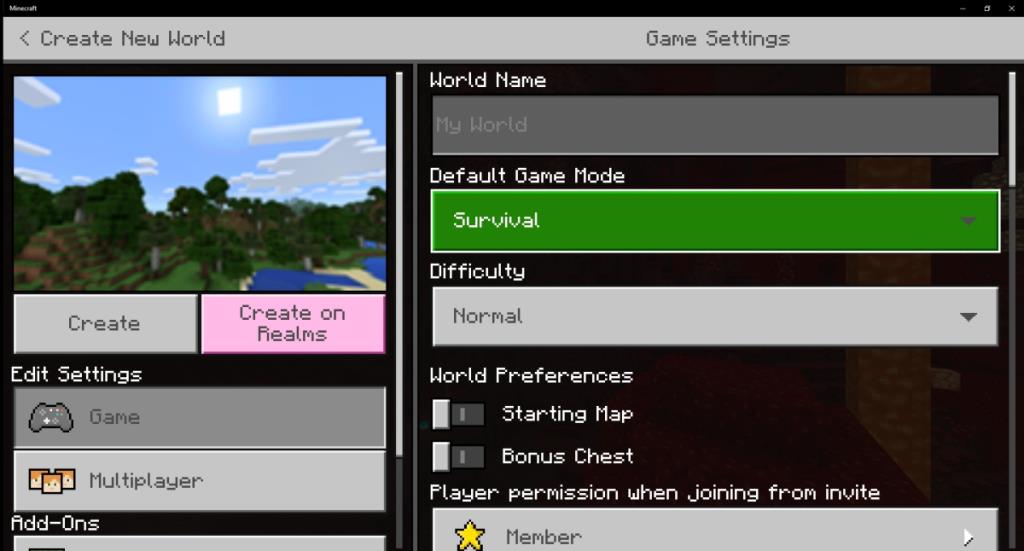Nhiều trò chơi phổ biến bắt đầu dưới dạng ngoại tuyến hoặc dưới dạng trò chơi một người chơi. Sự phổ biến của chúng khiến các nhà phát triển tạo ra các đấu trường trực tuyến, nơi có thể chơi cùng một trò chơi với nhiều người chơi.
Minecraft là một trong những trò chơi phổ biến nhất được chơi trực tuyến. Vô số máy chủ cho trò chơi tồn tại, bất kỳ ai cũng có thể tạo và thiết lập một máy chủ riêng và mời bạn bè của họ tham gia cùng họ, và thế giới được xây dựng trên những máy chủ đó là rất lớn.
Điều đó nói rằng, và tuyệt vời như chơi trực tuyến với nhiều người chơi, Minecraft có thể chơi ngoại tuyến mà vẫn thú vị. Một trò chơi ngoại tuyến có mọi khối, mọi tài nguyên, đám đông, quần xã sinh vật và tất cả các cấu trúc mà bạn sẽ tìm thấy trên một máy chủ.
Thế giới Minecraft ngoại tuyến là một bản đồ được tạo ngẫu nhiên và nó sẽ không có bất kỳ cấu trúc nào do người dùng tạo nhưng bạn sẽ tìm thấy các ngôi đền, trang viên và làng cũng như thành trì, pháo đài và các cấu trúc khác cần thiết để 'giành chiến thắng' trong trò chơi.
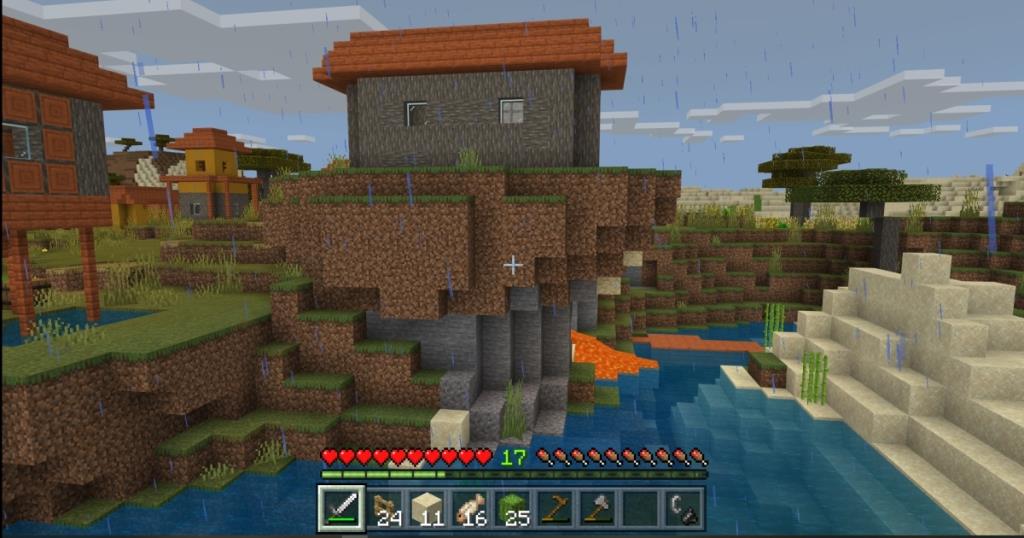
Chơi Minecraft ngoại tuyến
Để chơi Minecraft ngoại tuyến, bạn cần cài đặt ứng dụng trên hệ thống của mình. Bất kỳ phiên bản nào sẽ hoạt động; Java hoặc phiên bản Microsoft Store. Nếu bạn không mua trò chơi, tức là bạn sử dụng phiên bản thử nghiệm, bạn sẽ chỉ có thể chơi trong một khoảng thời gian ngắn, sau đó bạn sẽ không thể chơi được nữa.
1. Phiên bản Minecraft Java
Để chơi Minecraft ngoại tuyến và ở chế độ một người chơi, hãy làm theo các bước sau.
- Mở Trình khởi chạy Minecraft.
- Nhấp vào Một người chơi.
- Nhập tên cho thế giới mới mà bạn sẽ tham gia hoặc sử dụng giá trị hạt giống .
- Chọn một chế độ chơi .
- Nhấp vào Thêm Tùy chọn Thế giới để quản lý cài đặt cho thế giới ; bạn có thể thay đổi hầu hết chúng sau này bất kỳ lúc nào.
- Nhấp vào Tạo thế giới mới.
- Sau khi tải xong bản đồ, bạn có thể tự do chơi ngoại tuyến.
2. Phiên bản Minecraft Microsoft Store / Bedrock
Để chơi Minecraft ngoại tuyến, ở chế độ một người chơi trong phiên bản Microsoft Store / Bedrock, hãy làm theo các bước sau.
- Mở ứng dụng Minecraft.
- Đăng nhập vào Xbox live là không cần thiết.
- Nhấp vào Chơi trên màn hình chính.
- Trên tab Thế giới, bấm Tạo Mới.
- Chọn tùy chọn 'Thế giới mới' và nhấp lại vào Tạo thế giới mới .
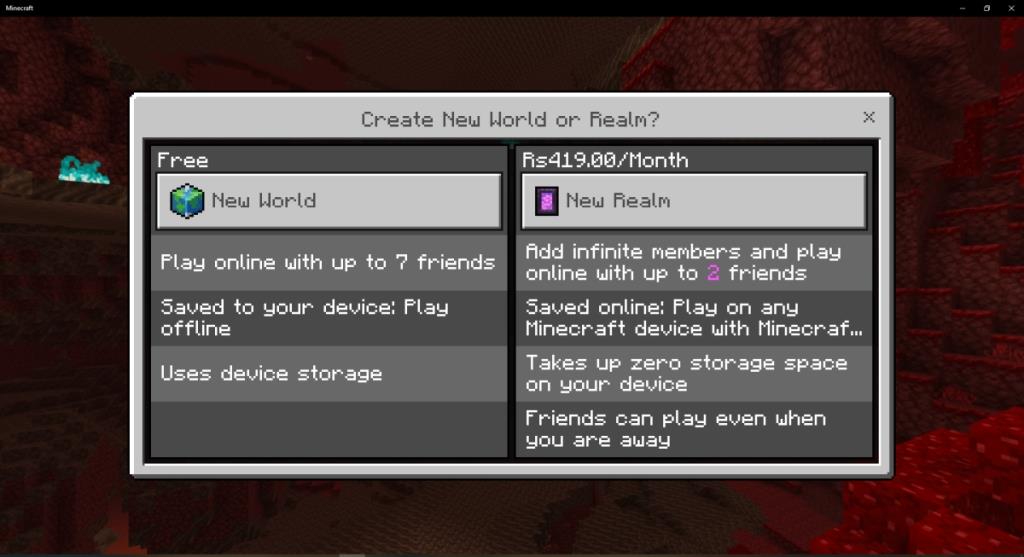
- Nhập tên cho thế giới.
- Thay đổi chế độ chơi.
- Thay đổi cài đặt cho thế giới . Bạn sẽ có thể thay đổi hầu hết chúng sau này.
- Nhấp vào nút Tạo.
- Các bản đồ sẽ được tải và bạn có thể bắt đầu chơi.
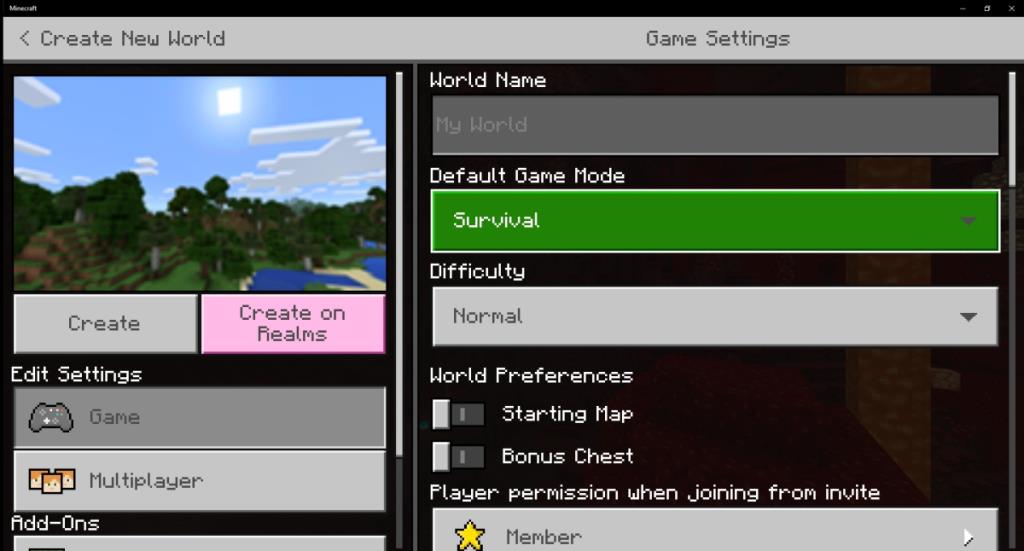
Trò chơi Minecraft ngoại tuyến đã lưu
Thế giới hoặc trò chơi Minecraft lưu vào đĩa cục bộ của bạn . Vị trí khác nhau dựa trên loại phiên bản Minecraft bạn đang chạy.
Các trò chơi Minecraft ngoại tuyến, cục bộ cho phiên bản Java được lưu ở vị trí sau;
C: \ Users \ YourUserName \ AppData \ Roaming \ .minecraft
Các trò chơi Minecraft địa phương, ngoại tuyến cho phiên bản Bedrock được lưu ở vị trí sau;
C: \ Users \ YourUserName \ AppData \ Local \ Packages \ Microsoft.MinecraftUWP_8wekyb3d8bbwe \ LocalState \ games \ com.mojang \ minecraftWorlds
Các thư mục trò chơi không có tên thân thiện với người dùng nhưng các thư mục bạn thấy là trò chơi của bạn. Lưu các thư mục này khi bạn muốn sao lưu trò chơi vào ổ đĩa khác hoặc ổ đĩa đám mây.