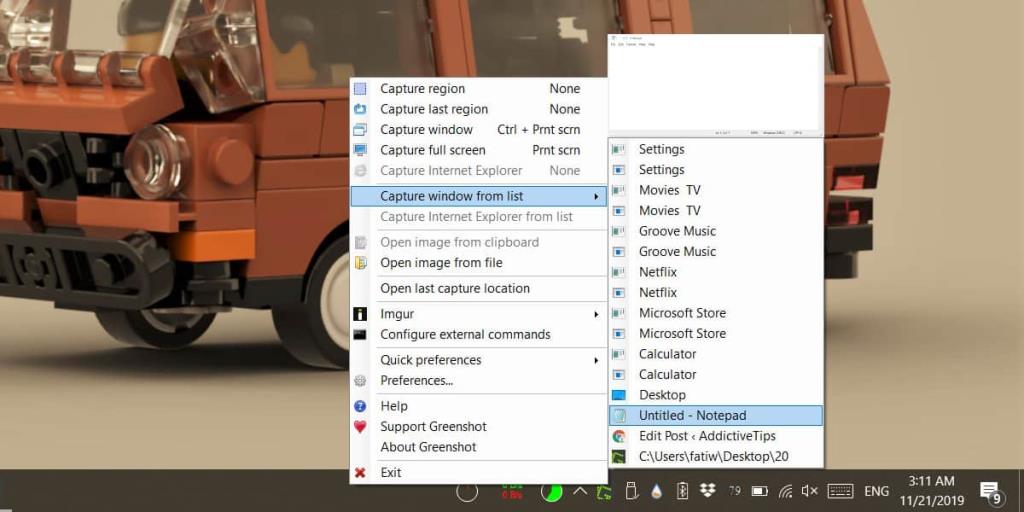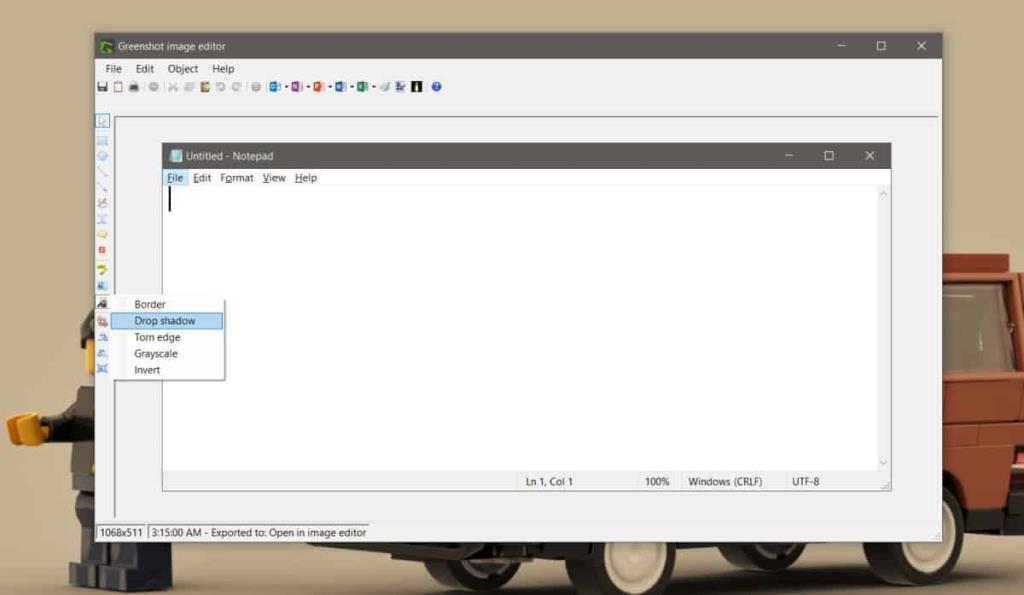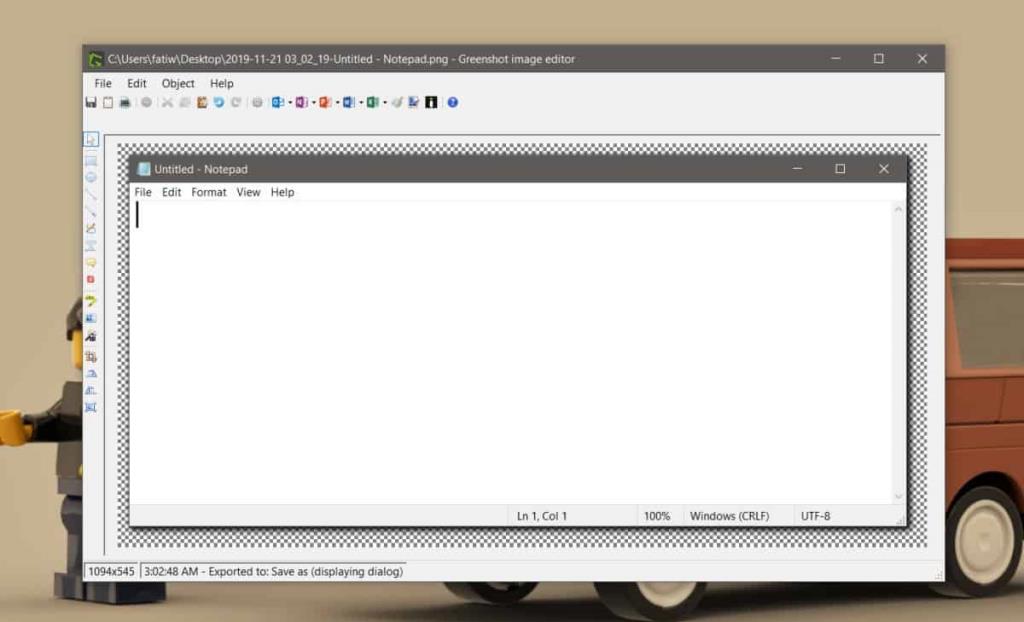Windows 10 thêm một bóng thả xuống tinh tế cho các cửa sổ . Nó tạo cho chúng một hiệu ứng nổi nhẹ và cho phép bạn phân biệt với các vật phẩm đằng sau chúng. Đối với hầu hết các phần, đó là một hiệu ứng thẩm mỹ và nó trông đẹp. Điều đó nói rằng, nếu bạn thử và chụp một cửa sổ với cái bóng này, bạn sẽ thấy rằng kết quả luôn tệ hại. Bóng đổ, khi được đưa vào, sẽ mang theo nó làm nền cho màn hình. Ngược lại, macOS có thể loại trừ nền khi nó chụp một cửa sổ có bóng của nó. Để chụp ảnh màn hình có bóng trên Windows 10, bạn cần sử dụng Greenshot và bạn cần sáng tạo một chút.
Ảnh chụp màn hình có bóng
Greenshot là một công cụ chụp ảnh màn hình tuyệt vời nhưng nó không thể chụp bóng khi chụp một cửa sổ. Những gì ứng dụng có là một trình chỉnh sửa hình ảnh đẹp có thể thêm bóng trong quá trình chỉnh sửa. Đó là phương pháp đơn giản nhất để có được ảnh chụp màn hình cửa sổ có bóng bao gồm.
Tải xuống và cài đặt Greenshot. Chụp cửa sổ mà bạn muốn. Tốt nhất là sử dụng tùy chọn 'Chụp cửa sổ từ danh sách'.
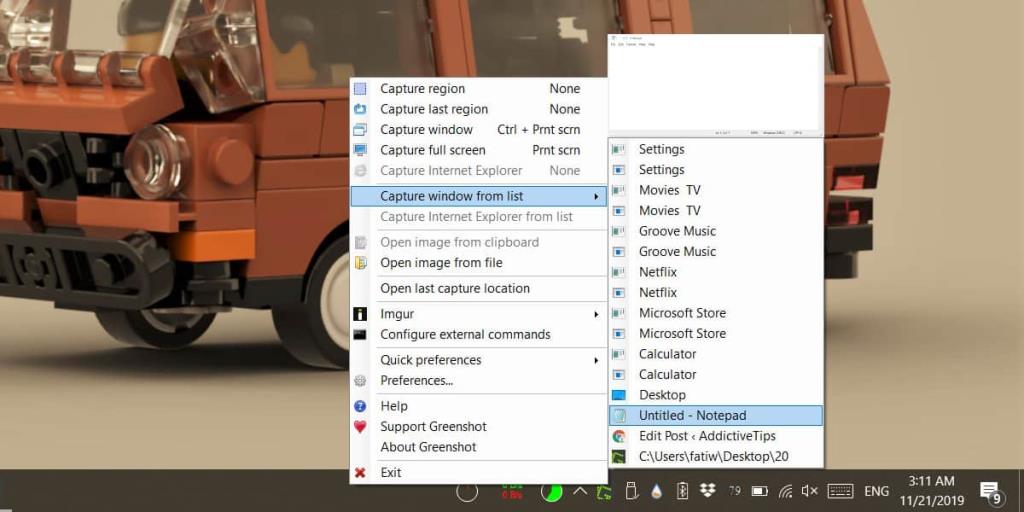
Khi ảnh chụp màn hình đã được chụp, hãy mở nó trong trình chỉnh sửa ảnh Greenshot. Trong thanh công cụ ở bên trái, nhấp vào nút Hiệu ứng và chọn Đổ bóng. Bạn có thể nhấp vào nó nhiều lần để thêm bóng tối lớn hơn. Thật không may, không có tùy chọn tùy chỉnh nào khác cho bóng đổ, vì vậy bạn sẽ phải làm với điều này.
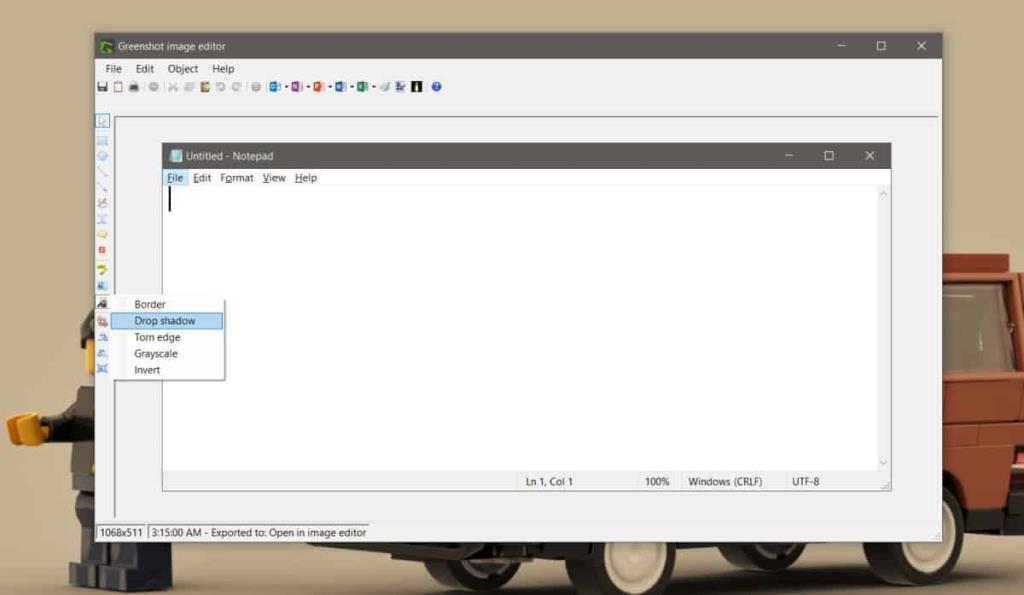
Bạn có thể thấy bóng đổ được thêm vào cửa sổ Notepad trong ảnh chụp màn hình bên dưới. Bóng vẫn giữ được độ trong suốt nên nếu bạn dán ảnh chụp màn hình vào trình chỉnh sửa hình ảnh, bóng sẽ không phải là một màu đồng nhất, tuy nhiên, bạn phải lưu ảnh chụp màn hình ở định dạng tệp PNG. Nếu bạn lưu nó trong JPEG hoặc BMP, độ trong suốt sẽ bị mất. Đây không phải là một thiếu sót của Greenshot. Thay vào đó, chỉ có PNG mới có thể giữ được độ trong suốt.
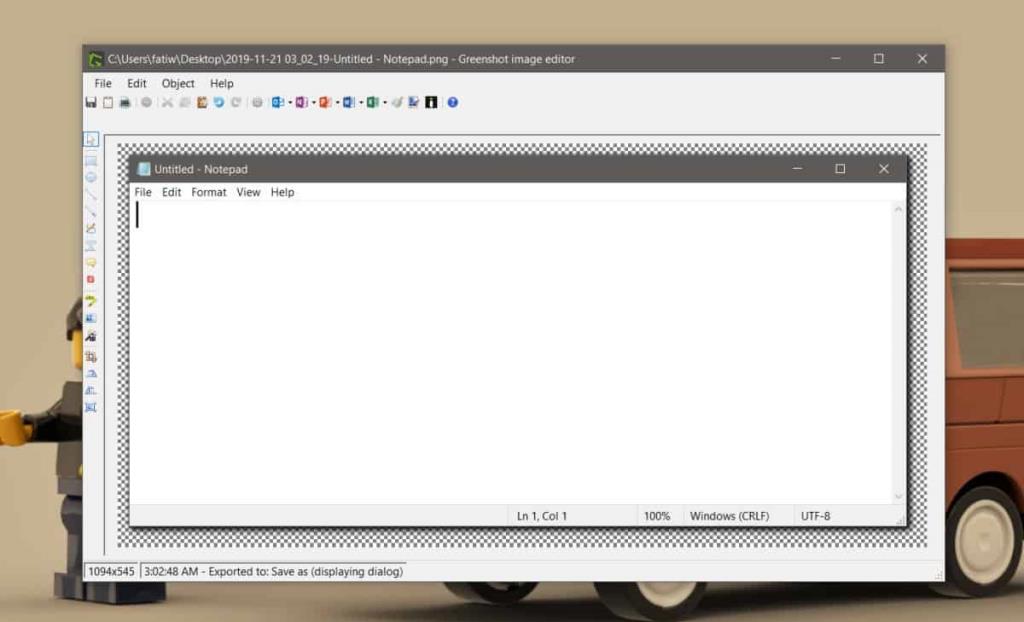
Nếu bạn cần kiểm soát nhiều hơn đối với trình đơn thả xuống, tức là độ dày đặc của nó, độ trong suốt / mờ đục và mức độ lan truyền của nó, bạn cần một công cụ như Photoshop không miễn phí. Bạn có thể GIMP, một giải pháp thay thế miễn phí. Giao diện người dùng không đẹp như Photoshop nhưng nó hoạt động tốt.
Paint.net từng có một công cụ đổ bóng đẹp mắt nhưng dường như nó đã biến mất với một trong những bản cập nhật của nó, điều này thật đáng tiếc. Nếu không có gì khác, Paint.net dễ sử dụng hơn nhiều so với GIMP.