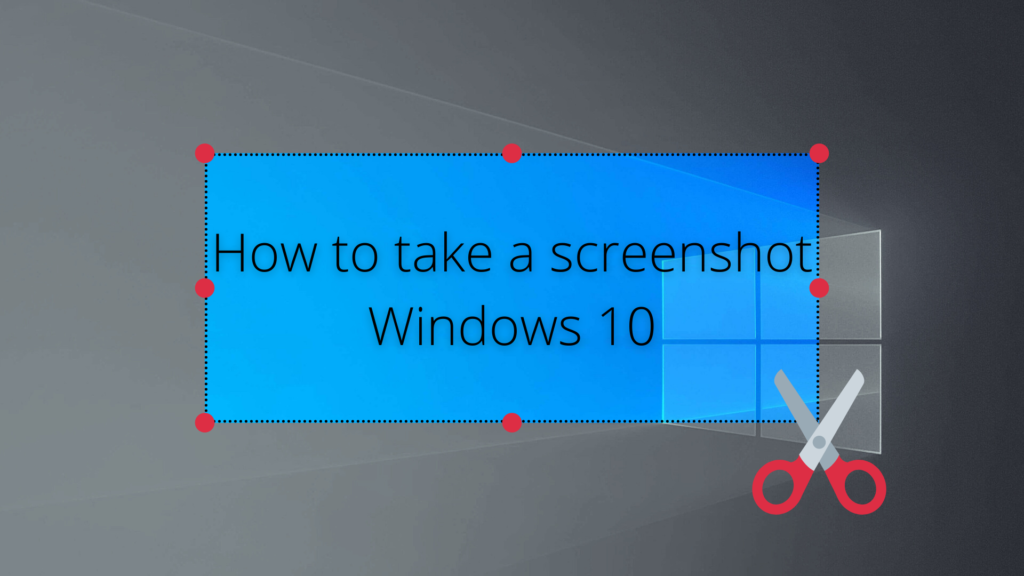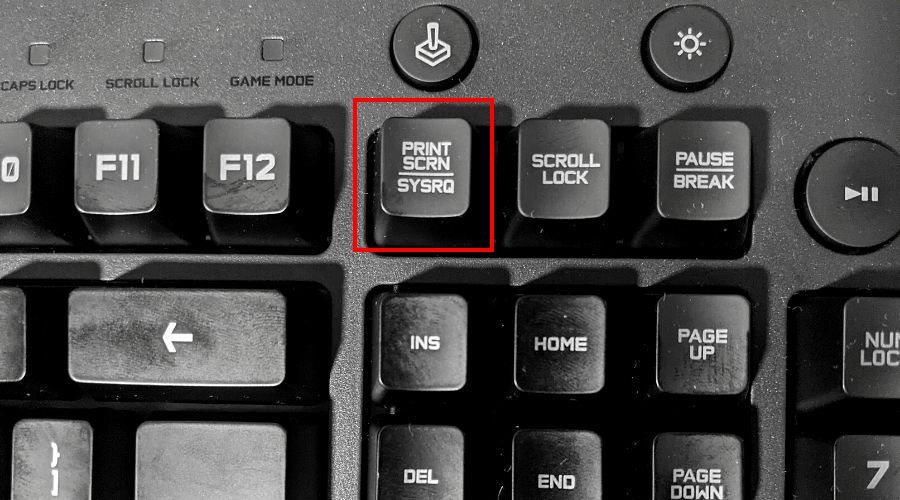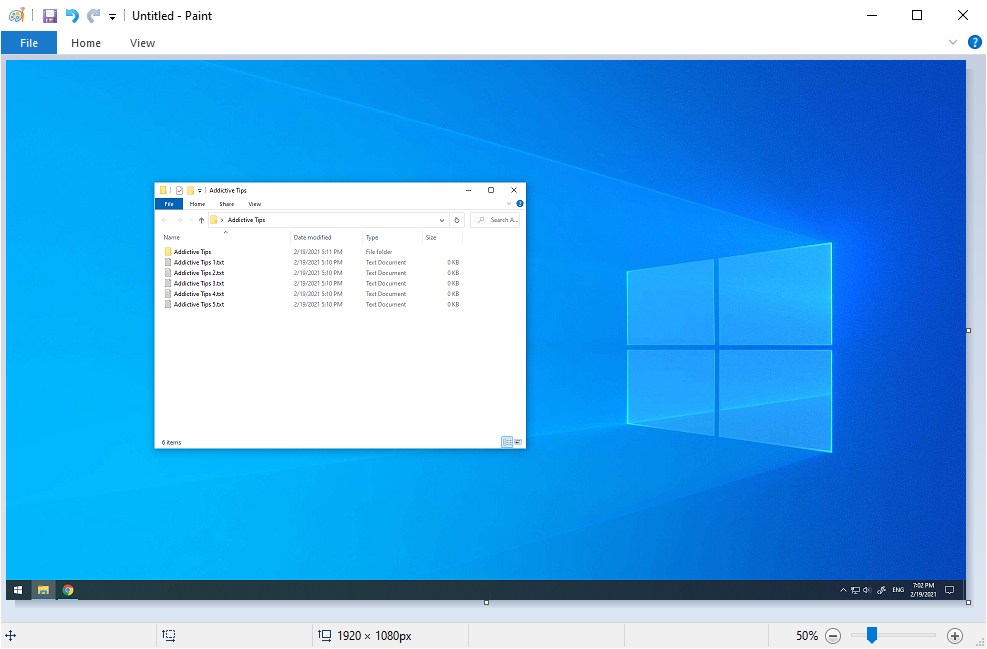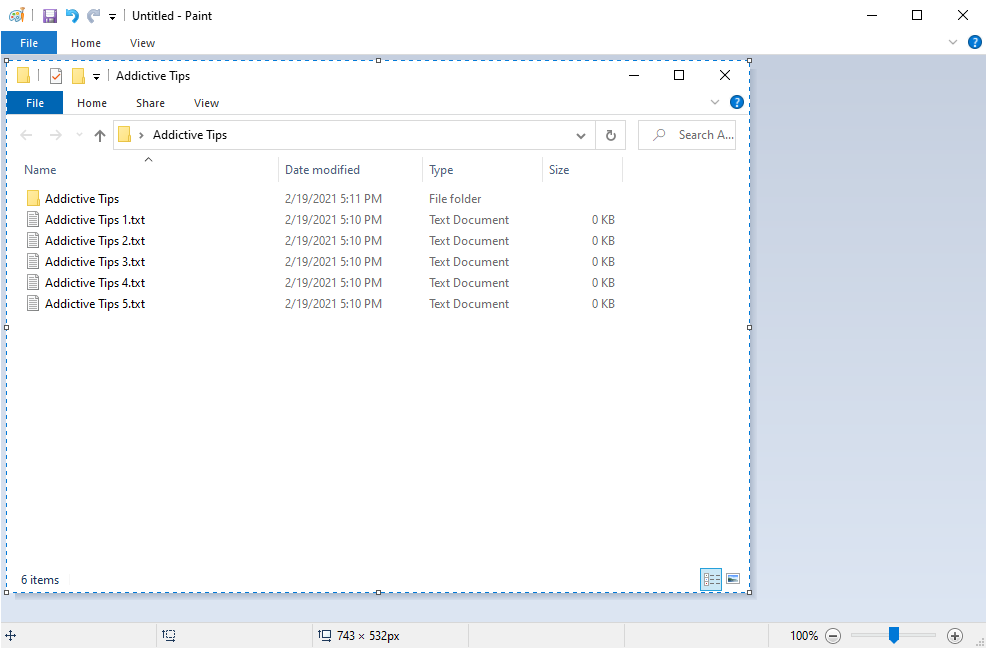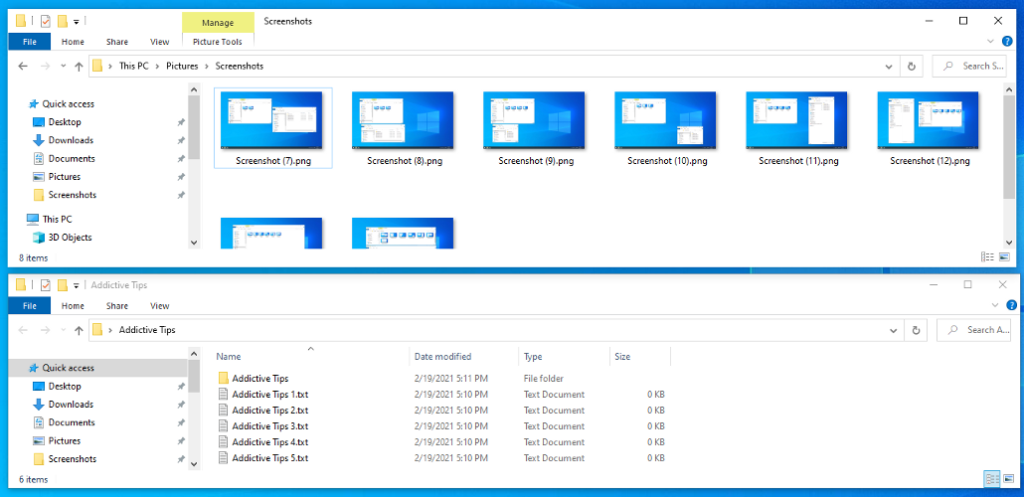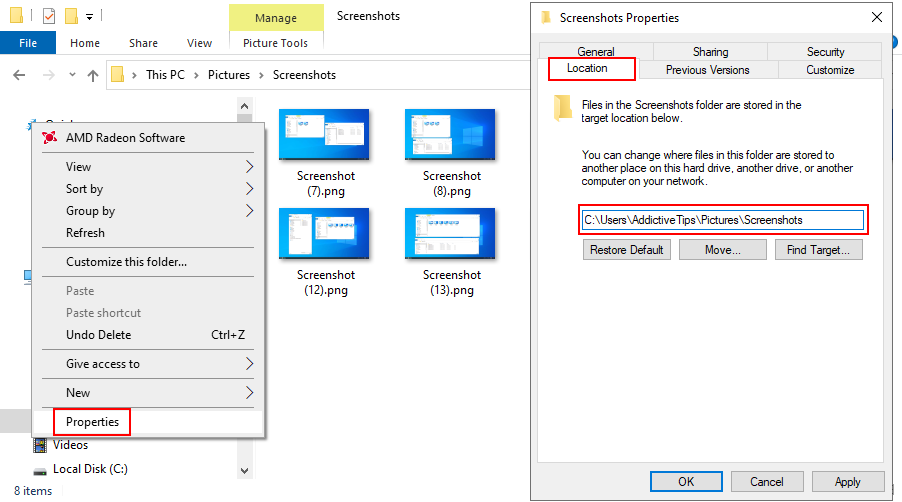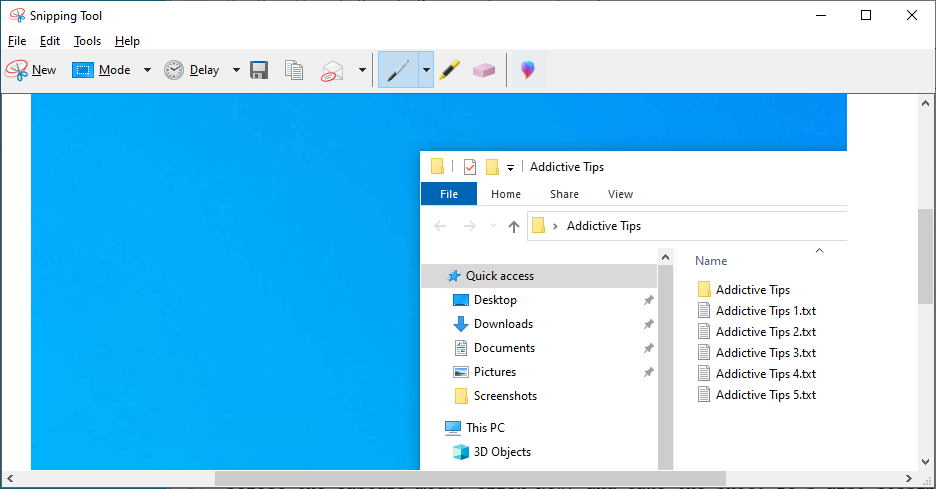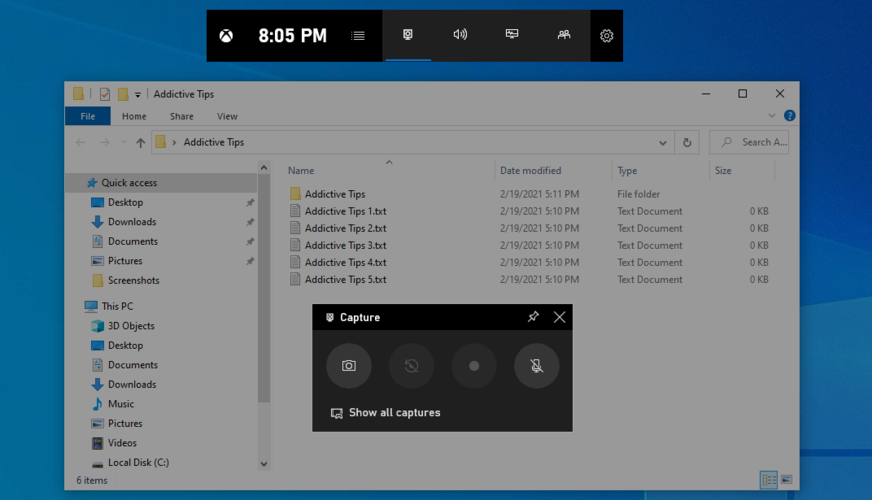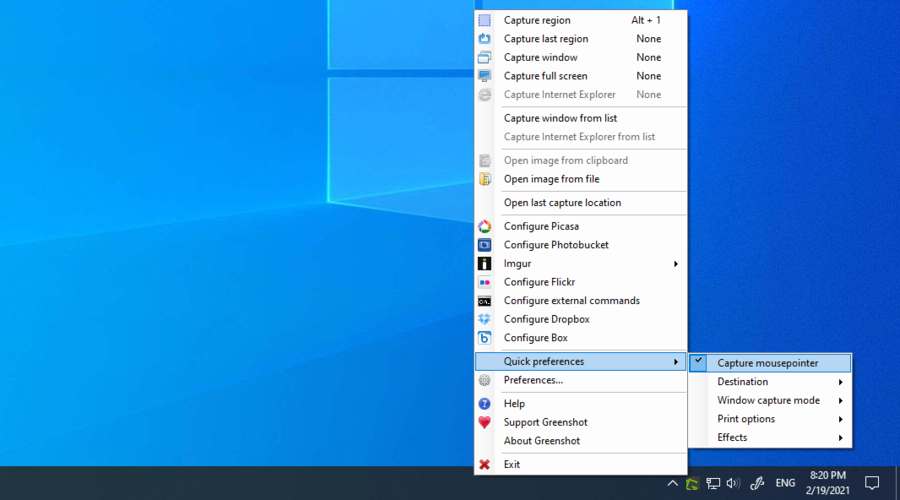Chúng tôi không thực sự có bất kỳ thống kê nào để chứng minh điều này, nhưng chúng tôi chỉ có thể giả định rằng hầu hết người dùng PC thỉnh thoảng cần chụp ảnh màn hình trên Windows 10 của họ .
Cho dù bạn muốn hiển thị điều gì đó vui nhộn đang xảy ra trên PC cho bạn bè, ghi nhớ một thông tin quan trọng hoặc thậm chí tạo hướng dẫn bằng hình ảnh cho các ấn phẩm trực tuyến, bạn cần có một công cụ chụp màn hình để giúp bạn.
Bạn thậm chí có thể trích xuất văn bản từ ảnh chụp màn hình nếu bạn được trang bị trình chỉnh sửa hình ảnh hỗ trợ công nghệ OCR.
Ảnh chụp màn hình Windows 10
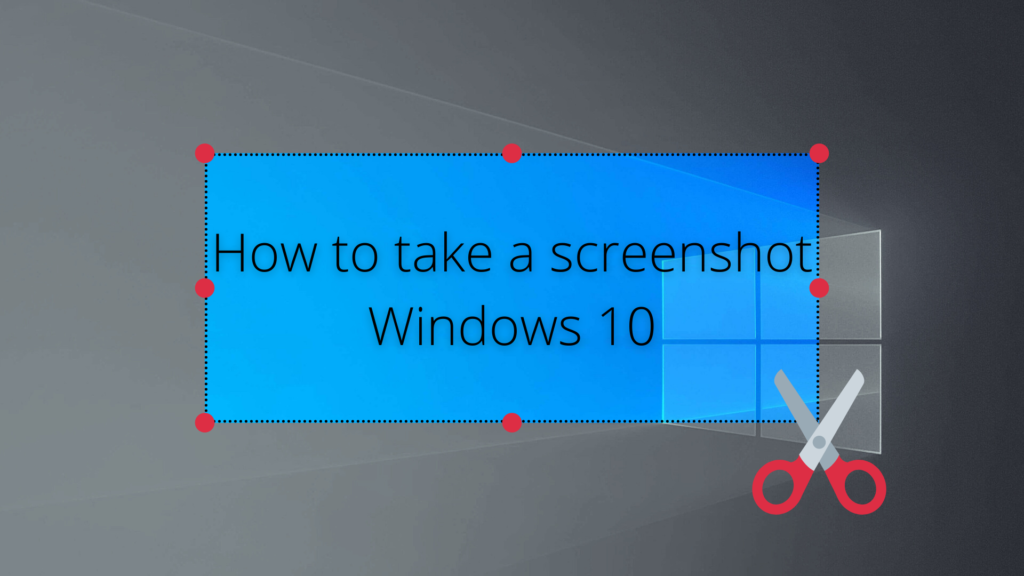
Rất may, Windows 10 đã tích hợp hỗ trợ cho ảnh chụp nhanh. Trên thực tế, có nhiều cách để lấy màn hình máy tính của bạn trên hệ điều hành của Microsoft và chúng tôi sẽ hướng dẫn bạn cách thực hiện.
Một số thích sử dụng Command Prompt để chụp màn hình , nhưng chúng tôi sẽ thực hiện một cách tiếp cận thực tế hơn và tập trung vào các phương pháp dễ dàng hơn đi kèm với giao diện đồ họa.
Cách chụp màn hình trên Windows 10
1. Sử dụng phím Print Screen
Xem trên bàn phím của bạn và tìm kiếm phím Print Screen . Nó thường được tìm thấy ở hàng trên cùng, trong số các phím chức năng. Nhưng bạn cũng có thể phát hiện nó gần nút Home hoặc thậm chí trên numpad, tùy thuộc vào nhà sản xuất bàn phím và kiểu máy của bạn.
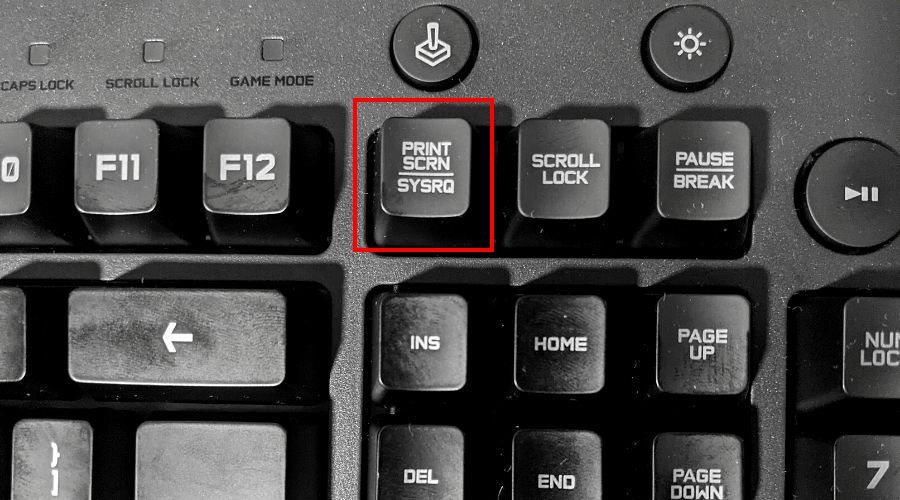
Ảnh chụp màn hình đi đâu?
Nhấn Print Screen để chụp toàn bộ màn hình. Windows 10 không cung cấp cho bạn bất kỳ dấu hiệu nào cho thấy nó đã sao chép bất kỳ thứ gì. Tuy nhiên, bạn có thể mở một trình chỉnh sửa hình ảnh như Paint hoặc Paint 3D để dán hình ảnh.
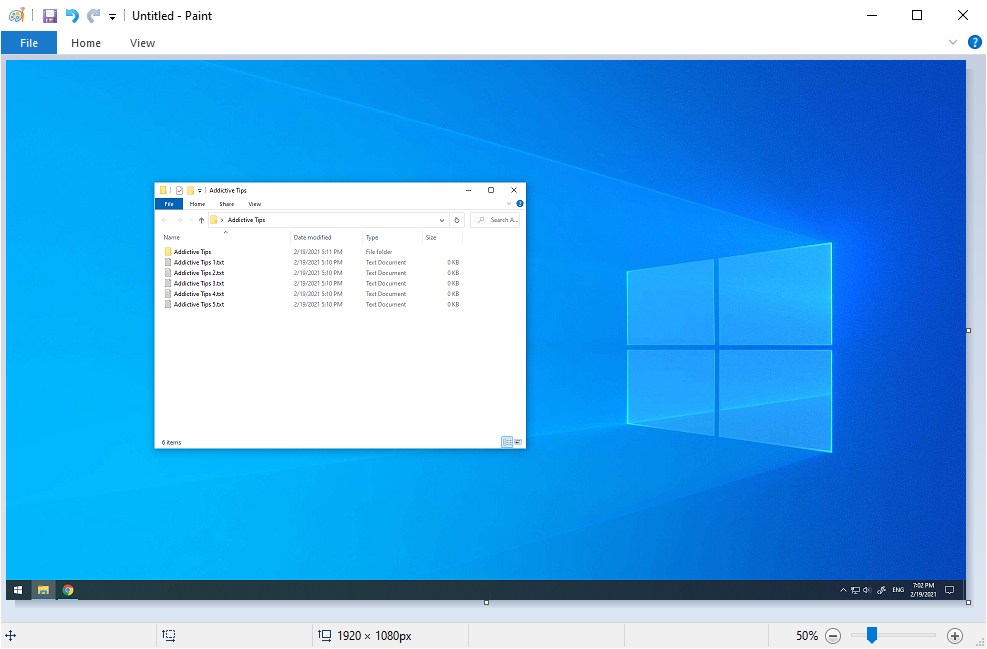
Nếu bạn giữ phím Alt trong khi nhấn Print Screen , bạn sẽ nhận được ảnh chụp màn hình của cửa sổ đang hoạt động thay vì toàn màn hình.
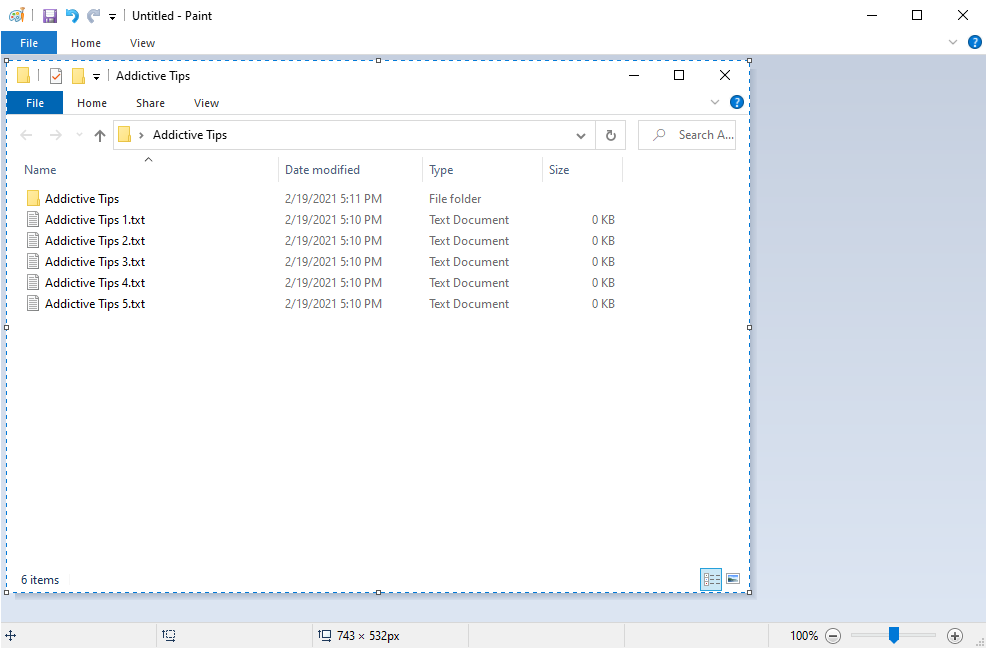
Đó là một cách tuyệt vời và đơn giản để tập trung vào một ứng dụng duy nhất thay vì lãng phí thời gian vào trình chỉnh sửa ảnh để cố gắng cắt bỏ những phần không mong muốn của hình ảnh toàn màn hình.
2. Sử dụng tổ hợp phím Win + Print Screen
Giữ phím Win và nhấn phím Print Screen đạt được các hiệu ứng tương tự như trong phương pháp trước, với hai điểm khác biệt chính.
Thứ nhất , bạn thực sự có thể biết rằng bạn đang chụp nhanh vì toàn bộ màn hình tạm thời mờ đi.
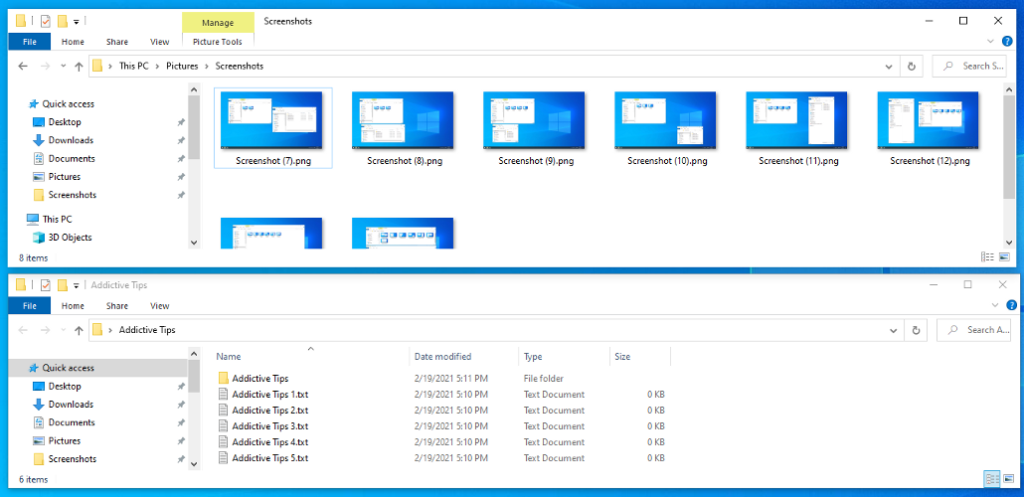
Ảnh chụp màn hình được lưu ở đâu?
Thứ hai , các hình ảnh toàn màn hình sẽ tự động được lưu trên đĩa. Bạn có thể tìm thấy chúng trong Ảnh > Ảnh chụp màn hình . Có thể thay đổi vị trí mặc định từ phần Thuộc tính > Vị trí .
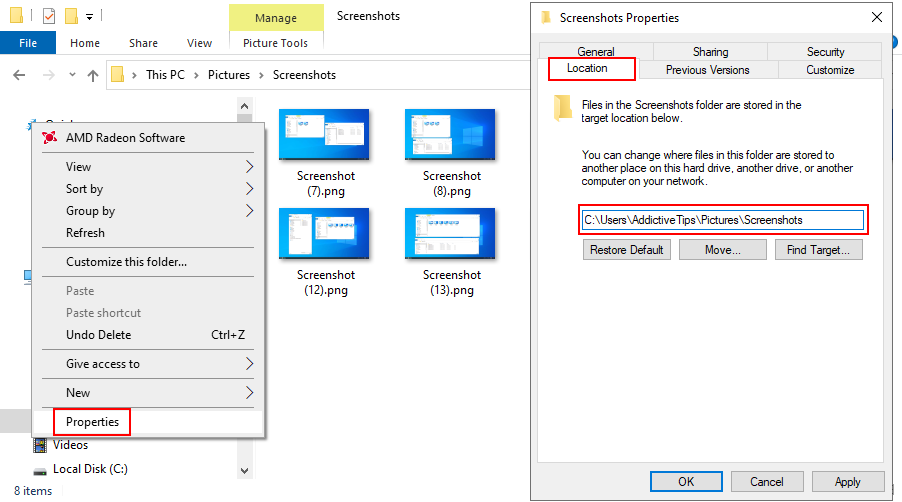
Tuy nhiên, ảnh đã chụp cũng được sao chép vào khay nhớ tạm, vì vậy bạn vẫn có thể mở trình chỉnh sửa, dán ảnh và tiến hành chỉnh sửa nếu cần.
So với chế độ trước, sử dụng tổ hợp phím Win + Print Screen là lý tưởng khi bạn phải chụp vội nhiều ảnh màn hình và không có thời gian để lưu từng ảnh một vào tệp theo cách thủ công.
3. Sử dụng Snipping Tool
Snipping Tool là một tiện ích đặc biệt đã được triển khai vào Windows 7 để giúp bạn chụp ảnh màn hình. Và nó vẫn có sẵn trên Windows 10. Bên cạnh việc chụp toàn màn hình và cửa sổ đang hoạt động, bạn cũng có thể sử dụng nó để tạo ảnh cắt dạng tự do hoặc hình chữ nhật.
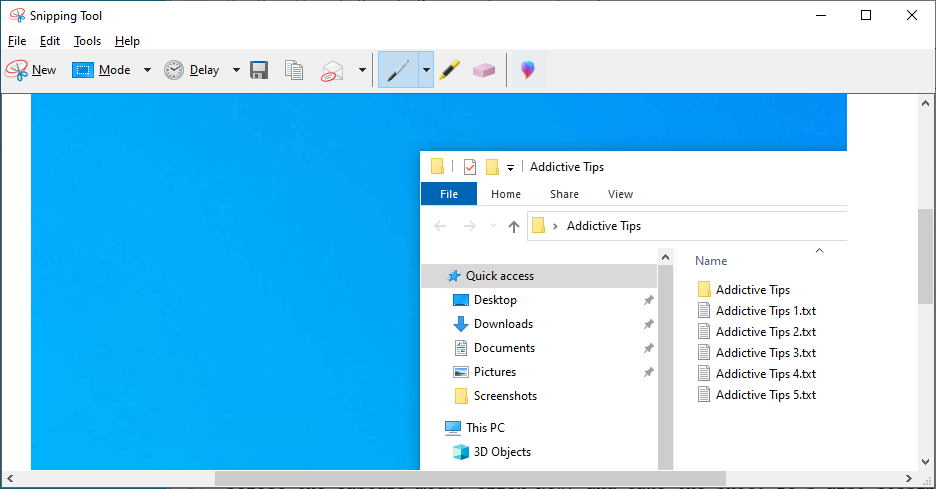
Chọn chế độ chụp, nhấp vào Mới và chụp. Cũng có thể chỉ định thời gian trễ (lên đến 5 giây).
Bạn có thể lưu ảnh cắt dưới dạng tệp PNG, GIF hoặc JPG, sao chép hoặc gửi trong tệp đính kèm email. Trước khi làm như vậy, bạn có thể vẽ lên hình ảnh bằng bút hoặc bút đánh dấu để chỉ ra những phần quan trọng mà bạn muốn chuyển sự chú ý của người xem sang.
4. Sử dụng Xbox Game Bar
Xbox Game Bar là một tính năng khác được tích hợp trong Windows 10. Nó được chế tạo đặc biệt để giúp bạn chụp ảnh màn hình và quay video khi chơi trò chơi hoặc làm việc với các ứng dụng toàn màn hình. Bạn có thể nhanh chóng gọi nó bằng cách nhấn phím nóng Win + G.
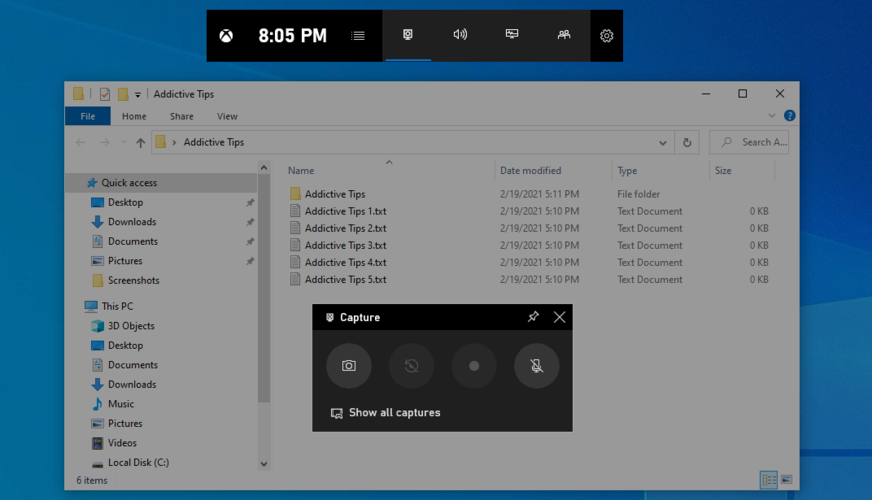
Hoặc bạn có thể sử dụng trực tiếp tổ hợp phím Win + Alt + Print Screen để chụp toàn bộ màn hình. Nó sẽ được sao chép vào khay nhớ tạm, vì vậy bạn chỉ cần mở một trình chỉnh sửa, dán hình ảnh và lưu nó vào tệp.
5. Sử dụng GreenShot
Nếu muốn kiểm soát nhiều hơn, chẳng hạn như lên lịch chụp ảnh màn hình , bạn có thể chuyển sang các công cụ phần mềm của bên thứ ba. Có rất nhiều tùy chọn trên web, nhưng chúng tôi nghĩ rằng Greenshot là một trong những lựa chọn tốt nhất trong lĩnh vực kinh doanh.
Greenshot là phần mềm hoàn toàn miễn phí. Nó có nhiều chế độ chụp, chẳng hạn như toàn màn hình, cửa sổ đang hoạt động, vùng tùy chỉnh hoặc vùng cuối cùng.
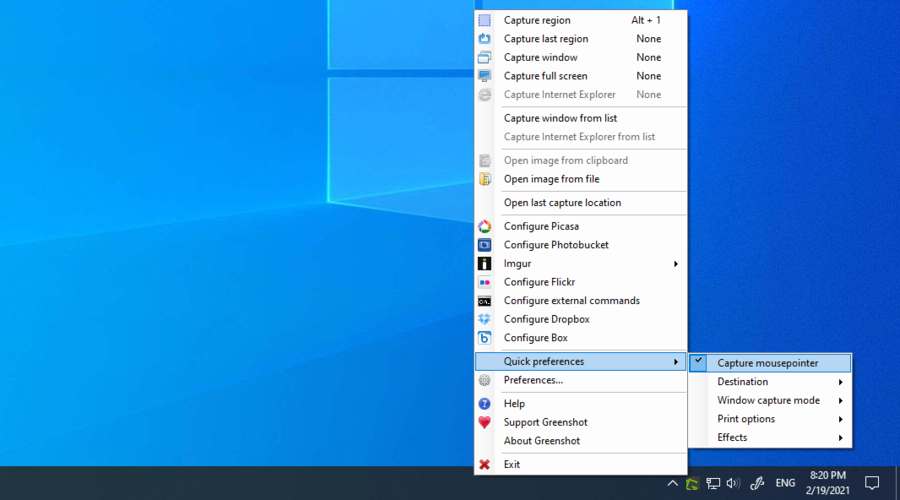
Bạn có thể định cấu hình phím nóng, lưu ảnh chụp màn hình dưới dạng tệp cục bộ, cũng như tải chúng lên các dịch vụ lưu trữ hình ảnh như Imgur, Photobucker, Flickr hoặc Dropbox.
Hơn nữa, bạn có thể bao gồm hoặc loại trừ con trỏ chuột của mình khỏi hình ảnh, duy trì độ trong suốt của cửa sổ và thậm chí in hình ảnh ở dạng đen trắng hoặc với các màu đảo ngược.
Sự kết luận
Tóm lại, bạn có thể dễ dàng chụp ảnh màn hình trên PC chạy Windows 10 của mình bằng cách sử dụng phím Print Screen hoặc bằng cách kích hoạt Print Screen trong khi giữ phím Alt. Thậm chí có thể chụp ảnh màn hình của các ứng dụng chặn tính năng này .
Nhưng bạn cũng có thể sử dụng Windows 10 Snipping Tool hoặc Xbox Game Bar. Tuy nhiên, nếu bạn đang tìm kiếm nhiều quyền kiểm soát hơn đối với ảnh chụp màn hình của mình, thì bạn nên chuyển sang ứng dụng đáng tin cậy của bên thứ ba như GreenShot.
Chúng ta đã bỏ lỡ điều gì quan trọng? Cách yêu thích của bạn để chụp ảnh nhanh trên Windows 10 là gì? Hãy cho chúng tôi biết trong phần bình luận bên dưới đây.