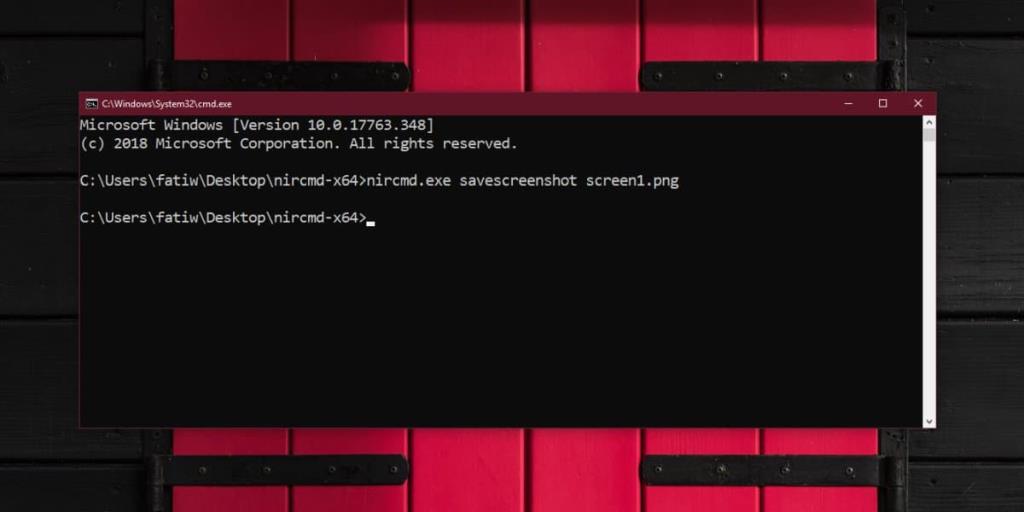Các công cụ chụp ảnh màn hình thường là những ứng dụng phong phú có nhiều tính năng có thể chú thích hình ảnh họ chụp, chuyển đổi chúng sang các định dạng hình ảnh khác nhau, tải chúng lên để chọn ổ đĩa đám mây và hơn thế nữa. Một số thậm chí còn đi kèm với khả năng quay phim màn hình và bộ chỉnh sửa hình ảnh tầm thấp đến tầm trung. Nơi có chỗ cho các công cụ chụp ảnh màn hình phong phú tính năng, có những người dùng cũng cần một thứ gì đó đơn giản mà không cần bất kỳ tiếng chuông và còi nào. Trên Windows 10, bạn có thể sử dụng phím tắt Win + PrintScreen để lưu ảnh chụp màn hình hoặc bạn có thể chụp ảnh màn hình từ Command Prompt.
Ảnh chụp màn hình từ Command Prompt
Windows 10 không cho phép bạn chụp ảnh chụp màn hình từ Command Prompt ra khỏi hộp. Bạn cần tải xuống một ứng dụng có tên là NirCmd để làm điều đó. Đó là một ứng dụng miễn phí có thể thực hiện một số việc bao gồm chụp ảnh màn hình.
Tải xuống NirCmd và giải nén tệp. Nếu bạn định sử dụng nó thường xuyên, bạn nên thêm nó vào môi trường Path hoặc di chuyển nó vào thư mục Hệ thống. Nếu bạn chỉ cần sử dụng nó cho một số trường hợp được chọn, bạn có thể chạy nó từ thư mục mà bạn đã giải nén nó vào.
Truy cập thư mục bạn đã giải nén NirCmd vào trong File Explorer. Nhấp vào bên trong thanh vị trí và nhập 'cmd'. Nhấn Enter và nó sẽ mở ra một cửa sổ Command Prompt trong cùng một thư mục.
Bây giờ tất cả những gì bạn cần làm là chạy lệnh sẽ chụp ảnh màn hình. Cú pháp lệnh ở bên dưới và lần thứ hai bạn nhấn Enter, nó sẽ chụp bất kỳ thứ gì trên màn hình của bạn và lưu dưới dạng tệp PNG vào cùng một thư mục.
Cú pháp
nircmd.exe savecreenshot screenhotfilename.png
Thí dụ
nircmd.exe savecreenshot screen1.png
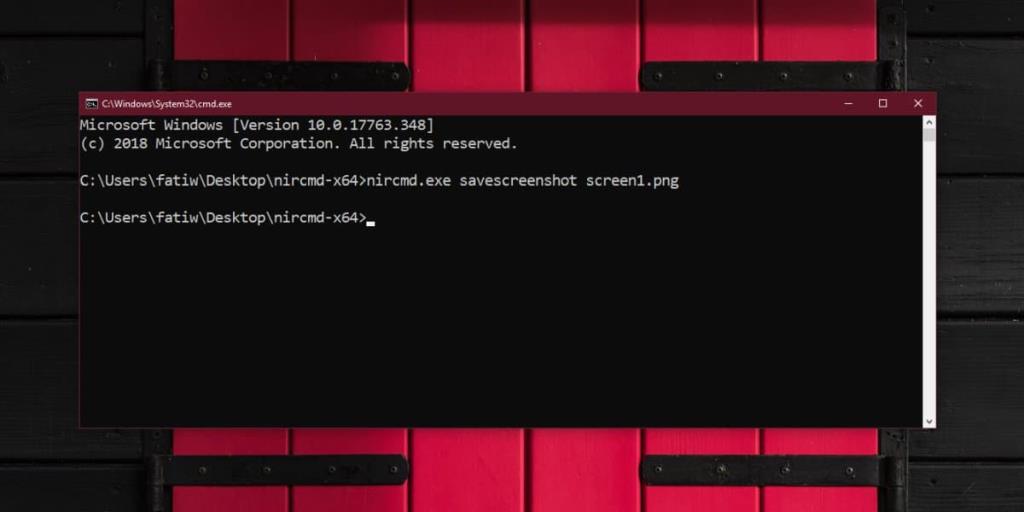
Để chụp ảnh màn hình bị trễ thời gian, bạn có thể sử dụng lệnh sau. 2000 là thời gian tính bằng mili giây vì vậy hãy chuyển đổi nó theo độ trễ mà bạn muốn thêm trước khi chụp ảnh màn hình.
nircmd.exe cmdwait 2000 savecreenshot screenhotfilename.png
Để chụp ảnh màn hình của thiết lập nhiều màn hình, hãy sử dụng lệnh này. Điều đáng nói ở đây là nếu bạn đã áp dụng tỷ lệ cho màn hình của mình, nó sẽ ảnh hưởng đến ảnh chụp màn hình. Tôi đã áp dụng tỷ lệ cho một trong các màn hình của mình và nó dẫn đến một phần của màn hình đó bị cắt. Đặt tỷ lệ thành 100% cho tất cả các màn hình và sau đó sử dụng lệnh này.
nircmd.exe savecreenshotfull screenhotfilename.png
Độ phân giải ảnh chụp màn hình, bất kể đó là màn hình hiện tại hay tất cả các màn hình của bạn, sẽ bị ảnh hưởng bởi tỷ lệ. Nếu bạn muốn ảnh chụp màn hình có cùng kích thước với màn hình của mình, hãy đặt tỷ lệ thành 100%.
Trên thực tế, chụp ảnh màn hình theo cách này không chính xác là dễ dàng, tuy nhiên, nếu bạn cần chụp ảnh màn hình của Command Prompt mà không cần rời khỏi nó, thì đây là một cách khá dễ dàng để thực hiện.