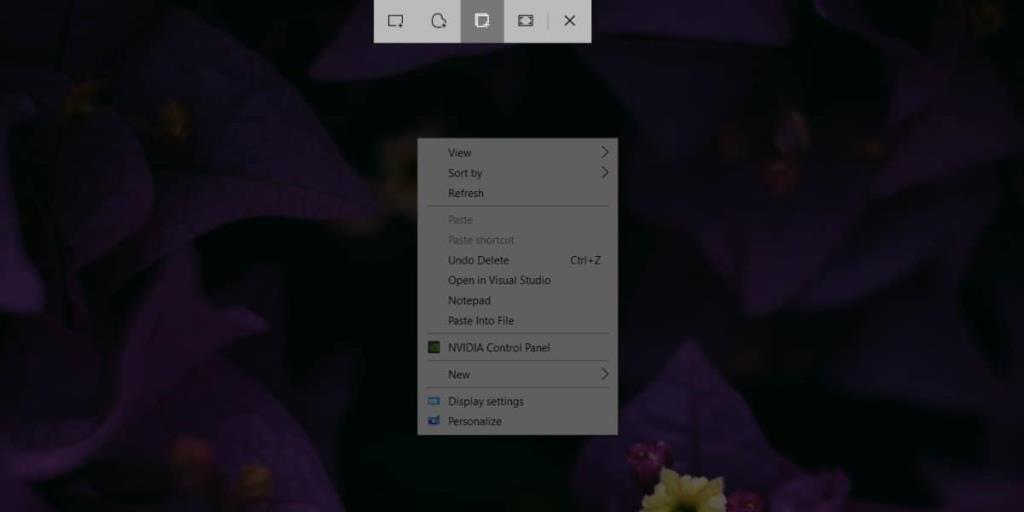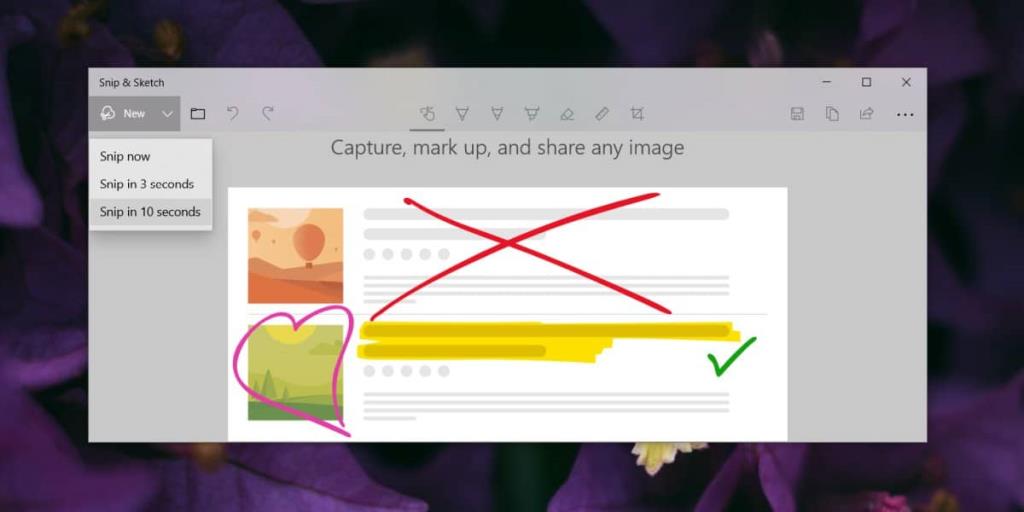Snip & Sketch đang thay thế công cụ Snipping trên Windows 10. Nếu bạn định khởi chạy công cụ Snipping ngay bây giờ, bạn sẽ thấy một thông báo ở dưới cùng cho biết bạn hãy dùng thử công cụ mới này. Đó là một công cụ tốt nhưng nó không hoạt động giống như cách mà công cụ Snipping làm. Vì vậy, nếu bạn cần chụp các menu bằng Snip & Sketch, bạn sẽ thấy rằng chúng biến mất khi bạn mở ứng dụng. Có một cách rất đơn giản để vượt qua nó.
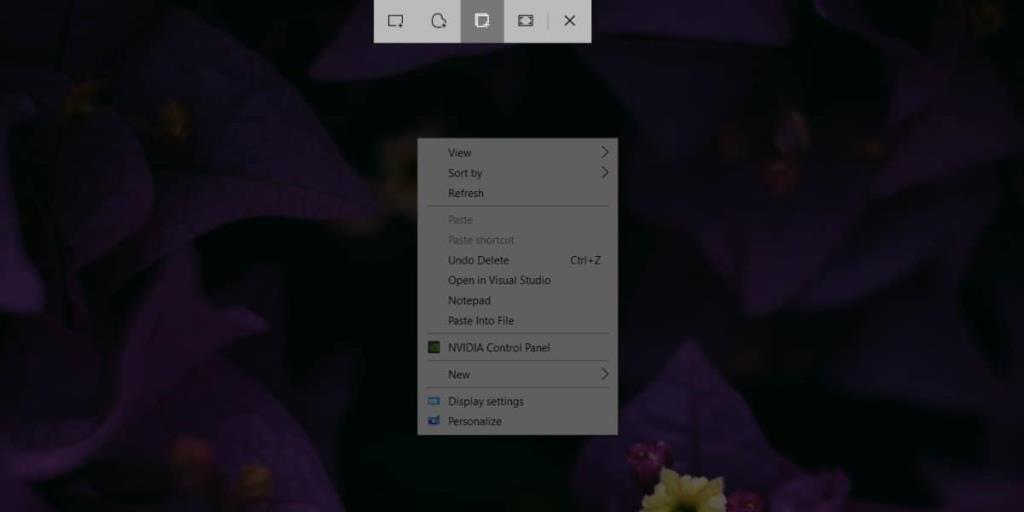
Chụp menu bằng Snip & Sketch
Khi Snip & Sketch kích hoạt, tức là, bạn sẽ thấy thanh lựa chọn ảnh chụp màn hình ở đầu màn hình, mọi thứ trên màn hình của bạn đều bị đóng băng. Những gì bạn cần làm là để thanh xuất hiện khi bạn đã mở các menu bạn muốn chụp. Bạn cũng không muốn nhấn vào bất kỳ phím nào khác sau khi mở menu vì chúng sẽ đóng lại.
Để chụp menu bằng Snip & Sketch, tất cả những gì bạn phải làm là chụp ảnh màn hình bị trễ thời gian. Đây là một tính năng mà ứng dụng hỗ trợ ngoài hộp. Có ba cách để chụp ảnh màn hình bị trễ thời gian với Snip & Sketch. Sử dụng bất cứ điều gì phù hợp với bạn.
- Mở Snip & Sketch và nhấp vào mũi tên thả xuống bên cạnh 'Mới' ở góc trên cùng bên trái. Chọn tùy chọn độ trễ 3 hoặc 10 giây. Sử dụng thời gian đó để mở menu bạn muốn chụp màn hình. Khi thanh xuất hiện ở trên cùng, màn hình của bạn sẽ được đóng băng ở trạng thái hiện tại và bạn có thể chụp nó, menu và tất cả.
- Ghim Snip & Sketch vào thanh Taskbar và nhấp chuột phải vào nó. Danh sách tác vụ của ứng dụng bao gồm các tùy chọn để chụp cả ảnh chụp màn hình bị trễ 3 hoặc 10 giây. Chọn cái nào phù hợp với bạn, thiết lập ảnh chụp màn hình trước khi hết thời gian và chụp nó.
- Ghim Snip & Sketch vào menu Start. Nhấp chuột phải vào ô của nó và bạn sẽ thấy các tùy chọn để chụp cả ảnh chụp màn hình bị trễ 3 hoặc 10 giây. Chọn của bạn, thiết lập ảnh chụp màn hình và chụp nó khi thanh ở trên cùng xuất hiện.
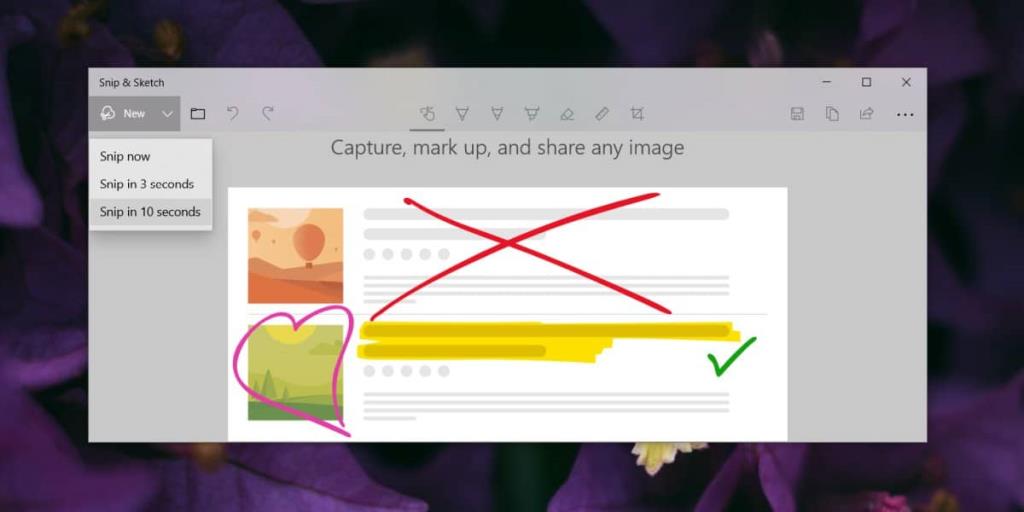
Phương thức thưởng: Win + PrntScrn
Nếu bạn chỉ muốn chụp màn hình một menu trên màn hình của mình và bạn không quan tâm đến việc sử dụng Snip & Sketch, bạn chỉ có thể sử dụng Win + PrntScrn. Ảnh chụp màn hình của toàn bộ màn hình sẽ được chụp và lưu vào thư mục 'Ảnh chụp màn hình' trong thư viện Ảnh của bạn. Bạn có thể mở nó trong Snip & Sketch nếu bạn muốn sử dụng các công cụ chú thích của ứng dụng. Mở ứng dụng và sử dụng phím tắt Ctrl + O để truy cập hộp chọn tệp.
Bạn cần chụp con trỏ chuột trong ảnh chụp màn hình? Đây là cách thực hiện .