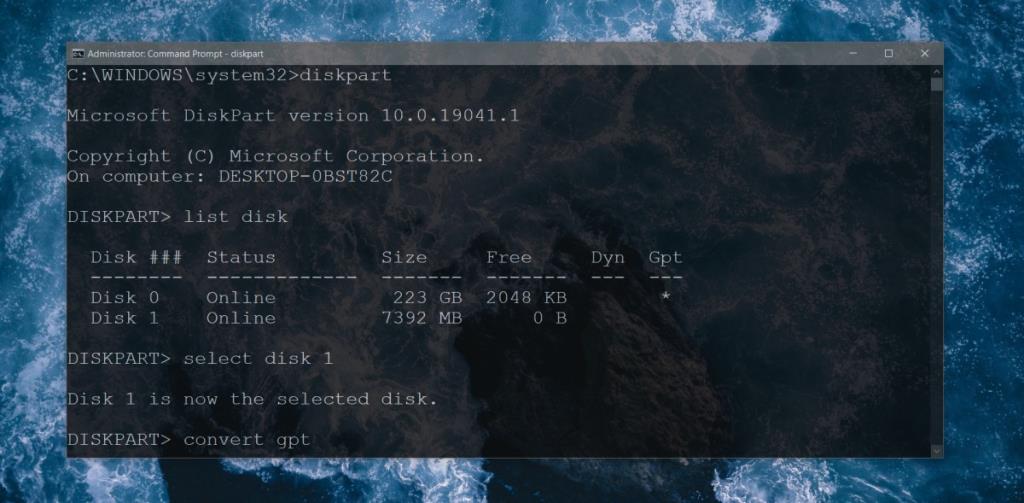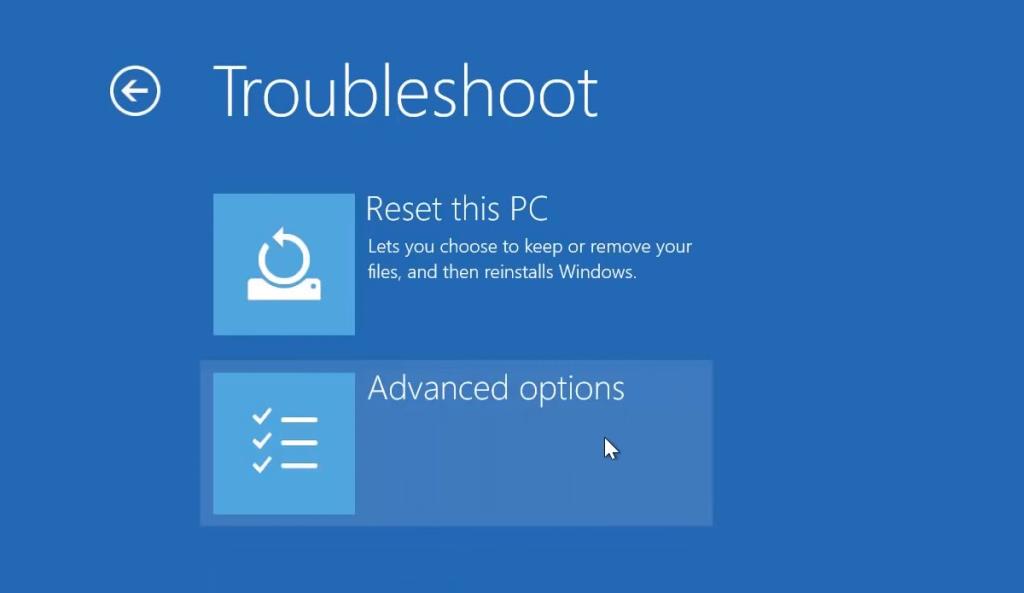Kiểu phân vùng của đĩa xác định cách tệp được ghi và các vùng lưu trữ trên đĩa được quản lý. Đó là một khái niệm phức tạp, nhưng người dùng cuối sử dụng Windows 10 hiếm khi phải đối mặt với nó vì hệ điều hành có thể được cài đặt từ và có thể đọc / ghi vào ổ đĩa trên cả kiểu MBR và GPT.
Điều đó nói rằng, nếu bạn có một đĩa đang sử dụng kiểu MBR và bạn cần chuyển đổi nó sang kiểu GPT, bạn có thể làm như vậy từ Command Prompt.
Chuyển đổi kiểu phân vùng đĩa: MBR sang GPT
Để chuyển đổi kiểu phân vùng đĩa của đĩa trên Windows 10, hãy đảm bảo bạn đã sao lưu tất cả các tệp trên đĩa rồi làm theo các bước bên dưới.
- Xóa tất cả các phân vùng trên đĩa (xem hướng dẫn của chúng tôi) .
- Mở Command Prompt với quyền quản trị.
- Chạy lệnh sau để kích hoạt công cụ phân vùng đĩa.
diskpart
- Chạy lệnh sau để liệt kê tất cả các đĩa được kết nối . Ghi lại số được gán cho đĩa mà bạn muốn thay đổi kiểu phân vùng.
đĩa danh sách
- Chọn đĩa bạn muốn chuyển đổi từ MBR sang GPT. Thay thế số (số) bằng số đĩa từ lệnh trước đó.
chọn đĩa không.
- Nếu bạn chưa có, hãy sử dụng lệnh sau để xóa tất cả các phân vùng trên đĩa.
dọn dẹp
- Khi các phân vùng đã bị xóa, bạn có thể chuyển đổi kiểu phân vùng từ MBR sang GPT bằng lệnh sau.
chuyển đổi gpt
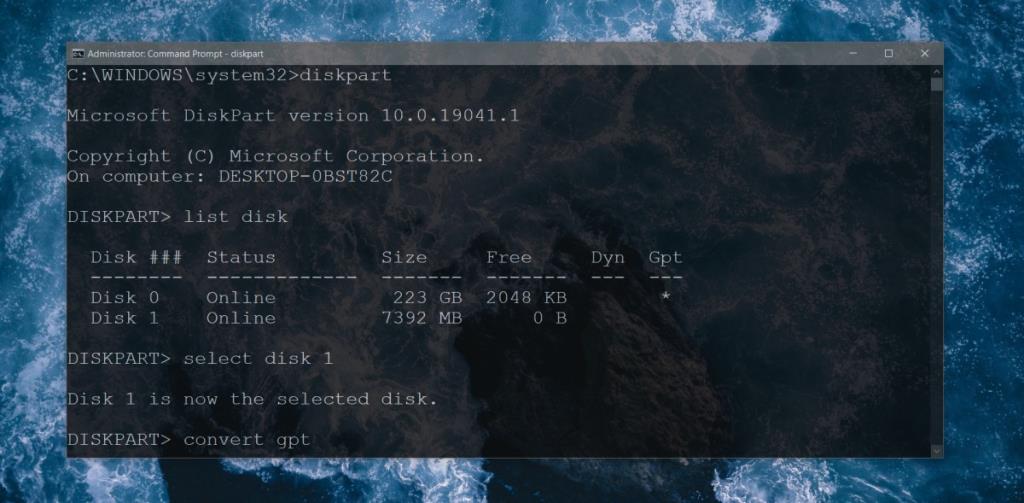
Thay đổi kiểu phân vùng của ổ đĩa trong
Khi bạn cố gắng chạy lệnh trên trên ổ đĩa nội bộ của mình, tức là ổ đĩa Windows 10 được cài đặt trên, bạn sẽ được thông báo rằng nó đang được sử dụng và không thể thực hiện hành động. Để thay đổi kiểu phân vùng cho ổ đĩa trong, bạn cần truy cập nó qua Command Prompt từ bên ngoài màn hình Windows 10.
Trước khi bạn bắt đầu
Bảo đảm;
Truy cập Command Prompt
Để truy cập Command Prompt, hãy làm theo các bước sau;
- Mở Menu Bắt đầu .
- Nhấp vào nút nguồn .
- Giữ phím Shift và nhấp vào Khởi động lại từ menu nguồn.
- Khi khởi động, bạn sẽ thấy màn hình xanh với các tùy chọn khởi động khác nhau. Chọn Khắc phục sự cố> Tùy chọn nâng cao> Dấu nhắc lệnh.
- Chạy các lệnh được liệt kê trong phần chính để chuyển đổi ổ đĩa nội bộ sang GPT.
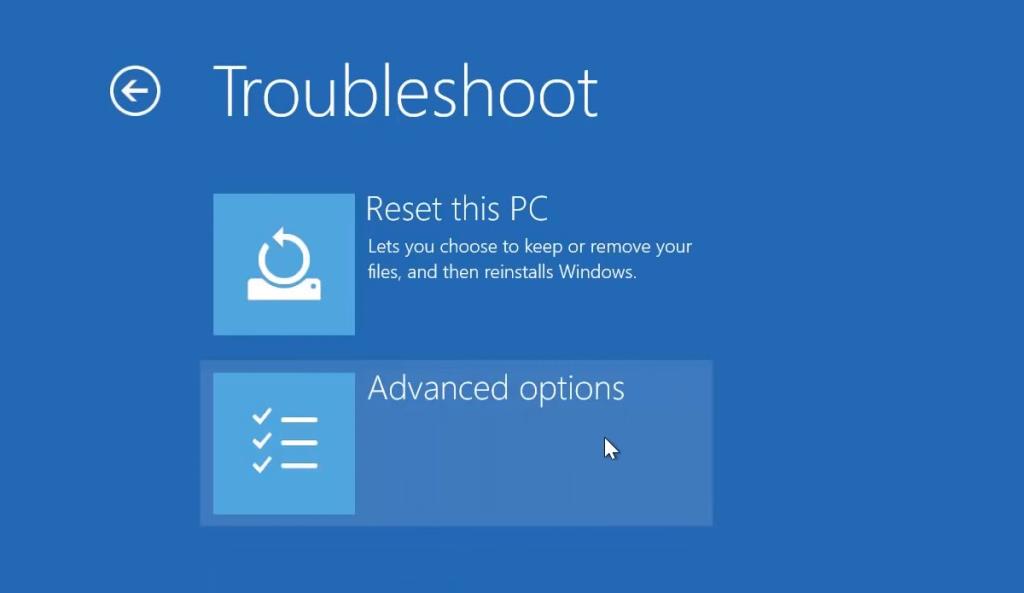
Sự kết luận
Thay đổi kiểu phân vùng của ổ đĩa rất đơn giản, nhưng vì nó dẫn đến việc xóa tất cả dữ liệu khỏi ổ đĩa, nên nó có thể rất đáng sợ. Miễn là bạn có một bản sao lưu của mọi thứ quan trọng, không có cách nào để điều này có thể xảy ra sai. Bạn cần chuyển đổi ổ đĩa từ GPT sang MBR? Chúng tôi đã có bạn bảo hiểm .