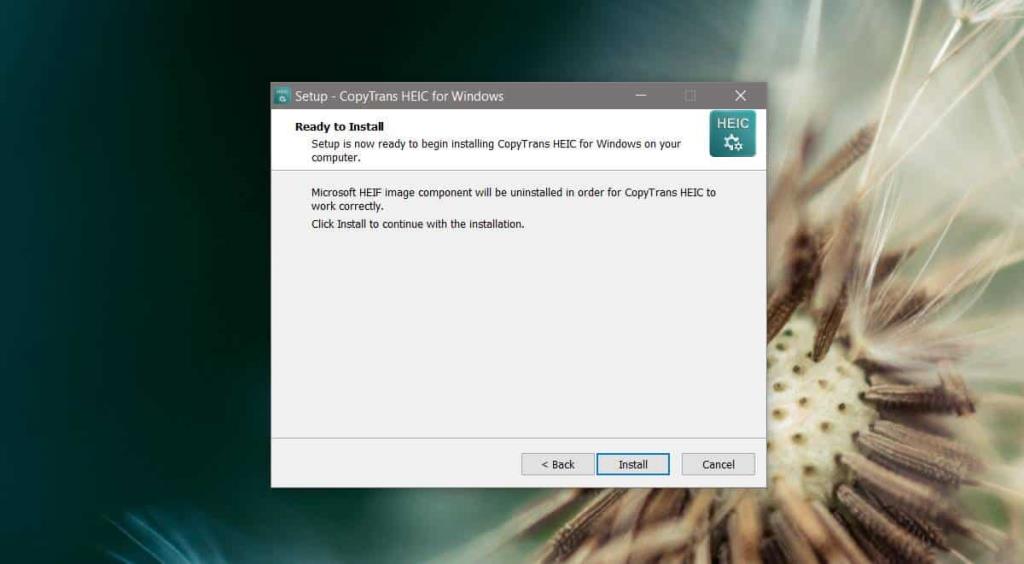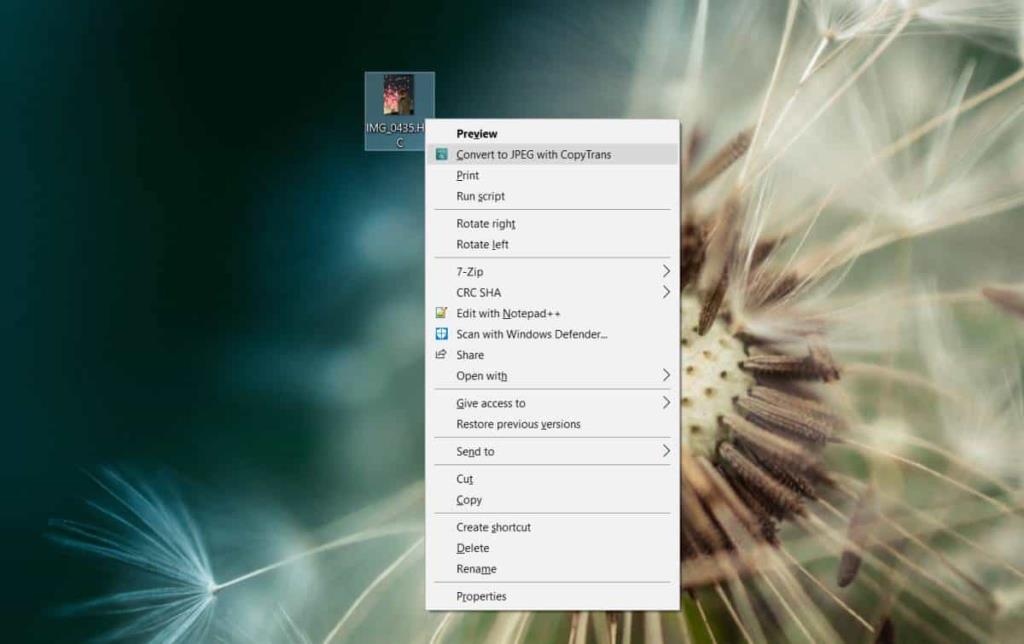Apple đã làm cho định dạng hình ảnh HEIC trở nên phổ biến bằng cách thêm nó làm định dạng hình ảnh mặc định trên các mẫu iPhone mới hơn. Đó là một định dạng có thể giảm kích thước của hình ảnh nhưng vẫn lưu nó với các chi tiết đặc biệt. Apple đã giới thiệu định dạng này để người dùng chụp ảnh trên iPhone của họ có thể tối đa hóa cả dung lượng lưu trữ cục bộ và dung lượng lưu trữ iCloud. Tuy nhiên, iOS có thể chuyển đổi hình ảnh HEIC sang JPG , nếu bạn đã di chuyển / sao chép chúng vào màn hình của mình và muốn chuyển đổi hình ảnh từ HEIC sang JPEG, bạn có thể.
HEIC sang JPEG
Để chuyển đổi hình ảnh từ HEIC sang JPEG trên Windows 10, bạn cần cài đặt một ứng dụng miễn phí có tên CopyTrans HEIC dành cho Windows . Bạn có thể tìm thấy liên kết tải xuống ở cuối trang được liên kết.
Việc cài đặt ứng dụng này khá đơn giản, tuy nhiên bạn nên biết rằng Windows 10 nguyên bản hỗ trợ định dạng tệp HEIC thông qua một phần mở rộng cho ứng dụng Ảnh . Để CopyTrans HEIC dành cho Windows hoạt động, ứng dụng sẽ gỡ cài đặt tiện ích mở rộng. Bạn có thể cài đặt nó sau từ Microsoft Store nhưng nó có thể ảnh hưởng đến hoạt động của ứng dụng.
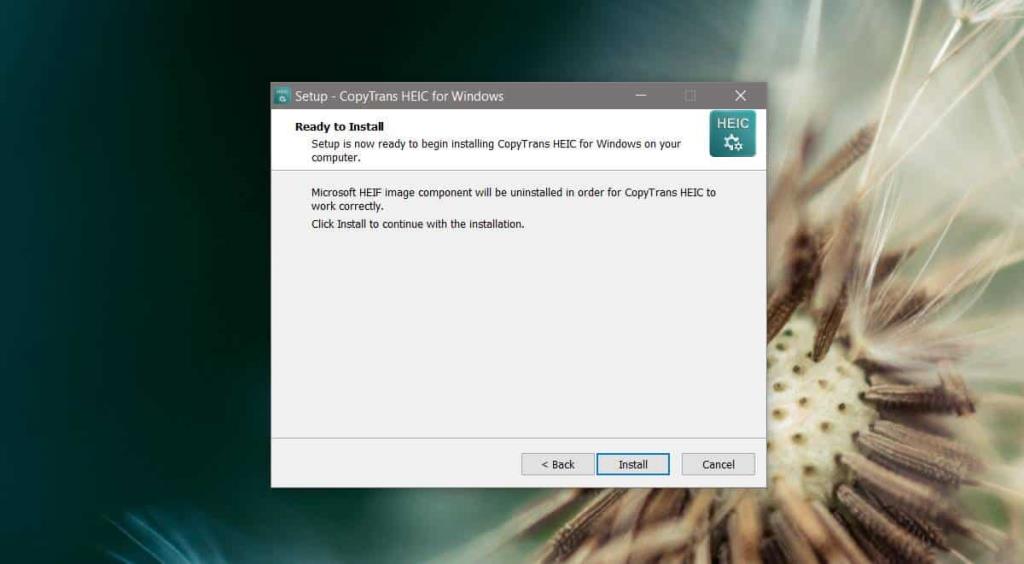
Sau khi ứng dụng đã được cài đặt, hãy điều hướng đến bất kỳ hình ảnh định dạng HEIC nào trên hệ thống của bạn. CopyTrans HEIC dành cho Windows không có giao diện để nói. Nó hoạt động hoàn toàn từ menu ngữ cảnh. Bấm chuột phải vào hình ảnh HEIC mà bạn muốn chuyển đổi và từ menu ngữ cảnh, chọn tùy chọn Chuyển đổi sang JPEG với CopyTrans từ menu ngữ cảnh. Hình ảnh sẽ được chuyển đổi và lưu vào cùng vị trí với hình ảnh gốc. Hình ảnh gốc tất nhiên sẽ được giữ nguyên.
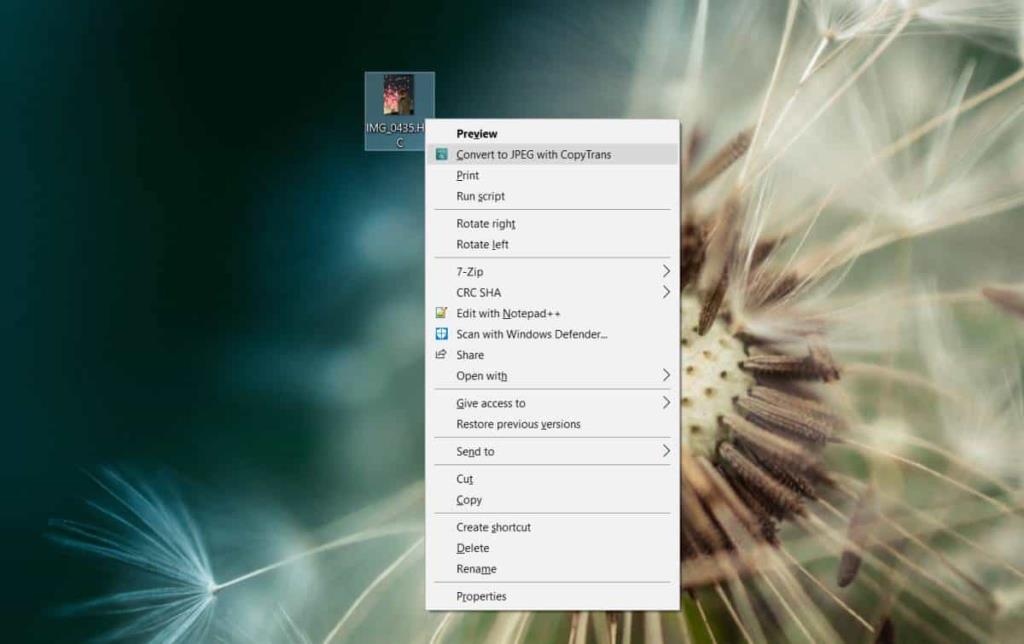
Như với bất kỳ ứng dụng chuyển đổi tệp nào, chất lượng là chìa khóa ở đây và chúng ta đang nói về việc chuyển đổi giữa định dạng được cho là mang lại chất lượng tuyệt vời với kích thước tệp nhỏ hơn sang định dạng làm giảm chất lượng để duy trì kích thước tệp nhỏ hơn.
So sánh giữa hình ảnh HEIC gốc và hình ảnh JPEG đã được chuyển đổi, chất lượng dường như được bảo toàn cho đến khi kiểm tra lướt qua có thể biết được. Có lẽ một con mắt lành nghề hơn có thể phát hiện ra bất kỳ sự mất mát chi tiết nào. Hình ảnh gốc mà chúng tôi đã chuyển đổi có kích thước 1,25MB và hình ảnh JPEG đã chuyển đổi có kích thước 2,40MB, gần gấp đôi kích thước của ảnh gốc. Tuy nhiên, việc tăng kích thước có nghĩa là chất lượng đã được bảo toàn trong phạm vi JPEG cho phép.
Nếu bạn muốn chuyển đổi một số hình ảnh HEIC sang JPEG, chỉ cần chọn tất cả và nhấp chuột phải vào bất kỳ hình ảnh nào trong số đó. Tùy chọn chuyển đổi sẽ vẫn hiển thị trong menu ngữ cảnh.