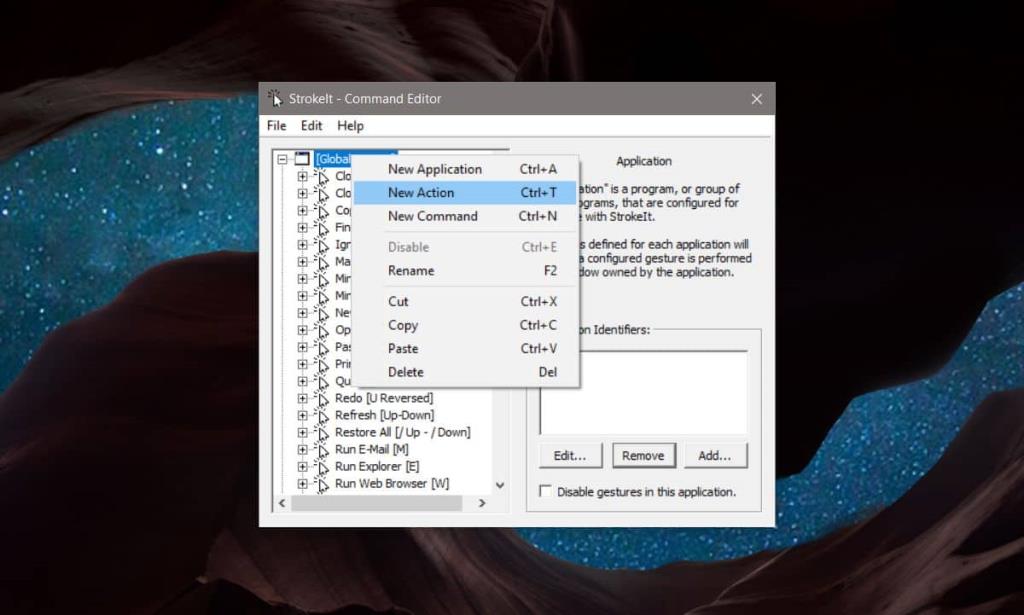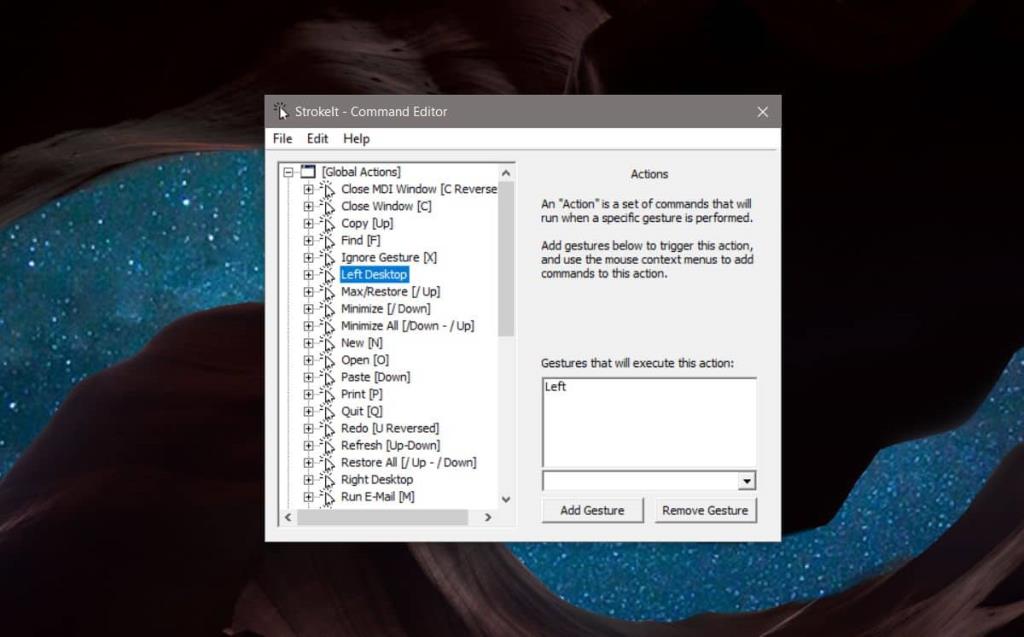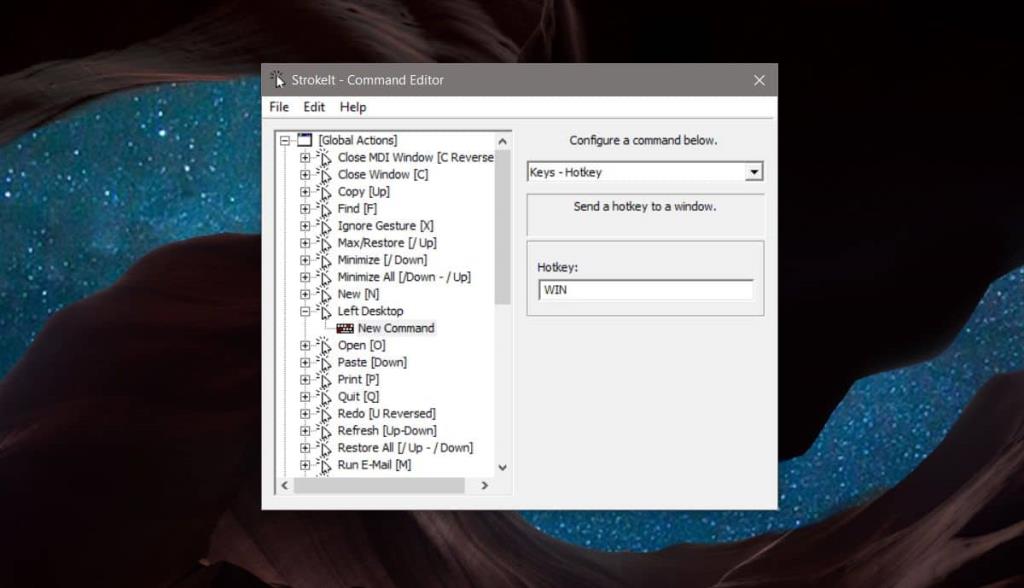Windows 10 có các cử chỉ bàn di chuột tuyệt vời nếu bạn có một bàn di chuột chính xác. Bạn có thể tùy chỉnh những gì các cử chỉ thực hiện và chúng khá tuyệt vời miễn là bạn không gặp vấn đề với trình điều khiển bàn di chuột. Một trong những cử chỉ cho phép bạn chuyển đổi giữa các màn hình ảo. Nếu bạn sử dụng chuột thay vì bàn di chuột và muốn chuyển đổi màn hình ảo bằng cử chỉ chuột, bạn cần một ứng dụng miễn phí có tên StrokeIt .
StrokeIt miễn phí cho mục đích sử dụng cá nhân / gia đình.
Chuyển đổi màn hình ảo bằng cử chỉ chuột
Trước khi thiết lập cử chỉ chuột, bạn nên đóng tất cả các màn hình ảo để bạn chỉ có một màn hình duy nhất. Điều này là cần thiết để bạn có thể ghi lại phím nóng mà cử chỉ sẽ thực hiện .
Tải xuống , cài đặt và chạy ứng dụng. Bạn sẽ thấy một danh sách dài các cử chỉ được thêm trước. Nhấp chuột phải vào nhóm Hành động chung của các cử chỉ và chọn 'Hành động mới' từ trình đơn ngữ cảnh. Nhấp chuột phải vào hành động mới được thêm và chọn Đổi tên từ trình đơn ngữ cảnh. Đặt tên cho hành động sẽ cho bạn biết nó dùng để làm gì.
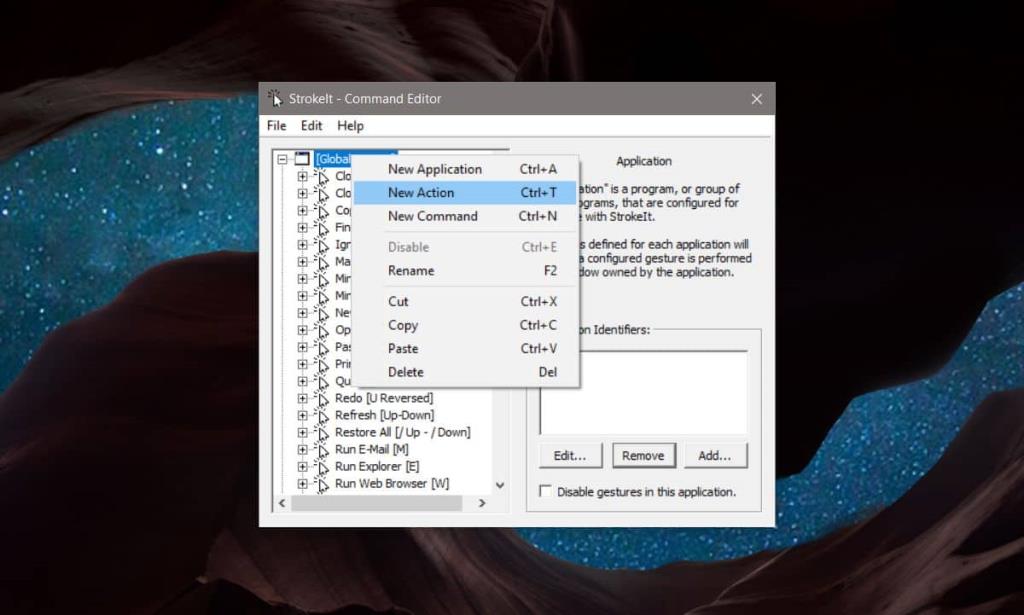
Chúng tôi sẽ cần thêm hai hành động khác nhau. Một để chuyển sang máy tính để bàn ở bên trái và một để chuyển sang máy tính để bàn ở bên phải. Đặt tên cho hành động đầu tiên Left Desktop, hoặc một cái gì đó tương tự.
Khi bạn chọn hành động mới này, bạn sẽ thấy phần cử chỉ ở bên phải. Mở menu thả xuống và chọn cử chỉ bạn muốn sử dụng để chuyển sang màn hình ở bên trái. Chúng tôi đã sử dụng cử chỉ Left. Nhấp vào Thêm cử chỉ.
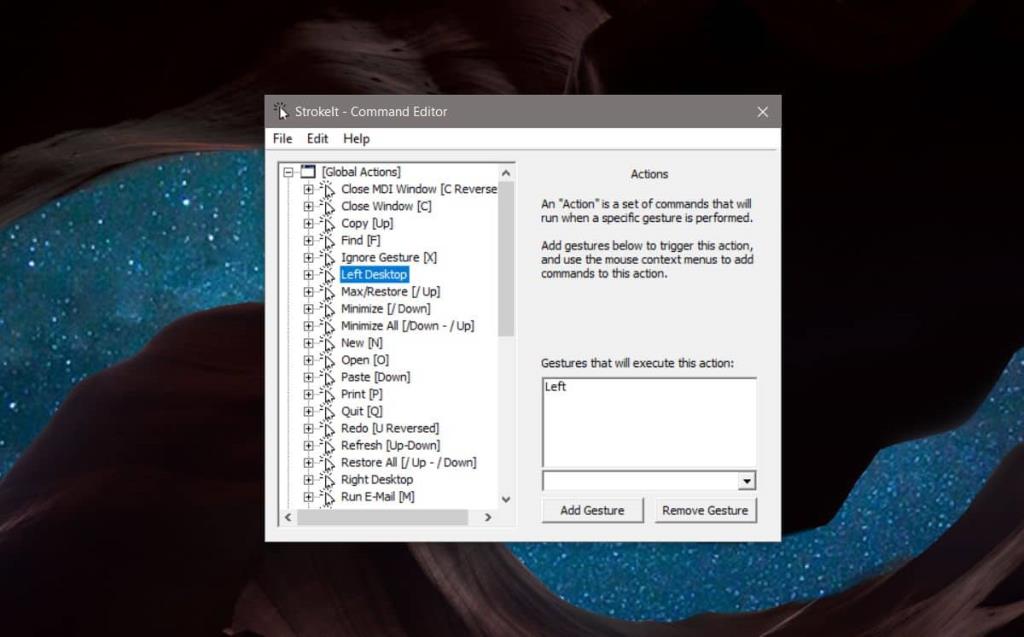
Tiếp theo, nhấp chuột phải vào hành động và chọn 'Lệnh mới' từ trình đơn ngữ cảnh. Mở menu thả xuống ở bên phải và chọn 'Phím - Phím nóng'. Nhấp vào bên trong trường Phím nóng và thực hiện phím tắt chuyển bạn sang màn hình bên trái là Win + Ctrl + Mũi tên trái.
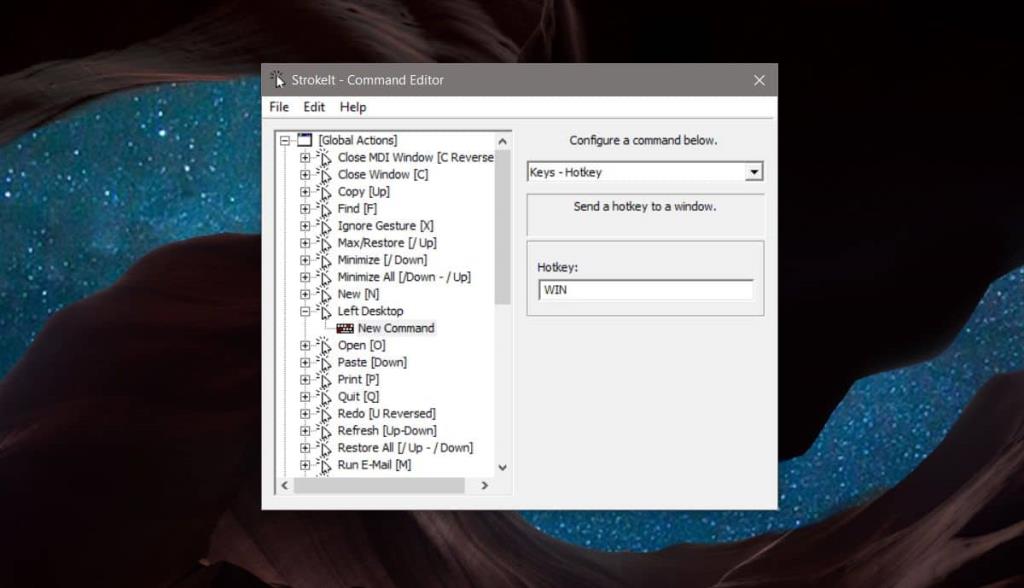
Khi bạn đã hoàn tất, hãy lặp lại các bước trên và tạo một hành động mới để chuyển sang màn hình nền ở bên phải. Rõ ràng là bạn sẽ phải đặt cho nó một cái tên khác, ví dụ Right Desktop. Dưới cử chỉ, chọn Cử chỉ phải và trong phím nóng, bạn sẽ thực hiện phím tắt Win + Ctrl + Mũi tên phải.
Đóng cửa sổ và ứng dụng sẽ thu nhỏ xuống khay hệ thống.
Thực thi cử chỉ chuột
Để thực hiện cử chỉ Chuột trái và chuyển đến màn hình ảo ở bên trái, nhấp và giữ nút chuột phải và vẽ một đường ngang về phía bên trái. Bạn sẽ được chuyển sang màn hình ảo ở bên trái, nếu có.
Để thực hiện cử chỉ Chuột phải và chuyển đến màn hình ảo ở bên phải, nhấp và giữ nút chuột phải và vẽ một đường ngang về phía bên phải. Bạn sẽ được đưa đến màn hình ảo ở bên phải.
Bạn có thể chọn bất kỳ cử chỉ nào khác mà ứng dụng này hỗ trợ mặc dù hai cử chỉ này là dễ nhớ nhất và thực thi trực quan.