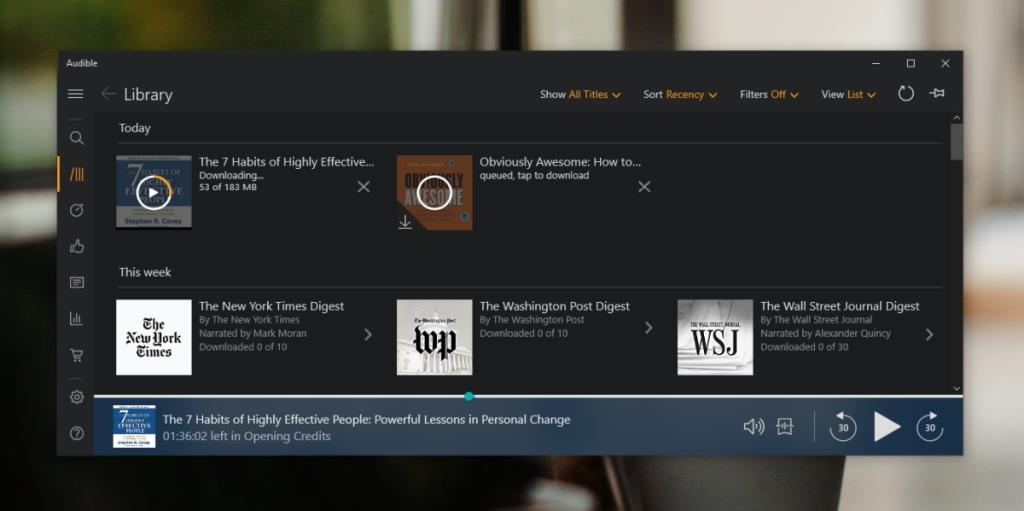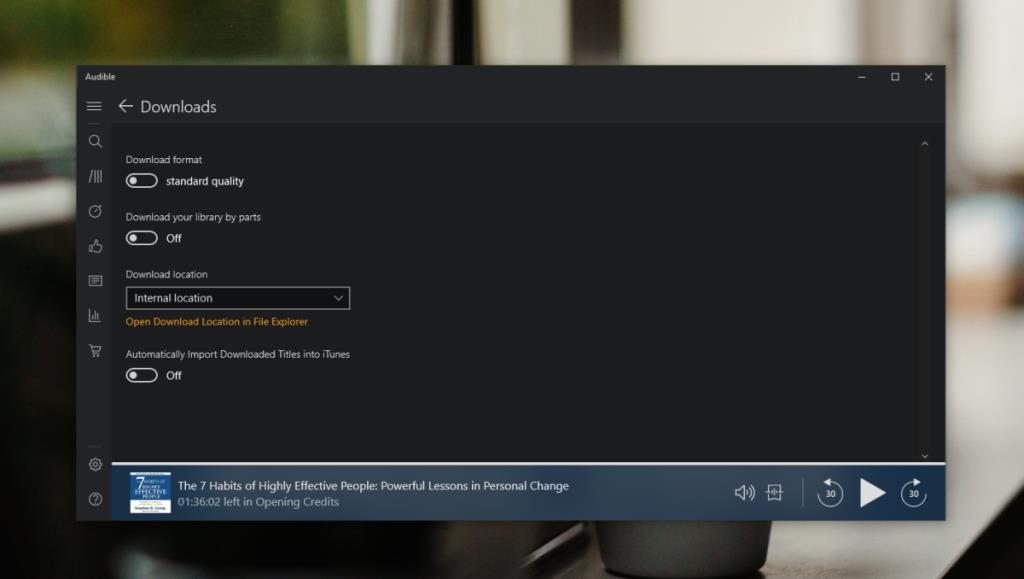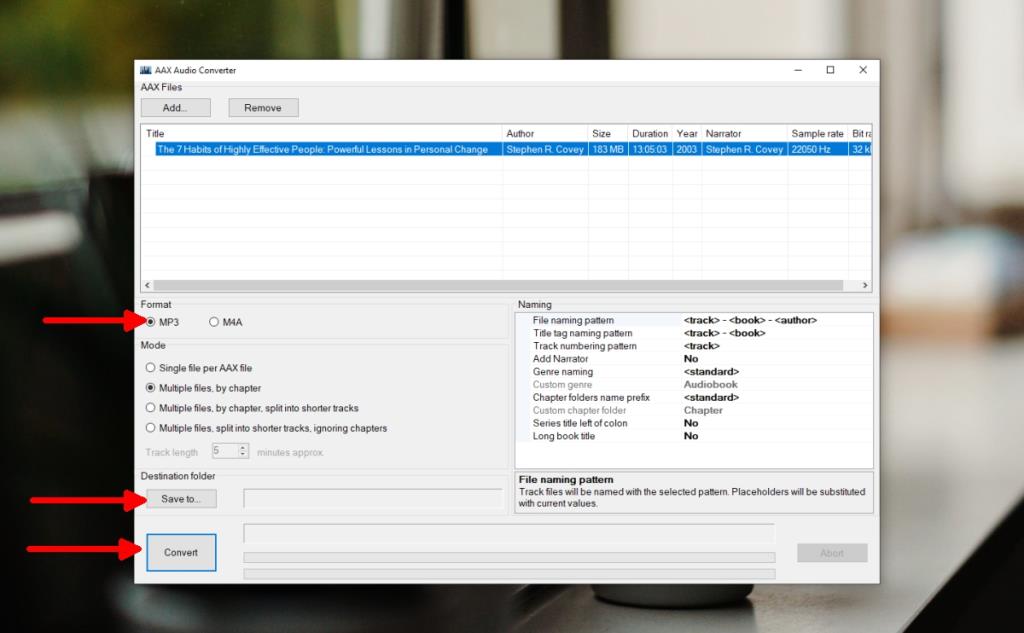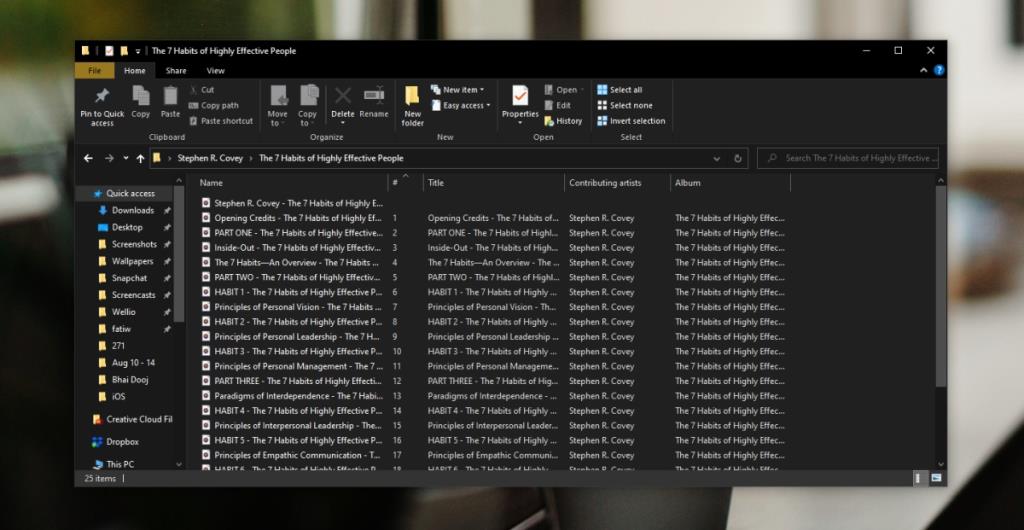Audible cho phép người đăng ký nghe sách trên bất kỳ và tất cả các nền tảng. Ứng dụng có một tính năng tích hợp cho phép người dùng tải các tựa sách xuống bộ nhớ cục bộ của thiết bị của họ. Mặc dù vậy, bản thân tệp ở định dạng độc quyền có nghĩa là nó không thể phát được nếu không có ứng dụng Audible.
Định dạng độc quyền của Audible ngăn chặn vi phạm bản quyền. Tính năng tải xuống giúp người dùng không cần kết nối internet đang hoạt động để nghe sách họ đã mua và định dạng tệp giúp chúng không bị chia sẻ tự do.
Chuyển đổi sách Nghe sang MP3
Nếu bạn không muốn sử dụng ứng dụng Audible để nghe sách của mình, tức là bạn muốn có thể sử dụng trình phát media ưa thích của mình để nghe, bạn sẽ cần chuyển đổi sách sang một định dạng khác, tức là MP3.
Một lưu ý về vi phạm bản quyền
Bài viết này không cung cấp hướng dẫn về cách ăn cắp sách từ Audible. Để chuyển đổi sách, bạn phải có đăng ký dịch vụ đang hoạt động. Bạn cũng phải cài đặt ứng dụng Audible trên PC chạy Windows 10 của mình. Nếu không có ứng dụng, bạn sẽ không thể chuyển đổi sách sang định dạng MP3.
Sau khi chuyển đổi, không chia sẻ / bán chúng. Nó là bất hợp pháp. Các tệp MP3 nên được sử dụng vì lợi ích của riêng bạn.
Chuyển đổi các tệp AAX và AA sang MP3
- Tải xuống ứng dụng Audible cho Windows 10 từ Microsoft Store .
- Truy cập thư viện của bạn và tải xuống tựa đề bạn muốn nghe.
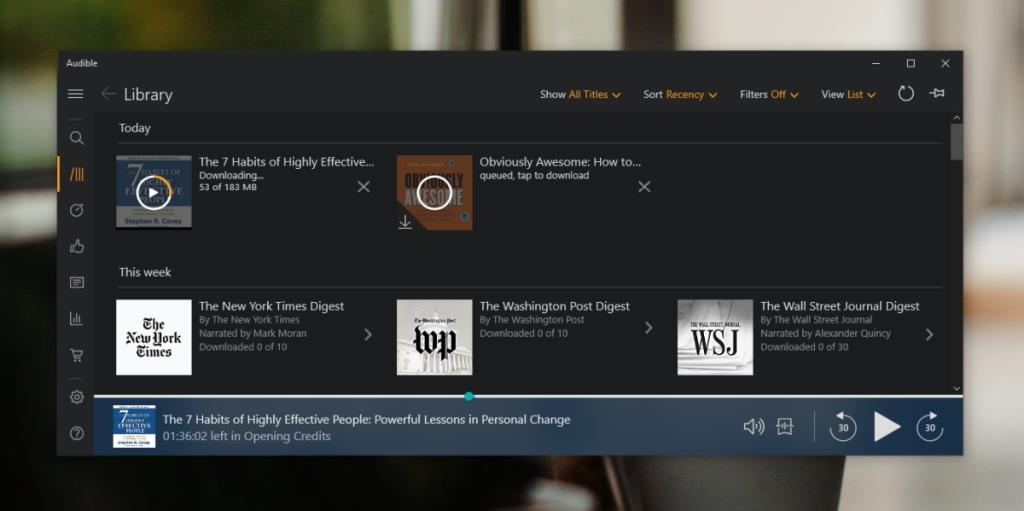
- Sau khi quá trình tải xuống hoàn tất, hãy nhấp vào biểu tượng bánh hamburger ở trên cùng bên trái của ứng dụng Audible.
- Chọn Cài đặt.
- Đi tới Tải xuống.
- Nhấp vào Mở vị trí tải xuống trong File Explorer.
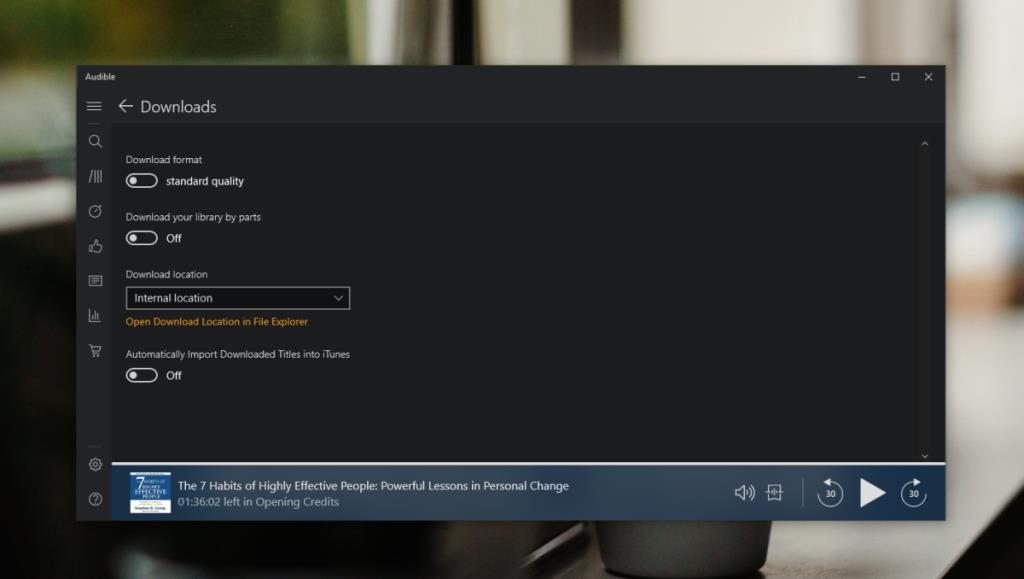
- Tải xuống, cài đặt và chạy AaxAudioConverter từ Github .
- Đảm bảo Audible đang mở để AaxAudioConverter có thể xác minh tài khoản của bạn . Nếu xác minh không thành công, bạn sẽ không thể sử dụng ứng dụng.
- Khi mở AaxAudioConverter, hãy kéo và thả tệp đã tải xuống (từ cửa sổ File Explorer) vào ứng dụng.
- Chọn định dạng chuyển đổi.
- Chọn điểm đến cho các tệp đầu ra.
- Nhấp vào Chuyển đổi.
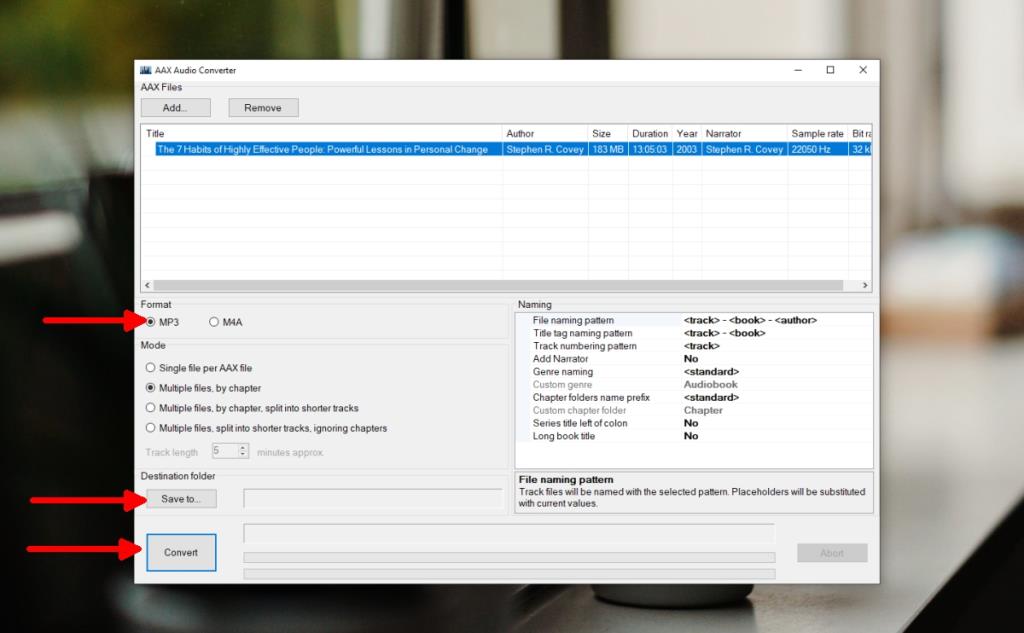
- Sau khi chuyển đổi, hãy mở thư mục đích.
- S ort các tập tin theo số chương , và bắt đầu nghe trong media player ưa thích của bạn.
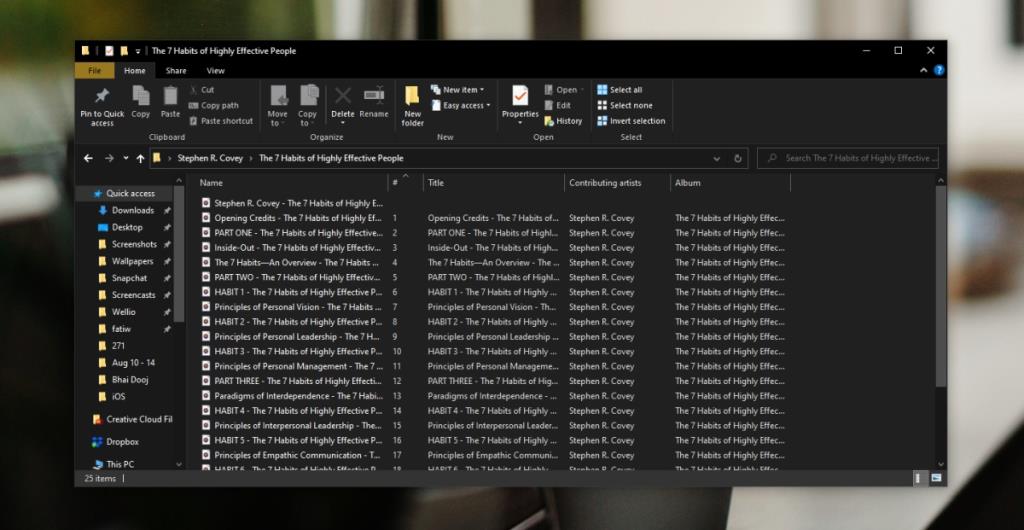
Sự kết luận
Các tệp được chuyển đổi vẫn giữ lại siêu dữ liệu của chúng nhưng chúng có thể được di chuyển từ thiết bị này sang thiết bị khác, tức là nếu bạn có điện thoại Android, bạn có thể dễ dàng sao chép các tệp này vào bộ nhớ của điện thoại và nghe trong trình phát âm thanh ưa thích của mình. Một lần nữa, chúng tôi phải nhấn mạnh rằng bạn không nên phân phối các tệp MP3 trực tuyến cũng như chia sẻ chúng với bất kỳ ai ngay cả khi họ có đăng ký Audible.