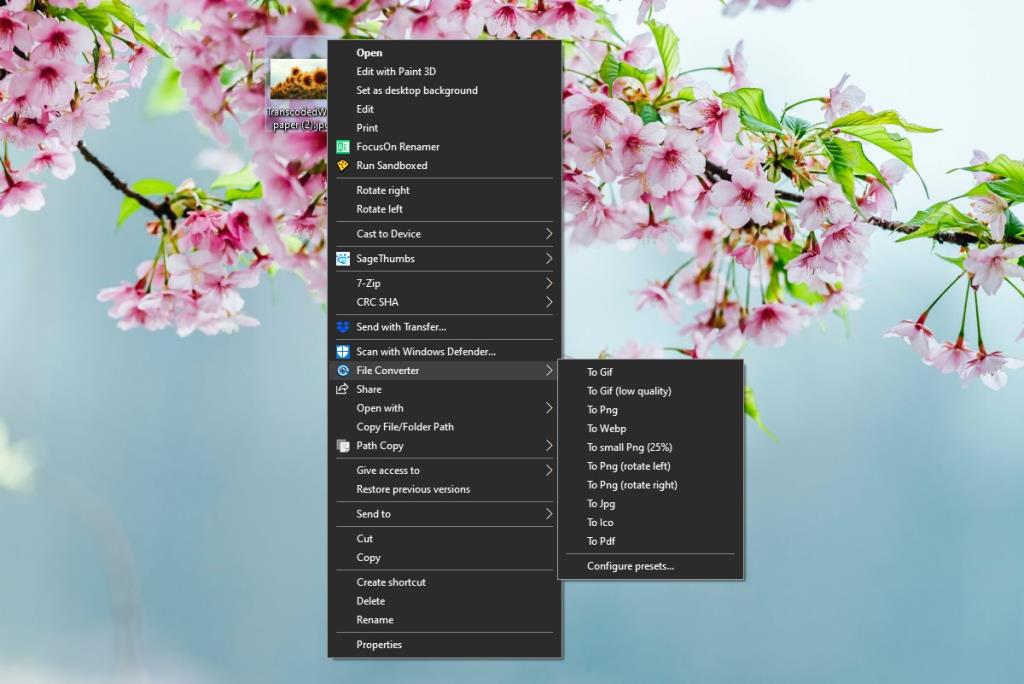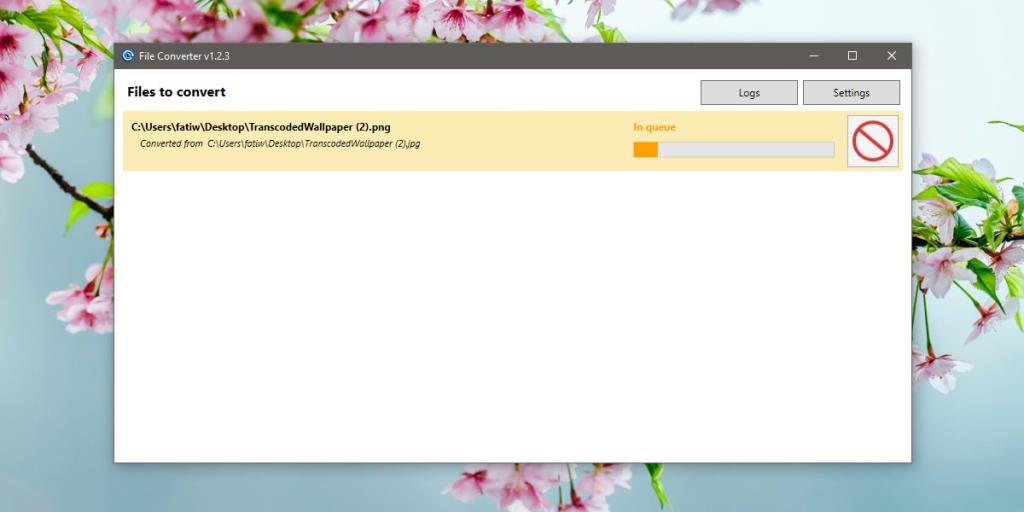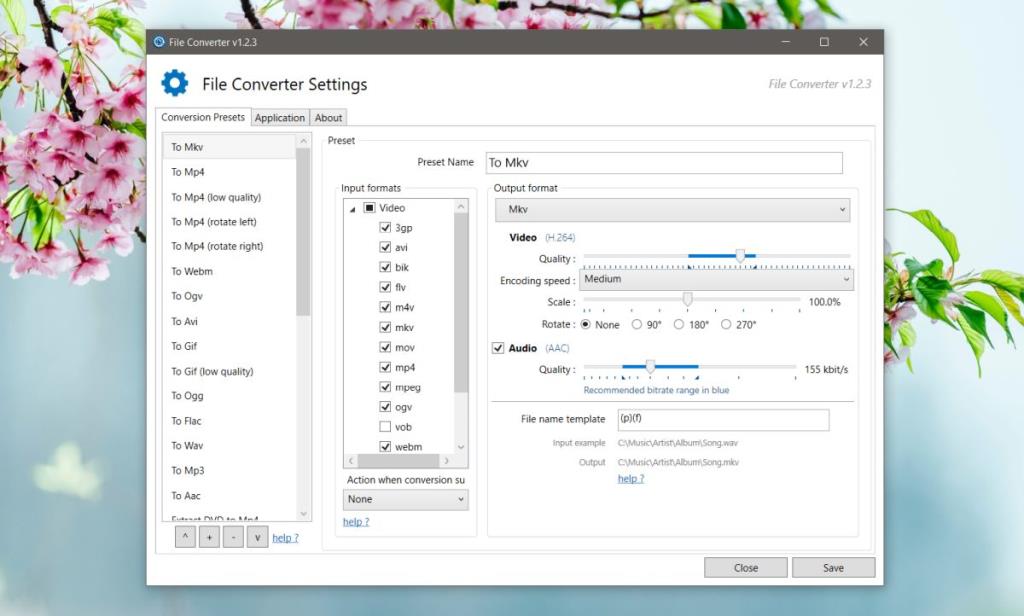Các tệp có thể được chuyển đổi từ định dạng này sang định dạng khác. Điều này đúng cho tất cả các loại tệp; tài liệu, hình ảnh, âm thanh, video, bảng tính, bản trình bày, v.v. Kết quả có thể khác nhau nếu bạn đang xử lý các định dạng độc quyền nhưng vẫn có thể chuyển đổi định dạng. Bạn cần một công cụ chuyên dụng cho công việc, đặc biệt nếu bạn muốn kết quả đầu ra tốt. Trong nhiều trường hợp, một công cụ cụ thể được sử dụng cho một loại tệp cụ thể.
Chuyển đổi tệp có thể là một quá trình tẻ nhạt, đặc biệt nếu bạn có nhiều tệp cần chuyển đổi. Nếu tệp bạn đang chuyển đổi và định dạng bạn đang chuyển đổi nó là phổ biến, bạn có thể sử dụng Trình chuyển đổi tệp . Ứng dụng này cho phép bạn chuyển đổi các tệp từ menu ngữ cảnh và khi làm như vậy, nó sẽ cắt một vài bước trong quá trình chuyển đổi một cách hiệu quả.
Chuyển đổi tệp từ menu ngữ cảnh
Tải xuống và cài đặt Trình chuyển đổi tệp từ Github . Ứng dụng này miễn phí và mã nguồn mở. Nó đã không được cập nhật trong một thời gian nhưng nó hoạt động hoàn hảo trên Windows 10 1909.
Sau khi cài đặt, nhấp chuột phải vào tệp bạn muốn chuyển đổi và đi tới tùy chọn Trình chuyển đổi tệp trong menu ngữ cảnh. Tùy chọn này sẽ có một menu phụ liệt kê các định dạng tệp có thể được chuyển đổi sang. Các định dạng được liệt kê sẽ là động, tức là chúng sẽ thay đổi dựa trên loại tệp mà bạn nhấp chuột phải vào. Chọn định dạng bạn muốn chuyển đổi tệp sang.
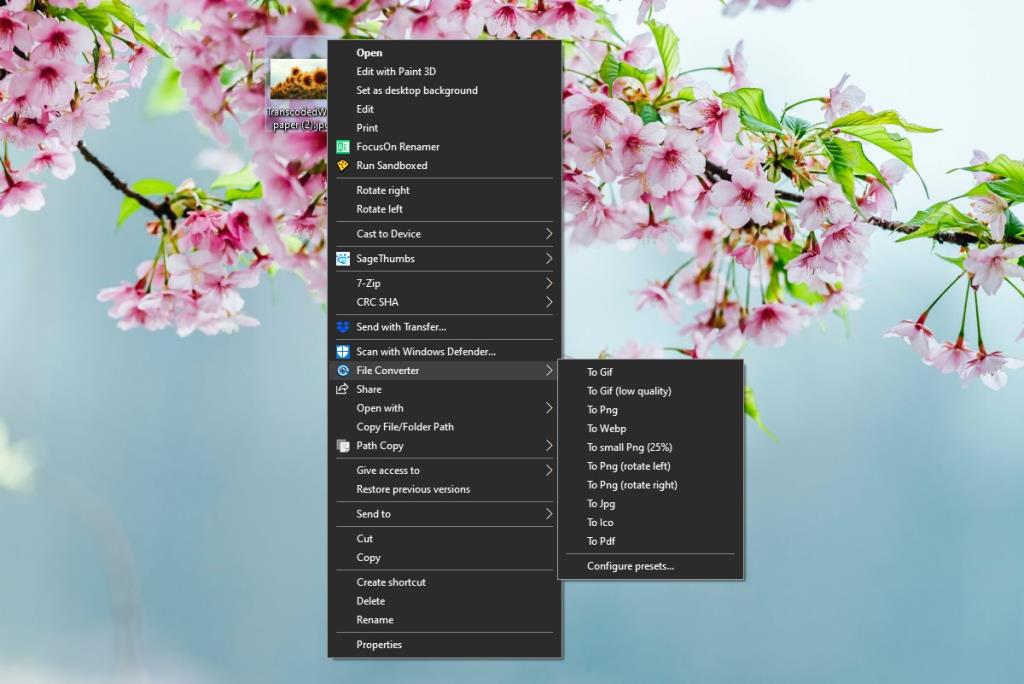
Một cửa sổ sẽ mở ra hiển thị cho bạn tiến trình chuyển đổi. Tệp đã chuyển đổi sẽ được đặt ở cùng vị trí với tệp gốc sau khi quá trình chuyển đổi hoàn tất. Nó sẽ có cùng tên với tệp gốc.
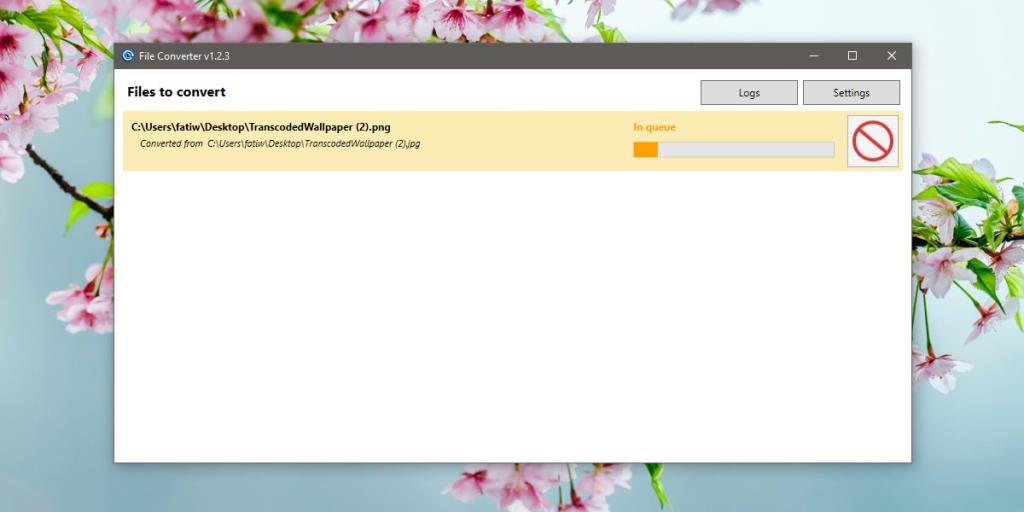
File Converter cũng có thể chuyển đổi hàng loạt các tập tin. Chọn tất cả các tệp bạn muốn chuyển đổi và nhấp chuột phải vào bất kỳ tệp nào trong số đó. Đi tới tùy chọn Trình chuyển đổi tệp và chọn định dạng để chuyển đổi tệp sang, từ menu phụ.
Chuyển đổi hàng loạt tệp chỉ hoạt động nếu tất cả các tệp cùng loại, ví dụ: hình ảnh. Bạn không thể chọn tệp văn bản và tệp hình ảnh và có thể chuyển đổi chúng sang các định dạng khác nhau.
Đối với các định dạng tệp được hỗ trợ và chất lượng của tệp được chuyển đổi, bạn nên xem phần cài đặt của ứng dụng. Bạn không chỉ có thể xem danh sách đầy đủ các định dạng được hỗ trợ mà còn có thể thay đổi chất lượng chuyển đổi của các tệp đầu ra.
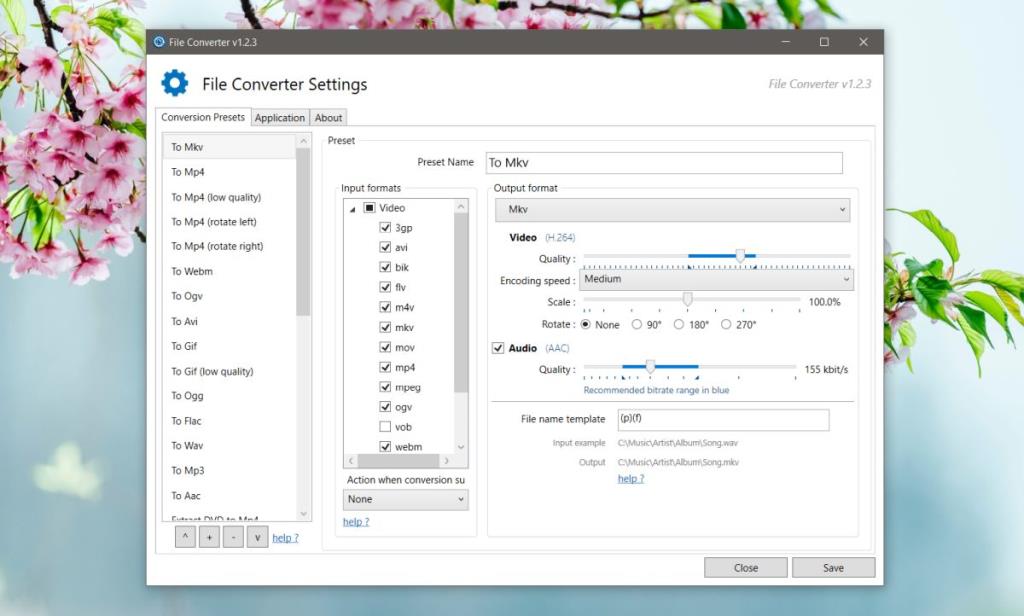
File Converter có một tính năng bổ sung không liên quan đến chuyển đổi tệp; nó có thể xoay hình ảnh. Tùy chọn để xoay hình ảnh được liệt kê trong menu Trình chuyển đổi tệp khi bạn bấm chuột phải vào tệp hình ảnh.