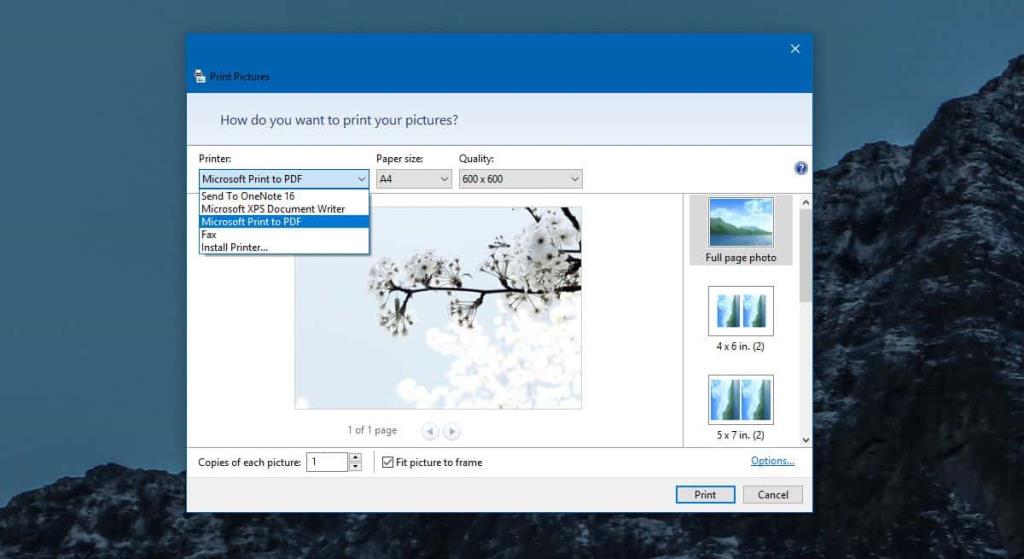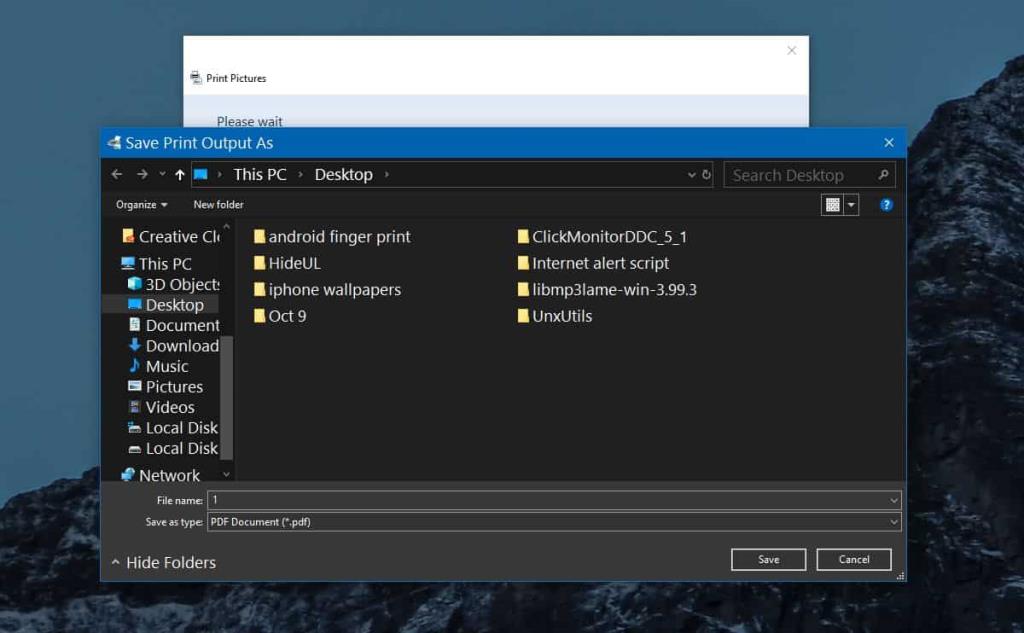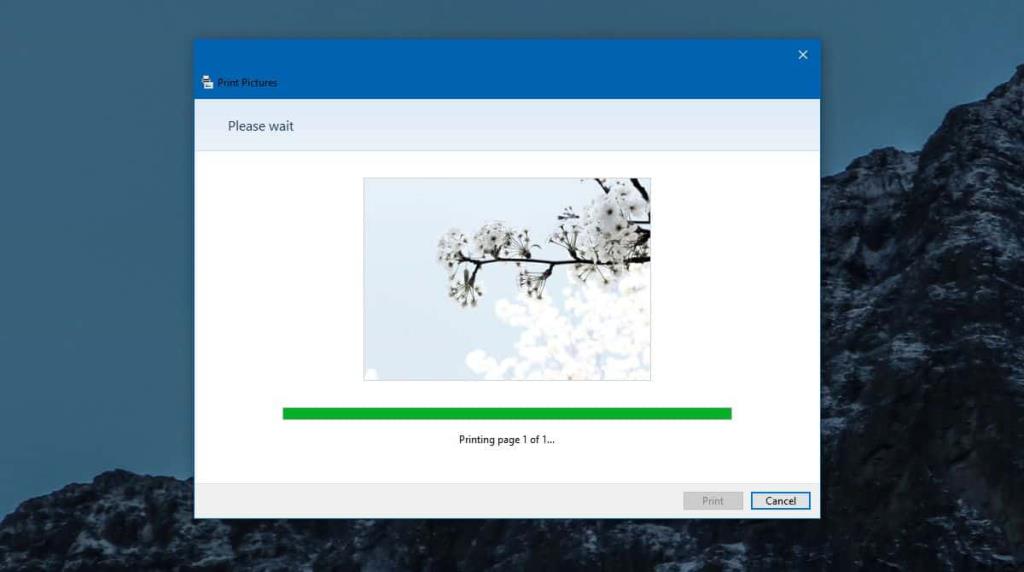PDF là định dạng ưa thích để chia sẻ tài liệu trực tuyến. Nó có thể bị hạn chế theo nhiều cách nhưng định dạng này chỉ tồn tại cho một mục đích; hiển thị đúng tài liệu trực tuyến. Nếu bạn từng lo lắng rằng tệp Microsoft Word có thể trông không giống trên hệ thống của người khác, bạn có thể chuyển đổi tệp đó thành PDF. Định dạng này cũng được sử dụng để chia sẻ trình chiếu và có thể được sử dụng cho các loại tài liệu và hình ảnh khác. Trên Windows 10, có một công cụ tích hợp cho phép bạn chuyển đổi tệp sang PDF.
Công cụ này dành cho các định dạng tệp có thể chuyển đổi sang PDF, ví dụ: bạn có thể chuyển đổi hình ảnh PNG sang tệp PDF, tuy nhiên, bạn không thể chuyển đổi tệp MP3 sang PDF.
Chuyển đổi tệp sang PDF
Mở tệp bạn muốn chuyển đổi sang PDF và nhấn vào phím tắt Ctrl + P hoặc nhấp chuột phải vào tệp và chọn In từ menu ngữ cảnh. Thao tác này sẽ mở hộp thoại in. Mở menu thả xuống Máy in, chọn Microsoft Print to PDF.
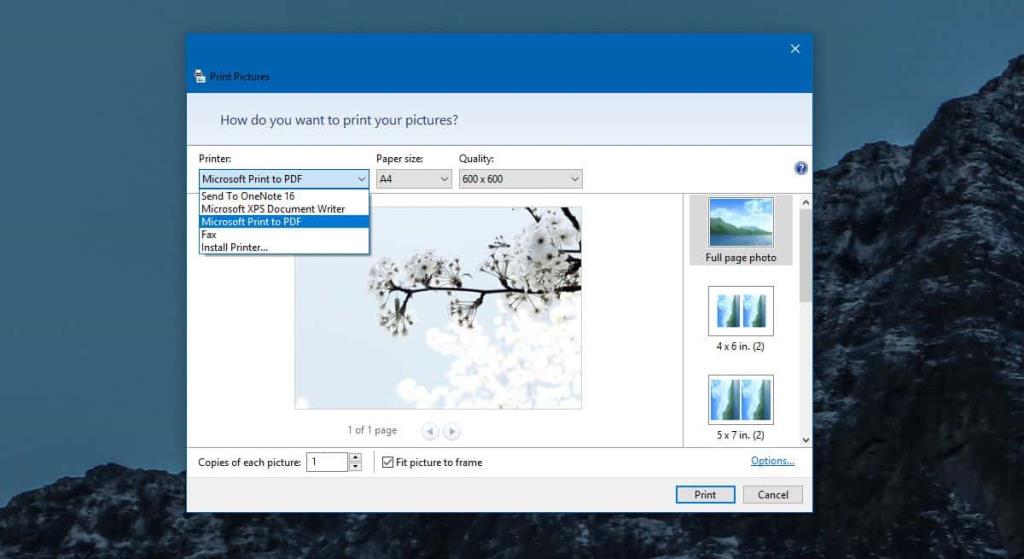
Bạn có thể chọn khổ giấy và chất lượng bản in. Nhấp vào In và đặt tên cho tệp PDF đầu ra.
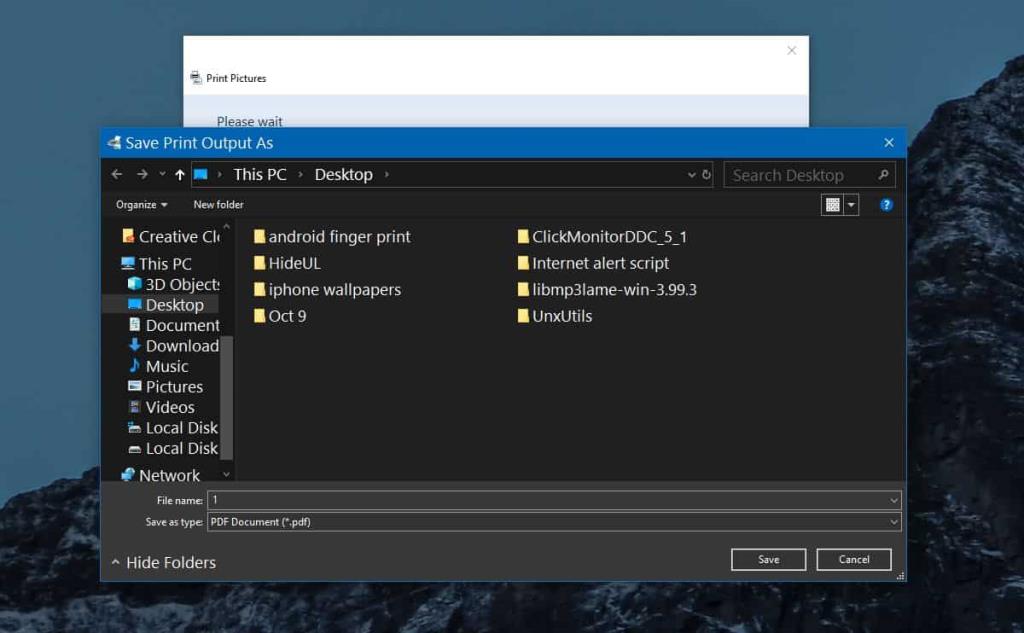
Phải mất một lúc để tạo tệp PDF và nếu bạn đang xử lý một tệp đặc biệt lớn, có thể mất nhiều thời gian hơn nữa. Không có tùy chọn mã hóa có nghĩa là bạn không thể khóa tệp bằng mật khẩu. Nếu bạn cần thêm mật khẩu, bạn sẽ phải sử dụng một ứng dụng khác để chuyển đổi nó hoặc bạn có thể thêm nó vào kho lưu trữ và áp dụng mật khẩu cho kho lưu trữ thay thế.
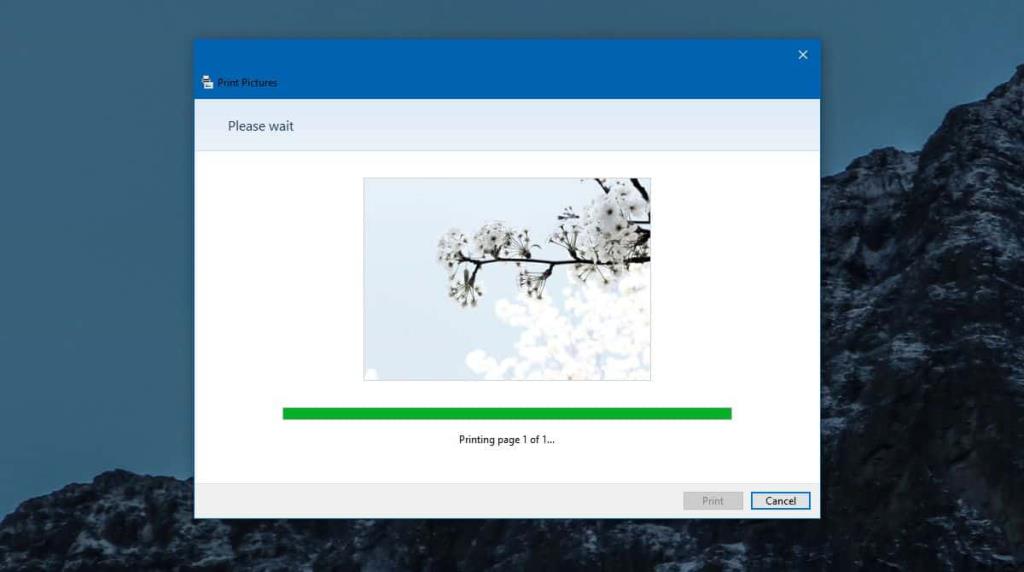
Bạn không thể sử dụng ứng dụng máy in Microsoft print to PDF để tạo tài liệu nhiều trang, tuy nhiên, nếu bạn đang chuyển đổi một tài liệu nhiều trang hoặc một bảng tính dài, tệp đầu ra sẽ có nhiều trang. Nó không cố gắng lắp mọi thứ vào một trang một cách không cần thiết. Trong một số trường hợp, chẳng hạn như khi xử lý bảng tính, các hàng và cột có thể được điều chỉnh và bạn có thể có nhiều trang hơn bạn dự đoán. Nếu bạn đã từng in một bảng tính, đây là điều bạn có thể mong đợi.
Định dạng được duy trì trong mọi trường hợp. Nếu ứng dụng cắt bỏ bất kỳ thứ gì, hãy bỏ chọn tùy chọn 'Chỉnh ảnh vào khung' và nó sẽ khắc phục được sự cố.
Bạn không có nhiều tùy chọn để kiểm soát chất lượng của tệp đầu ra, điều đó có nghĩa là bạn có thể kết thúc với một tệp PDF đặc biệt lớn. Trong một số trường hợp, bạn có thể thay đổi chất lượng nhưng bạn không thể hoàn toàn tin tưởng vào tùy chọn.