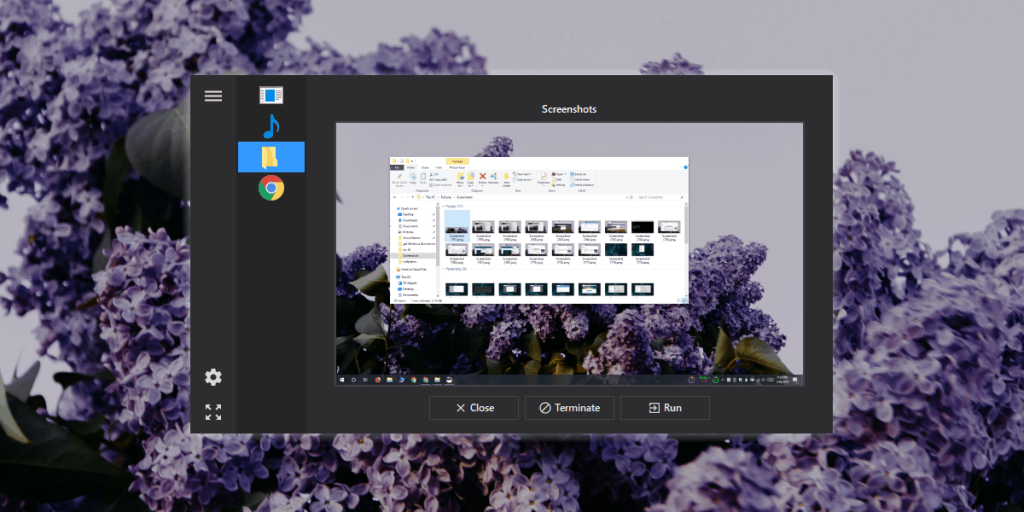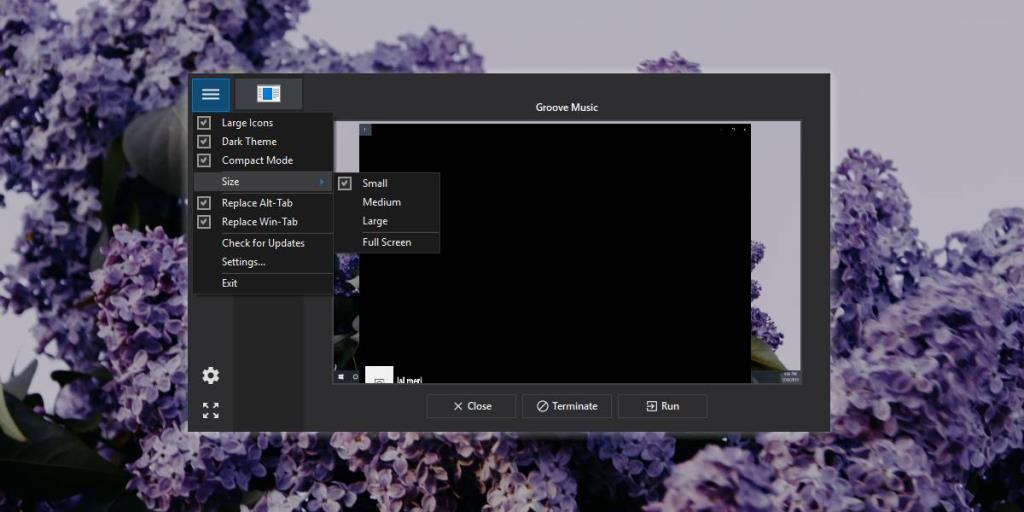Windows 10 đã chuyển tiếp cùng một trình chuyển đổi ứng dụng mà Windows 7 và 8 đã có. Tuy nhiên, cơ chế này giống nhau và chế độ hiển thị cho các ứng dụng đang chạy cũng tương tự, có một số thay đổi được thực hiện dựa trên tính năng Dòng thời gian mới. Trình chuyển đổi ứng dụng hiện tại, được kích hoạt bằng phím tắt Alt + Tab sẽ hiển thị các cửa sổ xem trước lớn của các ứng dụng đang chạy. Bạn có thể sử dụng một bản hack sổ đăng ký để thay thế các bản xem trước cửa sổ bằng các biểu tượng ứng dụng . Nếu không thích một trong hai tùy chọn đó, bạn có thể chuyển đổi ứng dụng trong chế độ xem danh sách bằng một ứng dụng có tên Alt-Tab Terminator . Đó là một ứng dụng miễn phí cung cấp cho bạn cả danh sách và bản xem trước cửa sổ trong trình chuyển đổi ứng dụng.
Chuyển đổi ứng dụng trong chế độ xem danh sách
Tải xuống và cài đặt Alt-Tab Terminator. Nó có thể sử dụng cả phím tắt Alt + Tab và Win + Tab mặc dù bạn có thể chọn phím tắt nào mà nó tiếp quản.
Khi ứng dụng đang chạy, hãy sử dụng phím tắt Alt + Tab để hiển thị trình chuyển đổi ứng dụng mới của bạn. Bạn có thể giữ phím Alt và nhấn phím Tab để chuyển qua các cửa sổ ứng dụng khác nhau đang mở. Nhả phím Alt để chuyển sang ứng dụng đã chọn.
Alt-Tab Terminator cung cấp cho bạn cả danh sách các ứng dụng và cửa sổ xem trước.
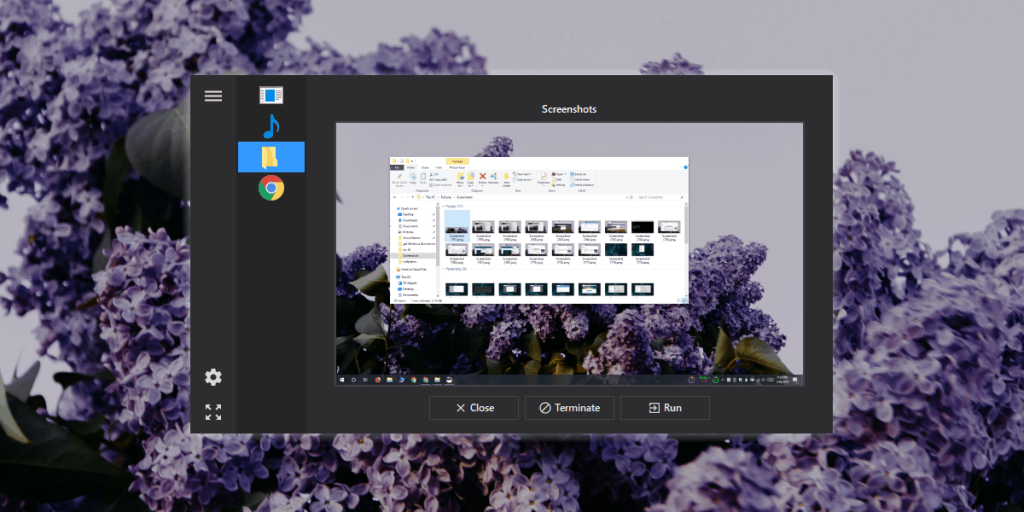
Về kích thước, ứng dụng có ba kích thước cơ bản; nhỏ (hình trên), trung bình và lớn. Nó cũng có kích thước toàn màn hình. Bạn có thể để ứng dụng hiển thị các biểu tượng lớn hoặc sử dụng các biểu tượng nhỏ hơn, thành thật mà nói, hơi quá nhỏ.
Nếu bạn muốn ứng dụng chỉ chụp phím tắt Alt + Tab, bạn có thể thay đổi nó từ cài đặt của ứng dụng.
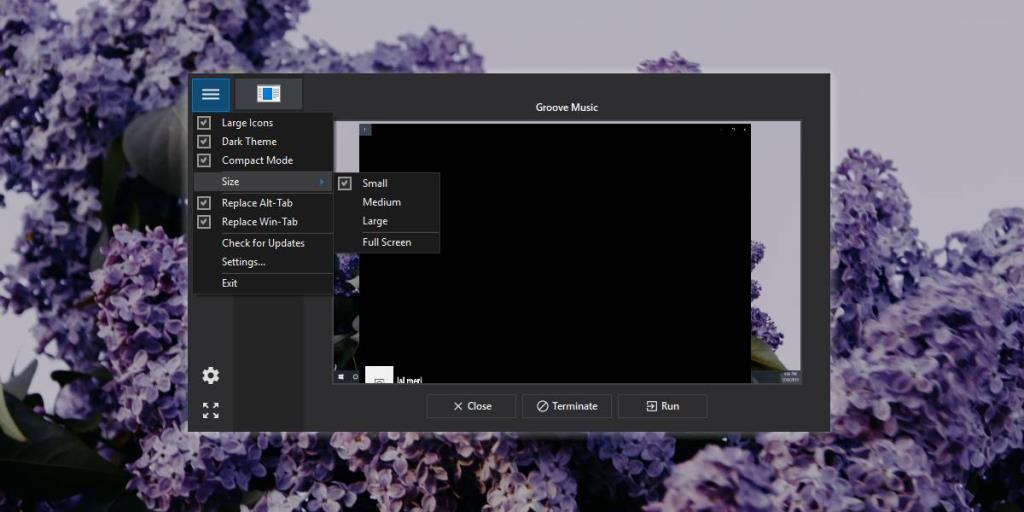
Với trình chuyển đổi ứng dụng, không chỉ là về cách các ứng dụng đang mở được hiển thị và cơ chế được sử dụng để chuyển sang ứng dụng mà còn về tốc độ của trình chuyển đổi ứng dụng. Alt-Tab Terminator nhanh như trình chuyển đổi ứng dụng mặc định trên Windows 10, vì vậy bạn sẽ không ảnh hưởng đến tốc độ khi chọn sử dụng ứng dụng này.
Nó có những thiếu sót của nó; nó không phải lúc nào cũng hiển thị biểu tượng ứng dụng. Điều này đáng chú ý nếu bạn đang chạy một ứng dụng UWP. Trong trường hợp của tôi, ứng dụng không hiển thị biểu tượng của Groove mặc dù bản xem trước cửa sổ là chính xác và nó không bị giật hình khi tôi sử dụng nó để chuyển sang ứng dụng.
Bạn có thể sử dụng Alt-Tab Terminator để đóng và thoát ứng dụng, đây là một công cụ hữu ích cho các ứng dụng không phản hồi. Và cuối cùng, có chế độ tối của ứng dụng được bật theo mặc định. Đó là một chế độ tối phù hợp vẫn không có trong trình chuyển đổi ứng dụng mặc định trên Windows 10.
Alt-Tab Terminator sẽ chạy trong khay hệ thống và nhẹ khi tiêu thụ tài nguyên. Ngay cả đối với máy tính xách tay cũ, cũ, ứng dụng của chúng có thể hoàn toàn sử dụng được.