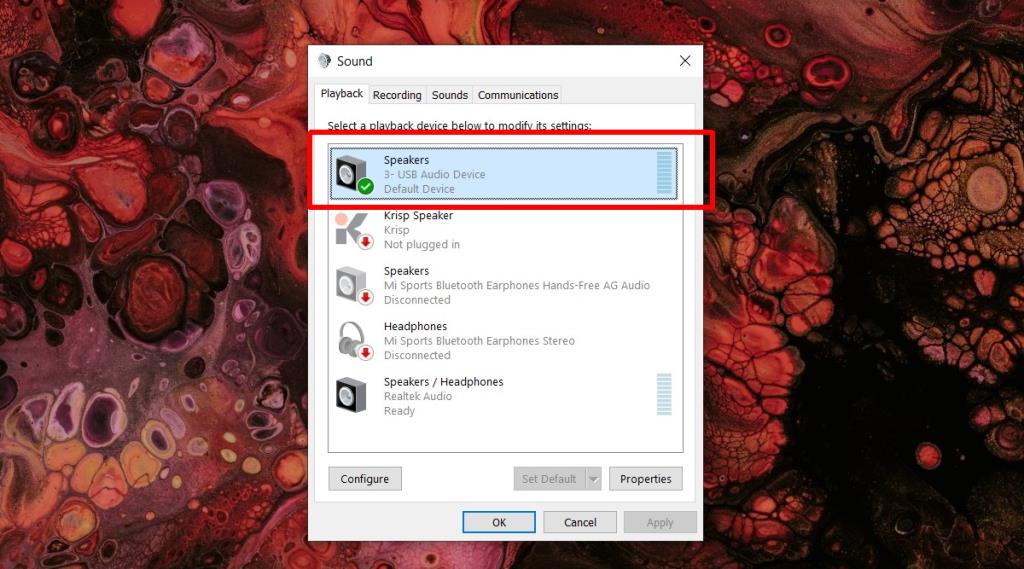Các thiết bị âm thanh thường có thể kết nối bằng ba phương pháp khác nhau; giắc cắm âm thanh, cổng USB và Bluetooth . Với Bluetooth, các thiết bị không cần cổng vật lý và thường không dây và dễ dàng di động. Với giắc cắm âm thanh và thiết bị USB, cần có cổng vật lý nhưng sẽ không bao giờ có bất kỳ độ trễ nào và chất lượng âm thanh nói chung sẽ tốt hơn trừ khi bạn đã mua loa âm thanh Bluetooth chất lượng cao đặc biệt.
Nếu bạn có thiết bị âm thanh kết nối qua giắc cắm tai nghe, nhưng bạn cần thiết bị đó hoạt động qua cổng USB, vì bất kỳ lý do gì, bạn khá dễ dàng thực hiện việc này.
Bộ chuyển đổi giắc cắm sang USB
Để chuyển đổi cổng giắc cắm âm thanh sang cổng USB, bạn cần có bộ chuyển đổi. Bộ chuyển đổi này có sẵn dưới nhiều tên khác nhau, ví dụ: card âm thanh bên ngoài, chuyển đổi USB sang âm thanh, giắc cắm âm thanh sang bộ chuyển đổi USB, v.v.
Giá cũng không quá cao với hàng nhái sẽ thấp nhất là 1 đô la. Khi mua nó, hãy đảm bảo rằng nó tương thích với hệ điều hành của bạn. Có thể sử dụng bộ chuyển đổi với mic độc lập, bộ loa có chân cắm âm thanh duy nhất, tai nghe có chân cắm riêng cho đầu vào và đầu ra âm thanh.

Chuyển đổi giắc cắm tai nghe sang USB
Để sử dụng tai nghe của bạn qua cổng USB, hãy làm theo các bước bên dưới;
- Kết nối tai nghe (hoặc micrô hoặc loa) của bạn với cổng đầu vào chính xác trên bộ chuyển đổi. Bạn sẽ thấy biểu tượng micrô cho đầu vào và biểu tượng tai nghe cho đầu ra.
- Khi các chân đã được cắm vào bộ chuyển đổi, hãy kết nối bộ chuyển đổi với cổng USB trên hệ thống Windows 10 của bạn.
- Bạn sẽ nghe thấy cảnh báo âm thanh tìm thấy phần cứng mới chung chung. Chờ thiết bị sẵn sàng để sử dụng thông báo trên màn hình nền xuất hiện.
- Khi thiết bị đã sẵn sàng, hãy mở Bảng điều khiển.
- Đi tới Phần cứng và Âm thanh> Âm thanh.
- Đi tới từng tab Ghi và Phát lại và kiểm tra xem thiết bị âm thanh USB có hiển thị hay không. Chọn nó, nhấp chuột phải vào thiết bị và chọn tùy chọn 'Đặt làm mặc định' từ menu ngữ cảnh.
- Giờ đây, bạn có thể sử dụng thiết bị âm thanh để ghi hoặc phát âm thanh (tùy thuộc vào loại thiết bị bạn đã kết nối).
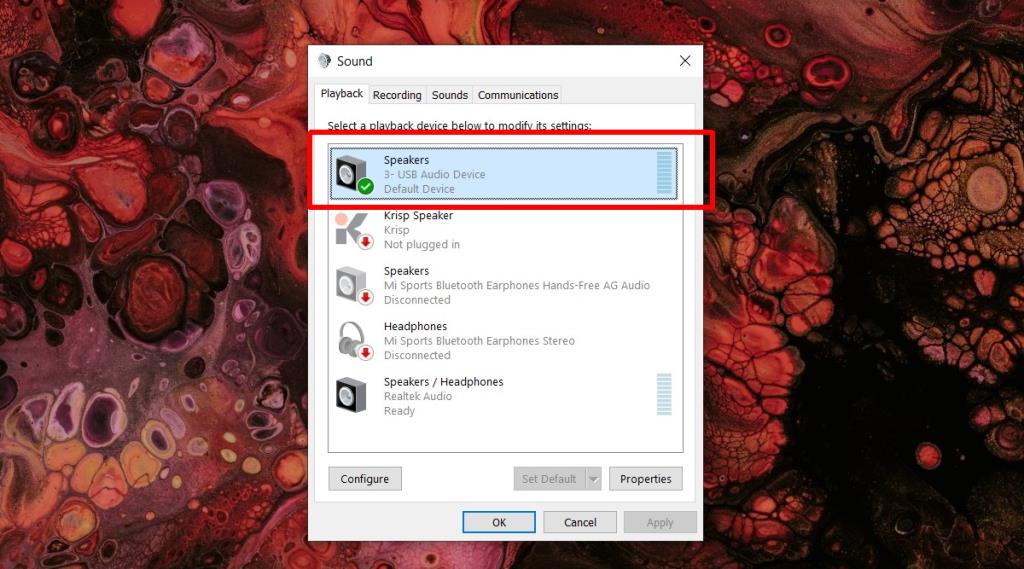
Sự kết luận
Nói chung, sẽ không có nhiều sự khác biệt, nếu có, giữa chất lượng âm thanh bạn nhận được từ giắc cắm hoặc từ bộ chuyển đổi. Nếu bạn gặp hiện tượng lag, bộ chuyển đổi có thể bị lỗi. Bạn có thể thử kết nối nó với một cổng USB khác để xem có khắc phục được sự cố hay không.
Đối với nhiễu và méo âm thông thường, một card âm thanh bên ngoài, tức là một bộ chuyển đổi sẽ không thể giảm được. Nếu bạn bị nhiễu nhiều khi ghi hoặc phát lại, hãy kiểm tra dây dẫn xem có bị hư hỏng không.