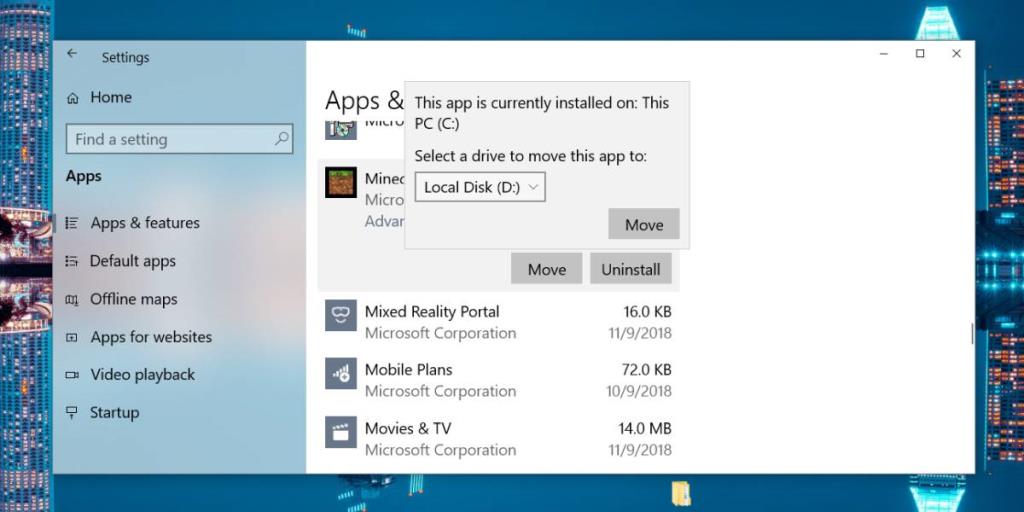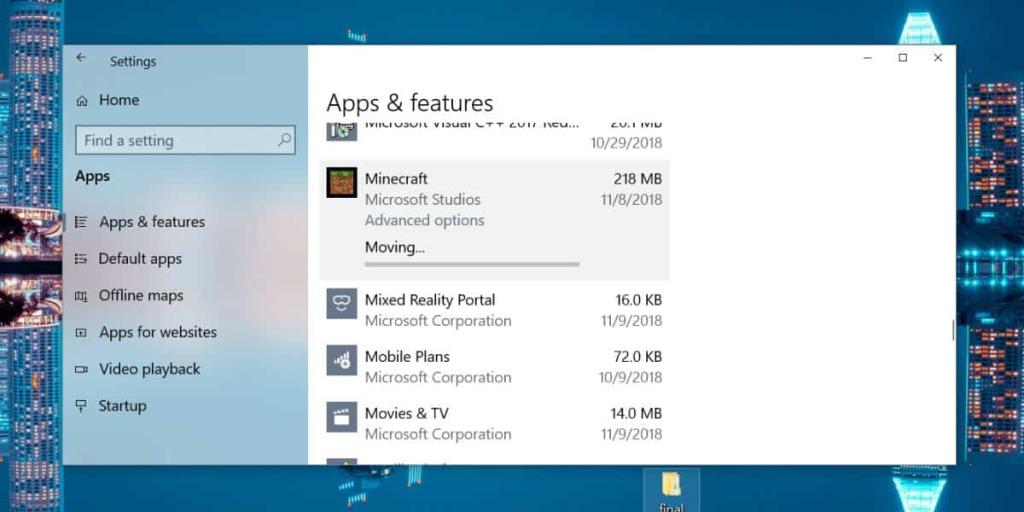Các trò chơi có dung lượng lớn và nhiều người thích cài đặt chúng trên ổ đĩa thứ cấp của họ, tức là ổ đĩa mà hệ điều hành không được cài đặt. Với các trò chơi Steam chẳng hạn, bạn có thể dễ dàng cài đặt chúng vào các ổ đĩa khác mà bạn lựa chọn. Điều này đặc biệt hữu ích nếu bạn đang sử dụng cả SSD và HDD trên hệ thống của mình và muốn khai thác tối đa sức mạnh của nó. Bạn cũng có thể cài đặt trò chơi từ Microsoft Store nhưng chúng cài đặt vào ổ C của bạn theo mặc định. Nếu bạn đã cài đặt Minecraft từ Microsoft Store và muốn chuyển nó sang một ổ đĩa khác, bạn có thể.
Đây là cách bạn có thể chuyển Minecraft sang một ổ đĩa khác trên Windows 10.
Di chuyển Minecraft
Mở ứng dụng Cài đặt và chuyển đến nhóm cài đặt Ứng dụng. Chờ danh sách các ứng dụng đã cài đặt xuất hiện. Cuộn xuống danh sách và tìm Minecraft trong danh sách. Nhấp vào nó và bạn sẽ thấy một nút Di chuyển. Nhấp vào nút di chuyển và một menu nhỏ sẽ mở ra nơi bạn có thể chọn ổ đĩa để di chuyển Minecraft đến.
Nó sẽ không liệt kê ổ đĩa mà Minecraft đã được cài đặt. Chọn ổ đĩa và nhấp vào Di chuyển.
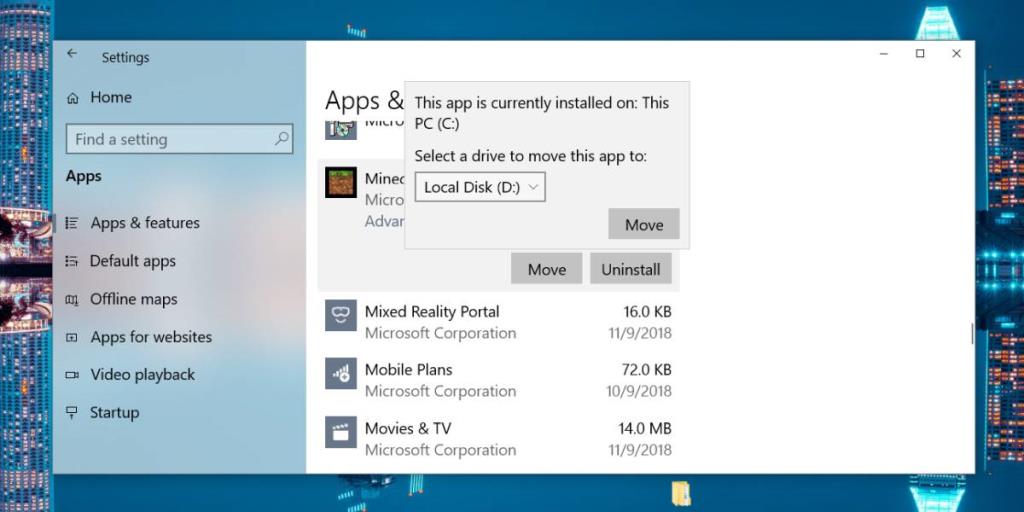
Việc di chuyển không mất nhiều thời gian. Nếu bạn mở trò chơi, bạn nên đóng nó lại. Nếu bạn không làm như vậy, nó sẽ bị buộc phải đóng cửa.
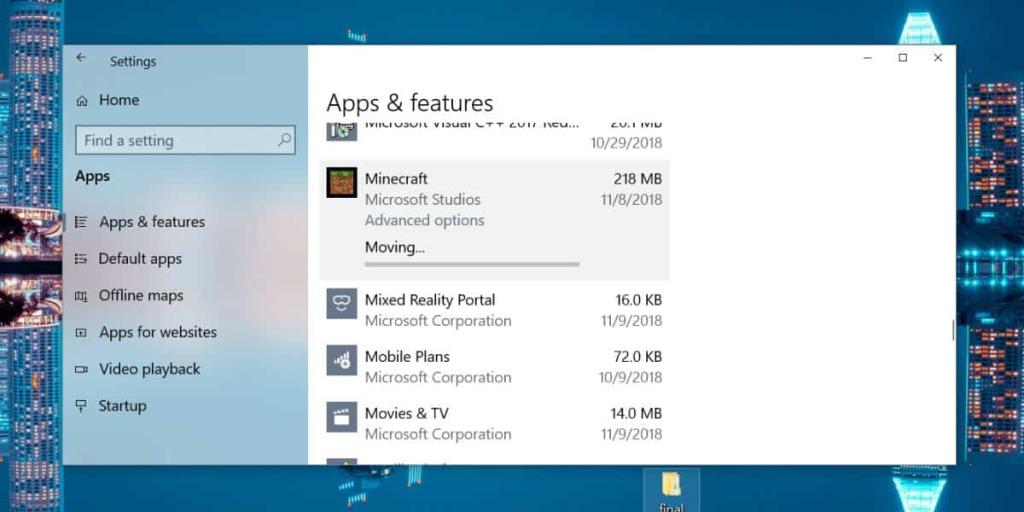
Sau khi bạn di chuyển Minecraft hoặc bất kỳ ứng dụng UWP nào sang ổ đĩa không phải là ổ đĩa Windows của bạn, một thư mục WindowsApps sẽ được tạo trong ổ đĩa mà bạn đã chuyển ứng dụng sang. Bạn sẽ không thể truy cập nội dung của thư mục này nếu không có quyền quản trị và thậm chí sau đó, bạn có thể cần phải thay đổi quyền sở hữu của thư mục từ các thuộc tính của nó.
Minecraft sẽ hoạt động tốt. Di chuyển nó sang một ổ đĩa khác sẽ không xóa các thư mục mà ứng dụng đã tạo trong thư mục Dữ liệu ứng dụng của bạn. Nếu cần, bạn có thể chuyển trò chơi trở lại ổ C của mình hoặc bất kỳ ổ nào khác. Quá trình này như nhau. Khi bạn nhấp vào nút Di chuyển, menu sẽ liệt kê ổ C của bạn và các ổ khả dụng khác.
Điều này chỉ hoạt động cho các ứng dụng UWP. Nếu bạn đã cài đặt phiên bản Java của Minecraft, bạn sẽ không thể di chuyển nó khỏi ứng dụng Cài đặt. Bạn sẽ phải sử dụng các ứng dụng khác để di chuyển nó hoặc bạn có thể chỉ cần gỡ cài đặt và cài đặt lại nhưng hãy chọn một vị trí khác để cài đặt nó. Thật dễ dàng để sao lưu thế giới của bạn, do đó bạn sẽ không mất bất cứ thứ gì.