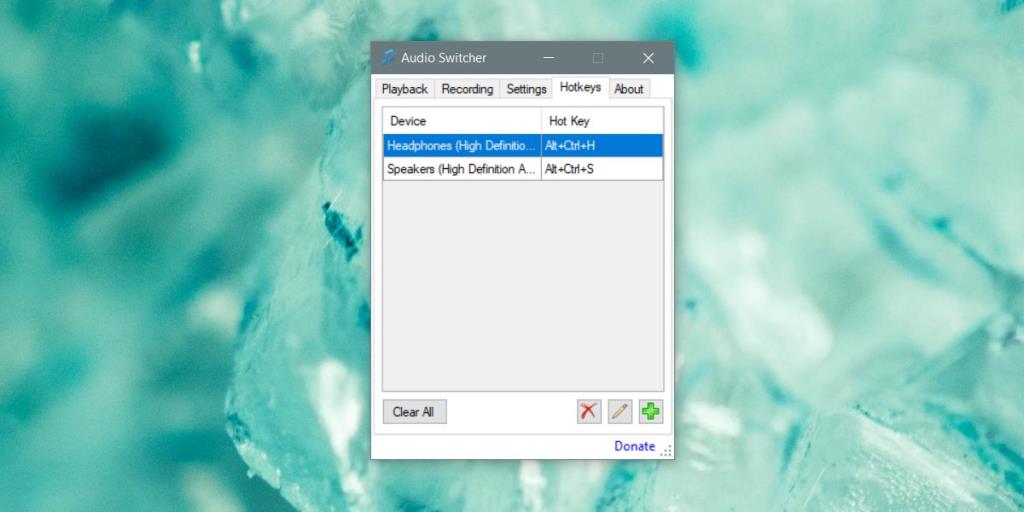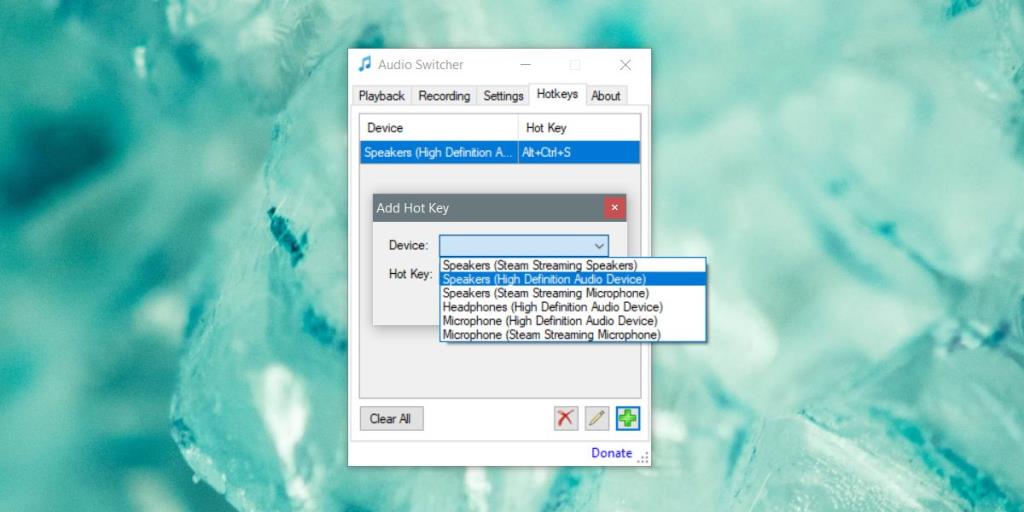Biểu tượng chiếc loa nhỏ trong khay hệ thống trên Windows 10 cho phép bạn truy cập bộ trộn âm lượng , thay đổi thiết bị âm thanh thành thiết bị âm thanh khác đã được kết nối và truy cập cài đặt âm thanh. Đó là một nút tốt, hữu ích nhưng nó để quản lý các thiết bị âm thanh của bạn và sự tiện lợi là một suy nghĩ hơi thứ hai. Audio Switcher là một ứng dụng cho phép bạn gán các phím tắt cho các thiết bị âm thanh và bạn có thể sử dụng chúng để chuyển đổi các thiết bị âm thanh mà không cần phải đi qua menu của biểu tượng loa.
Chuyển đổi thiết bị âm thanh
Trước tiên, bạn cần kết nối các thiết bị mà bạn sẽ chuyển đổi giữa các thiết bị. Nếu đó là thiết bị Bluetooth , bạn cần ghép nối thiết bị và kết nối.
Tải xuống và chạy Trình chuyển đổi âm thanh. Đảm bảo rằng tất cả các thiết bị của bạn đều hiển thị trong tab Phát lại và Ghi âm. Đi tới tab Phím nóng.
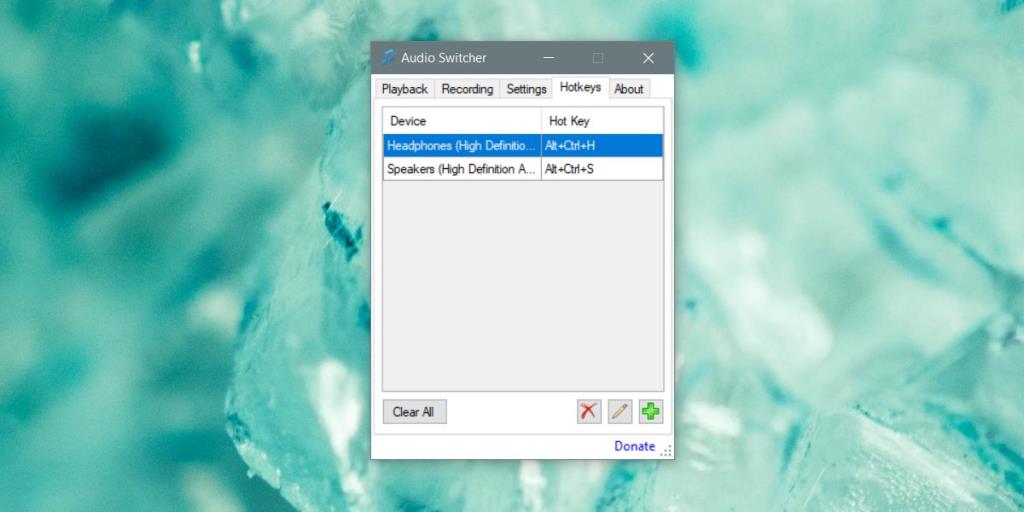
Nhấp vào nút dấu cộng ở dưới cùng bên phải của tab Phím nóng. Trên cửa sổ Thêm phím nóng, mở menu thả xuống Thiết bị và chọn thiết bị âm thanh bạn muốn đặt phím tắt. Nếu nó không hiển thị, hãy kiểm tra cài đặt âm thanh của Windows để xem nó có được liệt kê ở đó hay không. Nếu nó không được liệt kê, điều đó có nghĩa là thiết bị chưa được kết nối.
Sau khi chọn thiết bị, hãy nhấp vào bên trong trường Phím nóng và nhập phím tắt bạn muốn gán cho thiết bị.
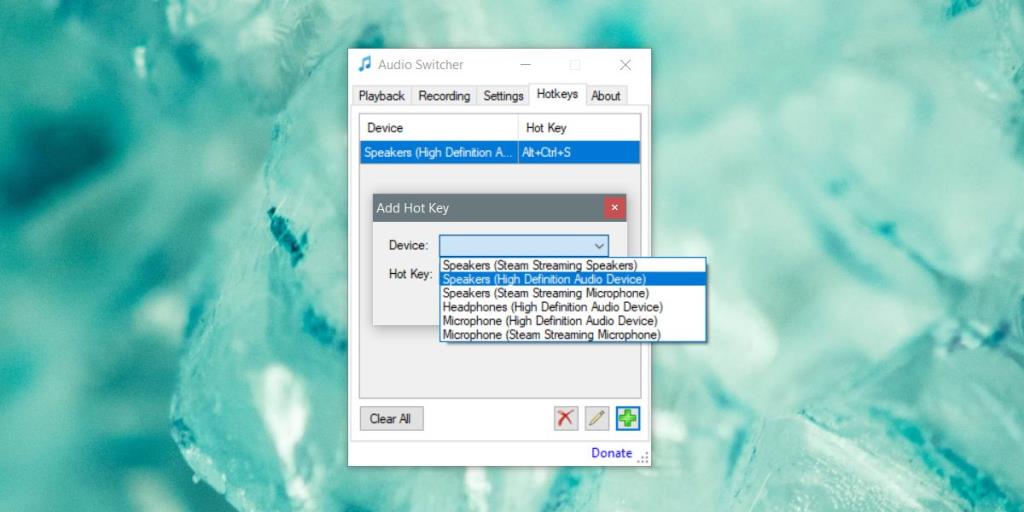
Thu nhỏ ứng dụng xuống khay hệ thống. Nó cần phải chạy để các phím tắt hoạt động. Ghi lại lối tắt cho từng thiết bị mà bạn có. Phím tắt chỉ có thể chuyển sang thiết bị. Bạn không thể sử dụng nó để chuyển đổi giữa một thiết bị và quay lại thiết bị trước đó.
Phím tắt cho phép bạn chuyển đổi các thiết bị âm thanh một cách nhanh chóng mặc dù sẽ có một số ngoại lệ. Ví dụ: một số ứng dụng cần được khởi động lại trước khi chúng có thể chuyển sang thiết bị âm thanh mới. Điều đó hoặc họ có cài đặt tích hợp để tự chuyển đổi thiết bị âm thanh, vì vậy thay đổi có thể đã xảy ra ở cấp hệ điều hành nhưng ứng dụng có thể không thực hiện. Ví dụ về một số ứng dụng có thể hoạt động như vậy là Skype, phiên bản dành cho máy tính để bàn hoặc Audacity.
Audio Switcher không làm được nhiều việc khác nhưng bạn có thể chuyển đến tab Cài đặt và khởi động nó khi bạn khởi động hệ thống của mình. Nó cũng có các tab Phát lại và Ghi âm bắt chước cài đặt âm thanh hệ thống Windows 10 một cách hoàn hảo. Bạn cũng có thể sử dụng nó để mở cài đặt âm thanh hệ thống. Ứng dụng này có dung lượng nhẹ và nếu bạn sử dụng nhiều thiết bị âm thanh, có thể bạn sẽ thêm thiết bị này vào danh sách phải có của mình.