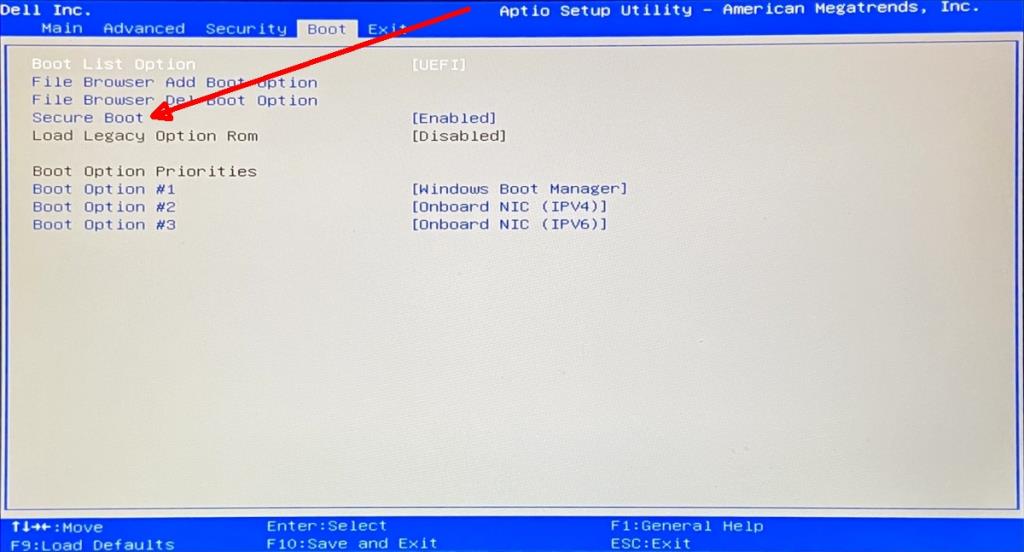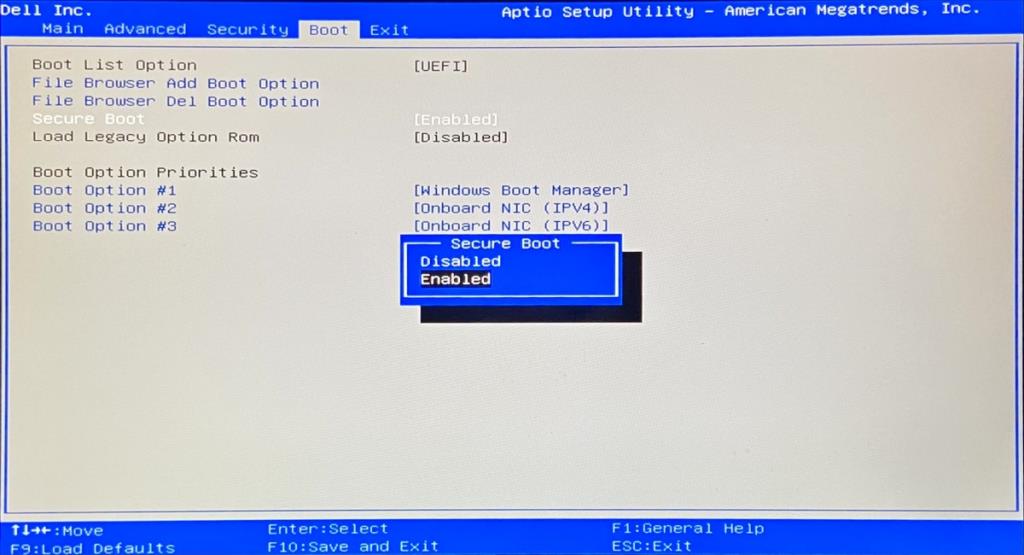Tất cả các máy tính đều có hệ thống tệp cơ bản được tải vào bộ nhớ. Hệ thống tệp này có thể kiểm soát một số thành phần phần cứng ở mức cơ bản và nó cho phép bạn thực hiện các thay đổi đối với hệ thống, chẳng hạn như đặt mật khẩu trước khi bạn có thể nhìn thấy màn hình khởi động của HĐH đã được cài đặt.
Trong một thời gian dài, hệ thống tập tin này được gọi là BIOS. Hầu hết người dùng sẽ không tương tác nhiều với nó vì nó không xuất hiện nếu một hệ điều hành được cài đặt. Vì không có nhiều người dùng tương tác với hệ thống tệp này, họ có thể không biết rằng BIOS đã được thay thế trên nhiều hệ thống với UEFI BIOS.
UEFI BIOS đã thay thế BIOS cũ mà ngày nay chúng ta gọi là Legacy BIOS. Có một chút khác biệt giữa hai loại này nếu bạn là nhà sản xuất linh kiện máy tính để bàn / máy tính xách tay / máy tính. Đối với người dùng cuối, sự khác biệt là UEFI BIOS an toàn hơn.
Chuyển UEFI BIOS sang Legacy BIOS
Trong khi UEFI BIOS là hệ thống tệp mới được sử dụng trên máy tính để bàn và máy tính xách tay hiện đại. Các hệ điều hành hiện đại thích UEF BIOS hơn tuy nhiên sẽ có những trường hợp ngoại lệ. Những trường hợp ngoại lệ này có thể yêu cầu bạn phải có Legacy BIOS thay vì UEFI BIOS, ví dụ: nếu bạn đang cố cài đặt một bản phân phối Linux sẽ không cài đặt trên UEFI BIOS.
Trong trường hợp này, bạn có thể chuyển UEFI BIOS sang Legacy BIOS. Không có công cụ phức tạp nào liên quan đến việc này. Mọi thứ bạn cần đã có trên hệ thống của bạn và bạn chỉ cần biết cài đặt nào cần được thay đổi.
- Tắt hệ thống của bạn.
- Bật hệ thống và nhấn phím F2 để khởi động vào BIOS . Nếu phím F2 không hoạt động, hãy kiểm tra cách bạn có thể truy cập BIOS cho PC của mình tại đây .
- Chuyển đến tab Khởi động (có thể khác nhau dựa trên cách bố trí BIOS của bạn).
- Tìm một tùy chọn có tên Khởi động an toàn.
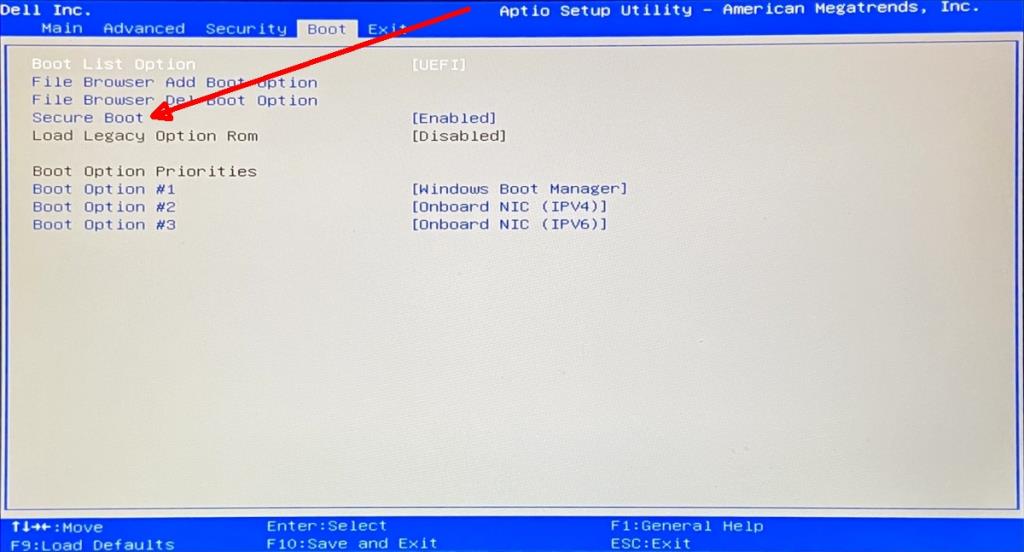
- Chọn nó và nhấn Enter.
- Thay đổi giá trị của nó thành Đã tắt .
- Nhấn phím F10 để lưu các thay đổi và thoát BIOS.
- Tắt hệ thống của bạn rồi Bật.
- Nhấn vào phím F2 để khởi động vào BIOS.
- Bạn sẽ khởi động vào Legacy BIOS.
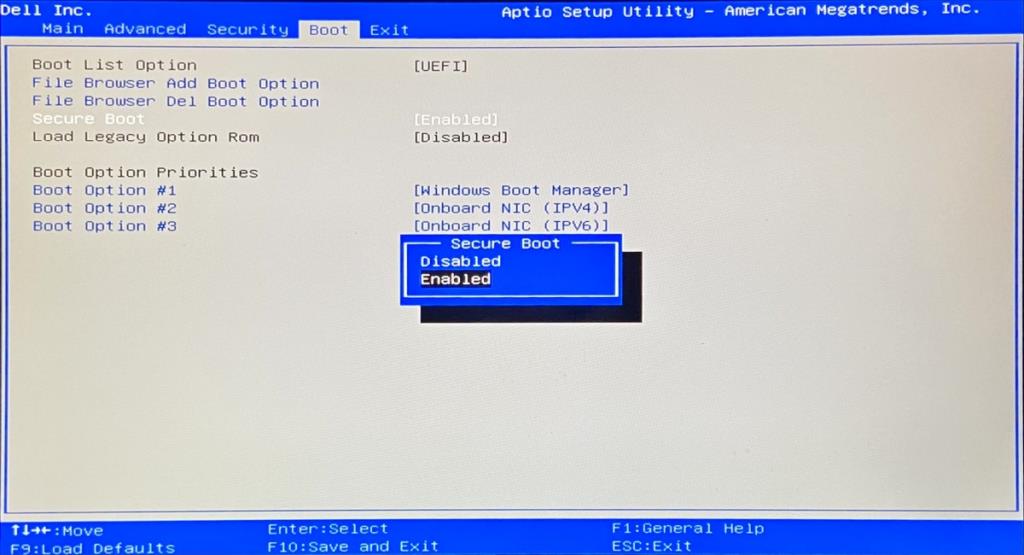
Quay lại UEFI BIOS
Nếu bạn cần quay lại UEFI BIOS, tất cả những gì bạn phải làm là bật Khởi động an toàn từ BIOS kế thừa.
- Bật nguồn hệ thống của bạn .
- Nhấn vào phím F2 để truy cập BIOS.
- Chuyển đến tab Khởi động.
- Tìm Secure Boot và chọn nó.
- Nhấn Enter.
- Chọn Bật.
- Nhấn F10 để lưu và thoát.
- Khi khởi động vào BIOS lần tiếp theo, bạn sẽ thấy UEFI BIOS.
Cài đặt BIOS
Cài đặt BIOS không bao giờ giống nhau đối với các hệ thống và nhà sản xuất thiết bị khác nhau. Bạn có thể không thấy tab Khởi động trong BIOS của mình. Nó có thể được gọi là một cái gì đó khác, hoặc tùy chọn Khởi động An toàn có thể nằm trong một tab khác hoàn toàn.
Trong một số trường hợp, bạn có thể không thấy tùy chọn Khởi động an toàn. Thay vào đó, bạn có thể thấy tùy chọn khởi động Legacy hoặc một thứ gì đó tương tự ở vị trí của nó.
Để tránh lỗi, bạn có thể Google gọi cài đặt BIOS kế thừa / UEFI trên thiết bị cụ thể của bạn.