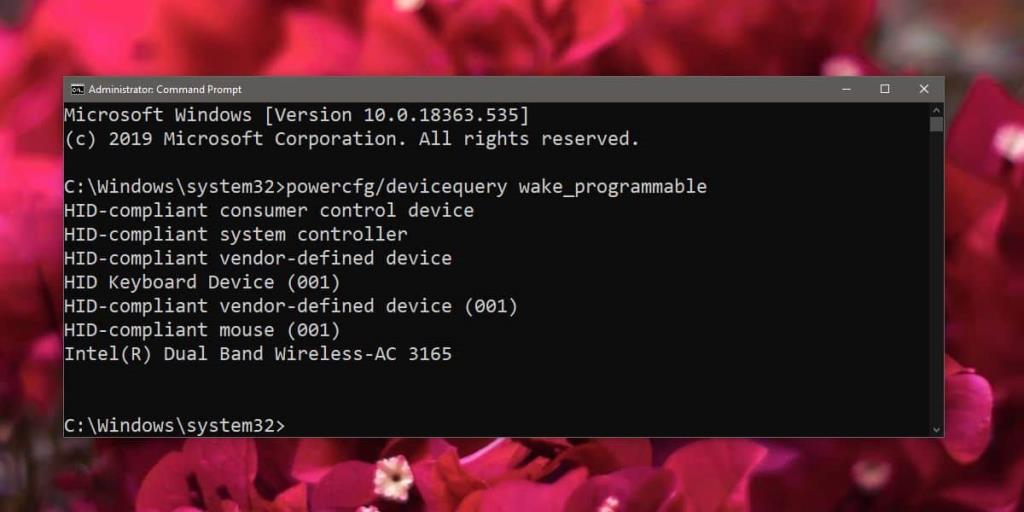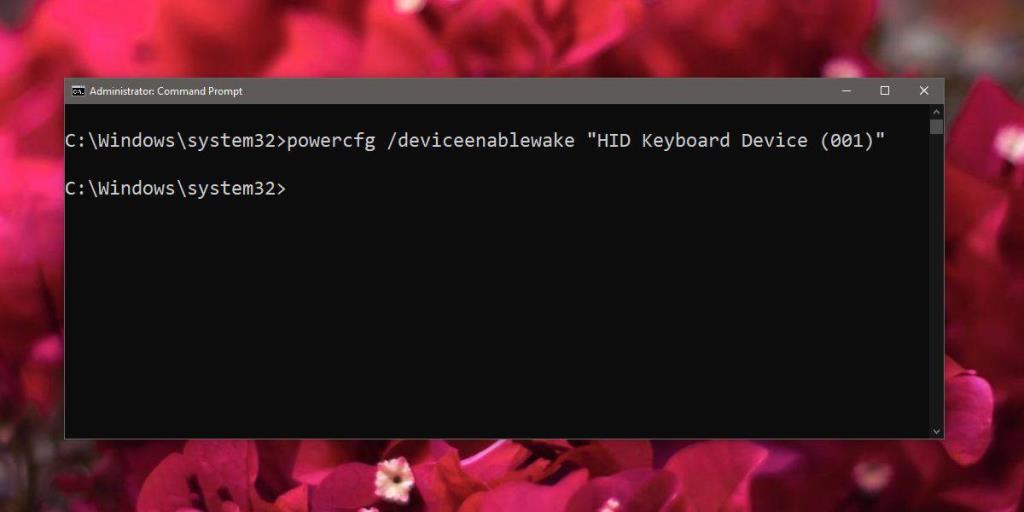Máy tính xách tay Windows 10 đã vào chế độ Ngủ có thể được 'đánh thức' bằng cách nhấn nút nguồn trên máy tính xách tay hoặc bằng cách nhấn vào một phím trên bàn phím tích hợp. Bàn phím và chuột ngoài cũng có thể được sử dụng để đánh thức máy tính xách tay Windows 10 khỏi chế độ ngủ nhưng bạn sẽ thấy rằng chúng thường không làm gì cả. Đây có thể là sự cố phần cứng hoặc có thể là sự cố phần mềm. Bất kể, đây là những gì bạn cần làm nếu muốn đánh thức máy tính xách tay Windows 10 khỏi chế độ ngủ từ bàn phím ngoài. Hãy nhớ rằng nếu có sự cố phần cứng ngăn hệ thống hoạt động, bạn có thể phải mua phần cứng mới hoặc bổ sung.
Kiểm tra thiết bị đánh thức hệ thống
Đảm bảo rằng bàn phím ngoài mà bạn muốn sử dụng để đánh thức máy tính xách tay Windows 10 của mình được kết nối với bàn phím đó. Mở Command Prompt với quyền quản trị và chạy các lệnh sau.
powercfg / devicequery aw_programmable
Lệnh này sẽ trả về danh sách tất cả phần cứng có thể đánh thức hệ thống khỏi chế độ ngủ. Nếu bạn thấy bàn phím của mình trong danh sách thì nó thực sự có thể đánh thức hệ thống. Nếu bạn không nhìn thấy nó, có thể là bạn đã gặp phải rào cản phần cứng. Một điều bạn có thể thử, và nó được biết là hữu ích, là kết nối bàn phím bên ngoài với hệ thống thông qua bộ chia USB có nguồn điện riêng, tức là bộ chia USB không tắt nguồn khi hệ thống của bạn chuyển sang chế độ ngủ. Chạy lại lệnh và xem bàn phím của bạn có hiển thị hay không.
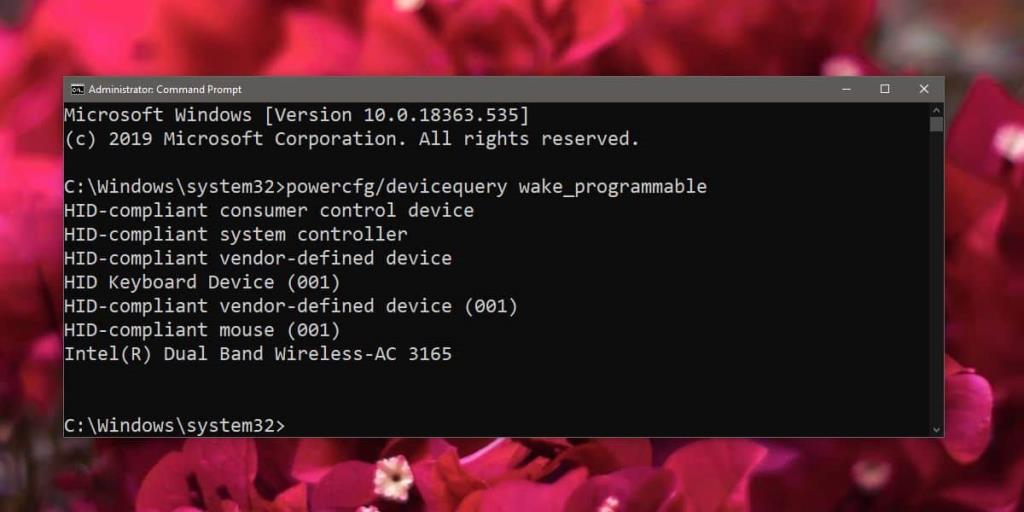
Nếu bạn không biết bàn phím bên ngoài của mình được gọi là gì, hãy mở Trình quản lý thiết bị và mở rộng Bàn phím. Bạn có thể ngắt kết nối / kết nối lại bàn phím để xem thiết bị nào biến mất và xác định tên của nó bằng một quy trình loại bỏ đơn giản.
Bật đánh thức hệ thống từ bàn phím
Nếu bàn phím của bạn được liệt kê khi bạn chạy lệnh trên nhưng nó không đánh thức hệ thống khỏi chế độ ngủ, có thể nó không có quyền đánh thức hệ thống khỏi chế độ ngủ. Để kiểm tra thiết bị nào được phép đánh thức hệ thống khỏi chế độ ngủ, hãy chạy lệnh sau. Nếu bàn phím của bạn không được liệt kê ở đây, bạn cần cho phép nó đánh thức hệ thống khỏi chế độ ngủ.
powercfg / devicequery aw_armed
Để làm điều đó, hãy chạy lệnh bên dưới và thay thế "Tên bàn phím" bằng tên bàn phím của bạn như được hiển thị khi bạn chạy lệnh đầu tiên. Đảm bảo bạn đặt tên bàn phím trong dấu ngoặc kép. Khi bạn làm điều đó, bàn phím sẽ có thể đánh thức máy tính xách tay khỏi chế độ ngủ.
powercfg / deviceenablewake "Tên bàn phím"
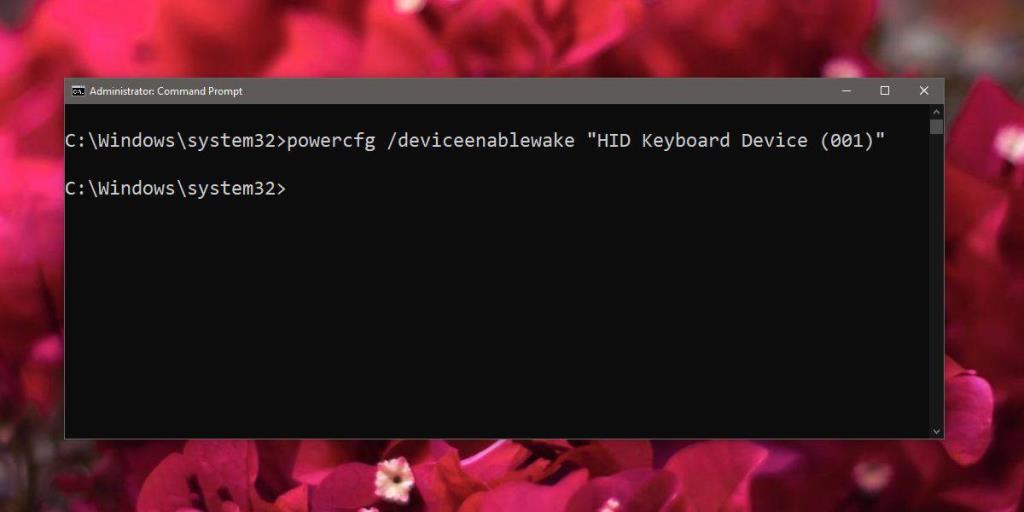
Nếu việc sử dụng bộ chia USB với nguồn điện riêng vẫn không cho phép bạn đánh thức hệ thống khỏi chế độ ngủ từ bàn phím bên ngoài, thì rất có thể bàn phím của bạn không hỗ trợ chức năng này. Bạn sẽ phải mua một cái có.