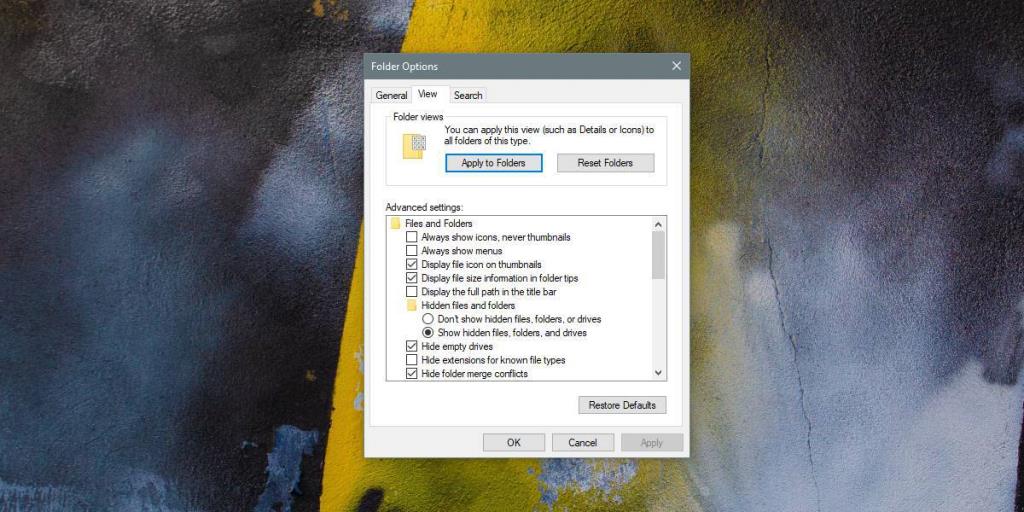Bạn có thể thay đổi cách File Explorer hiển thị tệp và thông tin tệp trong một thư mục. Bạn có thể bật một cách chọn lọc các cột và chọn một chế độ xem cụ thể cho các tệp, trong số những thứ khác. Các cài đặt này dành riêng cho từng thư mục, có nghĩa là bạn phải đặt chúng cho từng thư mục riêng lẻ, điều này ít nói là tẻ nhạt. Nếu bạn muốn đặt cùng một bố cục thư mục trong File Explorer cho tất cả các thư mục, bạn có thể. Mánh khóe đối với nó chỉ là một chút chôn vùi.
Đặt bố cục thư mục mặc định
Trước khi bắt đầu, bạn cần hiểu cách thiết lập bố cục thư mục. File Explorer nhận dạng các loại tệp trong một thư mục và nó tối ưu hóa chế độ xem thư mục cho phù hợp. Bạn có thể nhận thấy rằng nếu bạn có một thư mục chứa các tệp âm thanh, thì sẽ có một tab Phát. Khi bạn đặt bố cục mặc định cho một thư mục, đó là cho một loại thư mục. Điều này có nghĩa là bố cục thư mục bạn đặt cho thư mục có tệp âm thanh trong đó sẽ không được áp dụng cho thư mục có hình ảnh trong đó.
Ví dụ, mở một thư mục có hình ảnh trong đó. Thiết lập nó chính xác theo cách bạn muốn. Chuyển đến tab Xem và chọn cách bạn muốn thư mục hiển thị hình ảnh cho mình, thêm / xóa cột nếu bạn đã bật chúng và thực hiện bất kỳ thay đổi nào khác mà bạn muốn.
Khi bạn đã hoàn tất, hãy chuyển đến tab Xem và nhấp vào nút Tùy chọn. Chọn tab 'Xem' trên cửa sổ Tùy chọn Thư mục. Nhấp vào nút 'Áp dụng cho Thư mục' và tất cả các thư mục có loại tệp cụ thể đó sẽ hiển thị chúng theo cùng một cách.
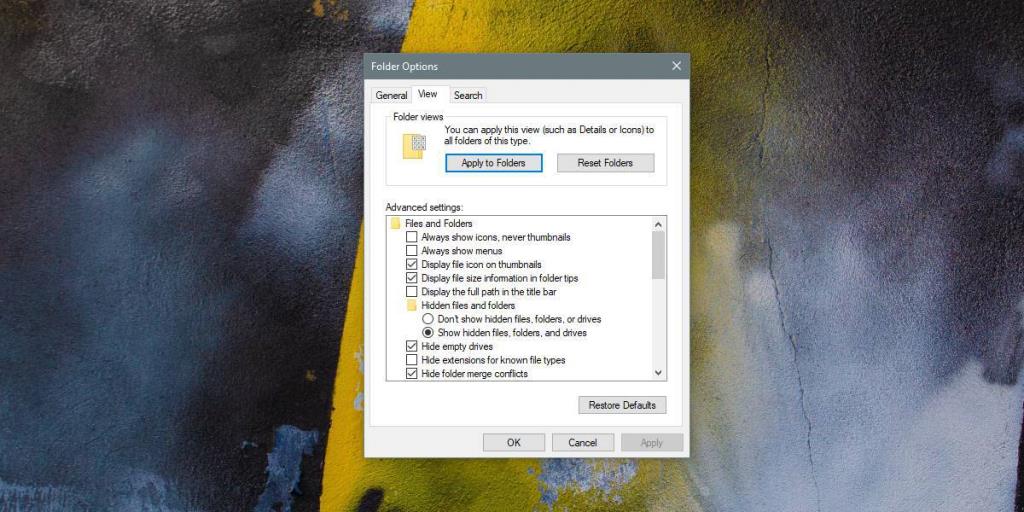
Sẽ mất một lúc để áp dụng bố cục thư mục cho tất cả các loại tệp nhưng nói chung, bạn chỉ cần đặt bố cục mặc định cho các thư mục âm thanh, video, tài liệu và hình ảnh. Bạn có thể tạo một thư mục mới, thêm các loại tệp này vào đó và đặt bố cục cho phù hợp.
Đối với các thư mục có hỗn hợp các tệp, ví dụ như cả hình ảnh và tài liệu hoặc tệp video và âm thanh, bạn có thể nhận được kết quả hỗn hợp. Tất cả các thư mục mới mà bạn tạo và thêm tệp vào sẽ tuân theo. Bạn có thể thay đổi chế độ xem mặc định cho một loại thư mục bất cứ khi nào bạn muốn.
Bạn cũng có thể đặt bố cục thư mục mặc định từ sổ đăng ký Windows , nhưng chúng tôi không khuyên bạn điều đó vì nó không mang lại bất kỳ lợi ích nào mà bạn không thể nhận được từ tùy chọn GUI. Bạn nên tránh thực hiện các thay đổi đối với sổ đăng ký bất cứ khi nào có thể, ngay cả khi bạn cảm thấy thoải mái khi chỉnh sửa nó.