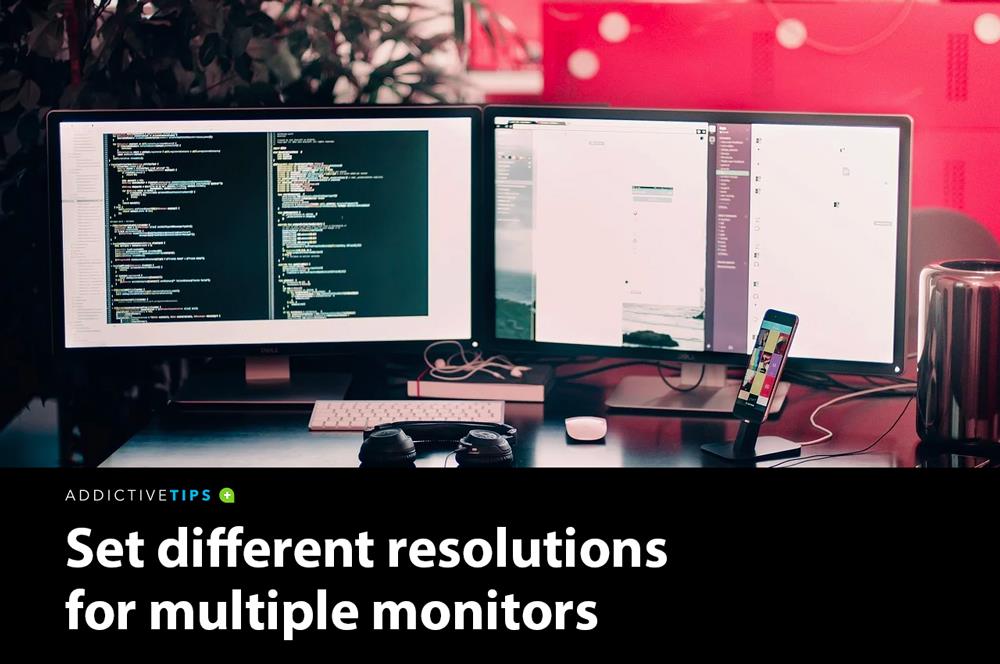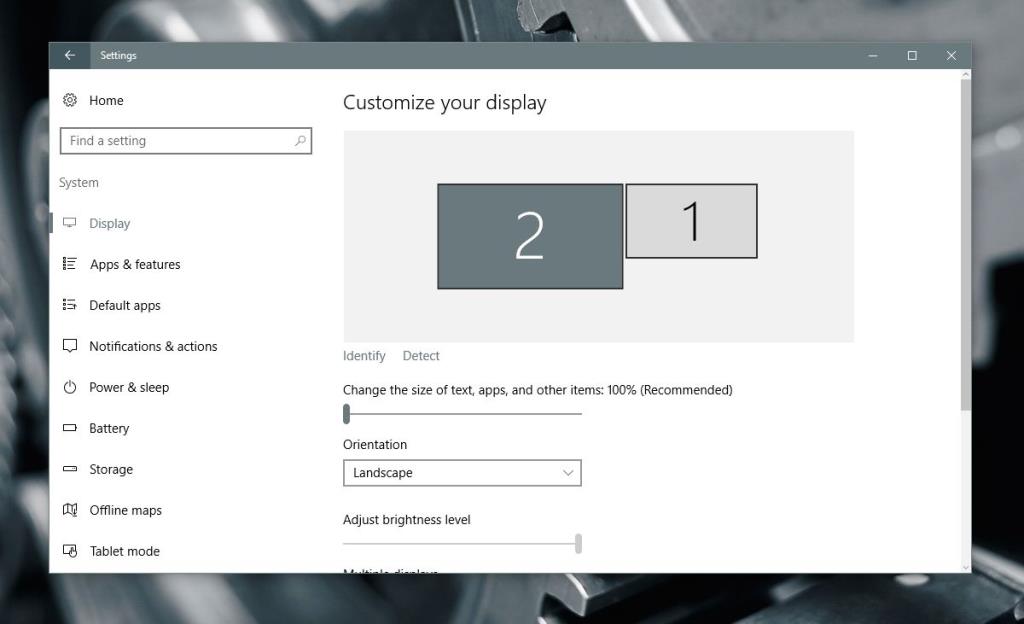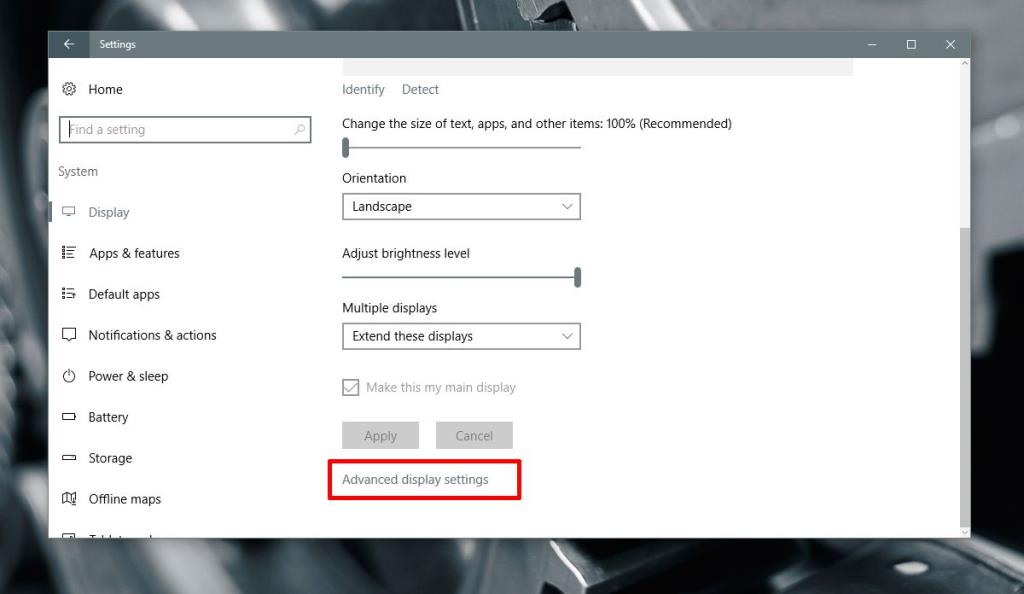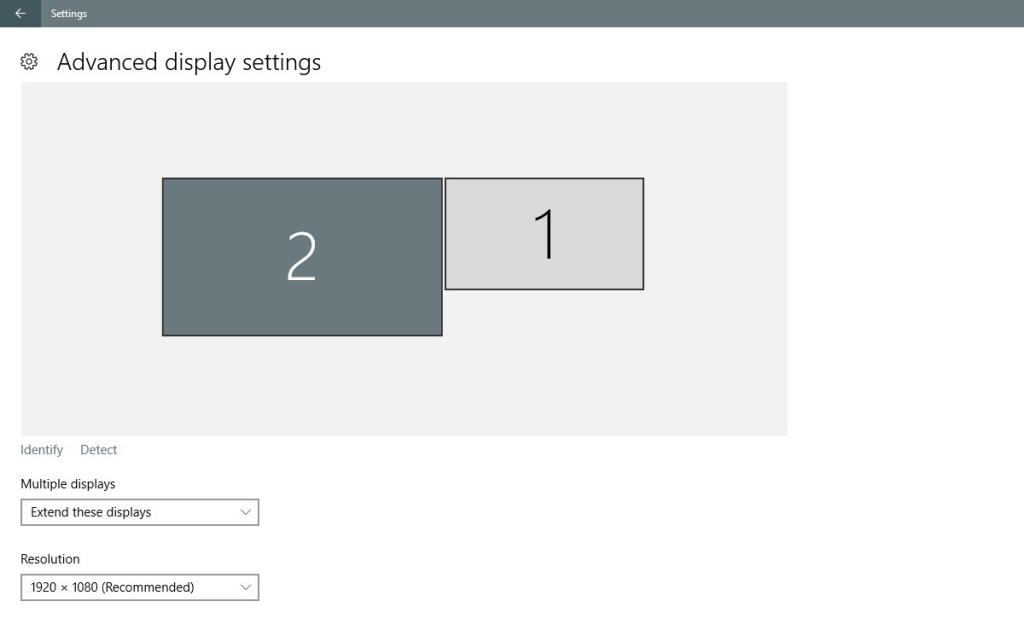Khi bạn kết nối màn hình thứ hai với PC, Windows 10 sẽ tự động đặt độ phân giải tương tự cho màn hình đó làm màn hình chính.
Nếu cả hai màn hình có cùng kích thước thì đây không phải là vấn đề. Nếu một trong số chúng có độ phân giải cao hơn cái còn lại thì đó là một vấn đề. Trừ khi bạn sửa độ phân giải được đặt cho cả hai màn hình, nếu không thì một màn hình sẽ luôn trông tệ. Nếu không có gì khác, bạn sẽ không khai thác được tốt nhất ít nhất một trong những màn hình của mình.
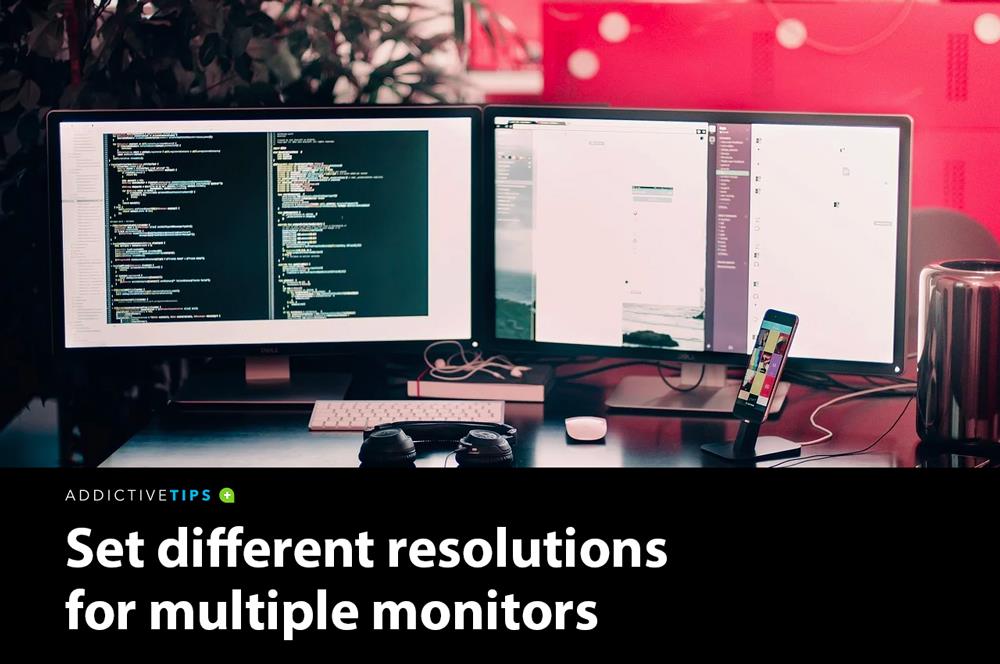
Nhiều màn hình trên Windows 10
Windows 10 cho phép bạn đặt các độ phân giải khác nhau cho nhiều màn hình . Nó không làm cho nó dễ dàng hoặc rõ ràng như thế nào nó được thực hiện.
Nhân viên tại MSFT đã xóa cài đặt hình nền và hiển thị khỏi ứng dụng Bảng điều khiển và chuyển chúng sang ứng dụng Cài đặt.
Ứng dụng Cài đặt là phiên bản đơn giản hóa của các cài đặt cơ bản nhưng nó làm phức tạp cách bạn đặt các độ phân giải khác nhau cho nhiều màn hình.
Đây là những gì bạn cần làm.
Màn hình kép với các độ phân giải khác nhau Windows 10
Kết nối màn hình thứ hai hoặc thứ ba với PC hoặc máy tính xách tay của bạn. Bật nó lên và đợi màn hình của bạn mở rộng hoặc phản chiếu sang các màn hình mới mà bạn vừa thêm. Khi bạn đã kết nối các màn hình của mình, đã đến lúc sửa độ phân giải của chúng.
Mở ứng dụng Cài đặt và chuyển đến nhóm Cài đặt hệ thống . Chọn tab Hiển thị và đảm bảo rằng windows 10 đang phát hiện tất cả các màn hình được kết nối.
Nhấp vào liên kết ' Nhận dạng ' ở cuối màn hình được phát hiện. Điều này sẽ giúp bạn xác định đó là màn hình nào.
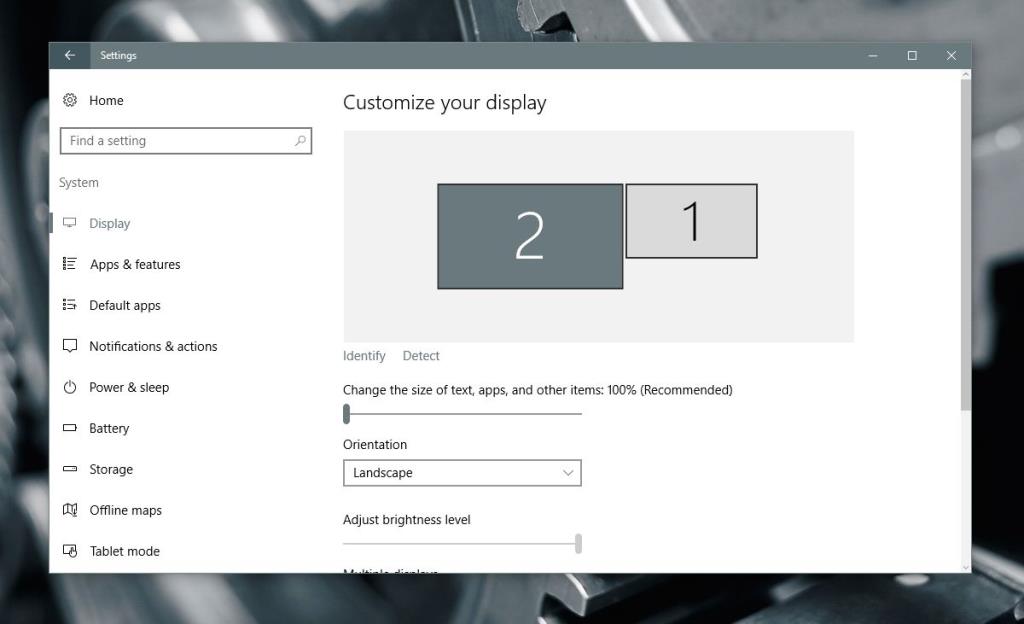
Tiếp theo, cuộn xuống cùng tab này và nhấp vào ' Cài đặt hiển thị nâng cao '.
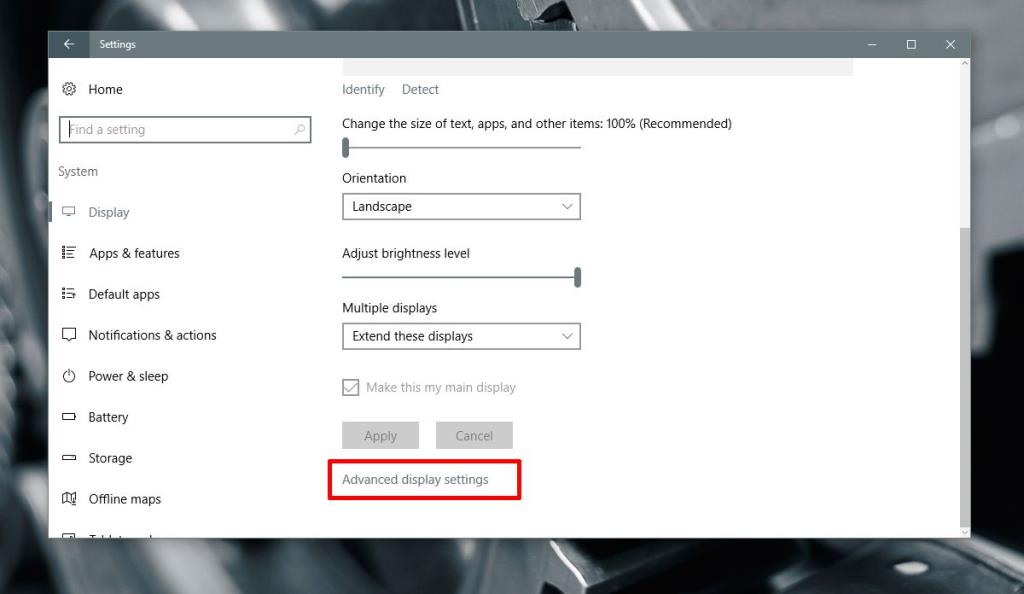
Trên màn hình Cài đặt hiển thị nâng cao, chọn màn hình bạn muốn thay đổi độ phân giải.
Bạn nên biết đó là màn hình nào ngay từ bước đầu tiên. Nếu bạn bỏ qua nó, có một liên kết Nhận dạng trên màn hình này. Sử dụng nó để xác định màn hình của bạn.
Chọn màn hình bạn muốn đặt độ phân giải khác . Đây là một bước quan trọng vì các tùy chọn độ phân giải trong menu thả xuống thay đổi tùy thuộc vào màn hình bạn đã chọn.
Hiển thị 2 đã được chọn trong ảnh chụp màn hình bên dưới.
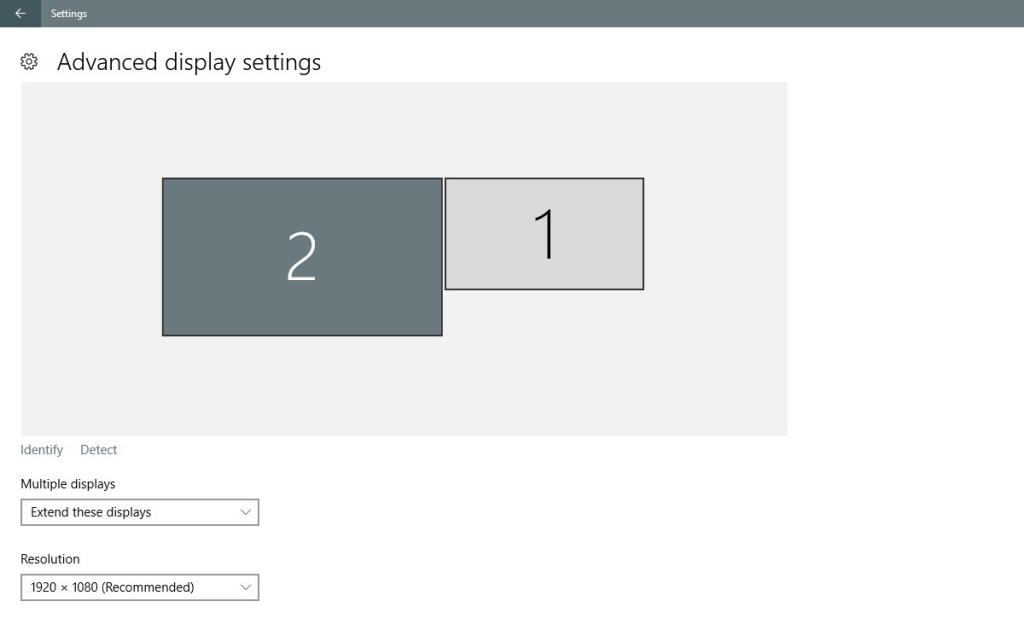
Mở menu thả xuống Độ phân giải và chọn độ phân giải được đề xuất (hoặc cao hơn) cho màn hình. Nhấp vào Áp dụng .
Khi được nhắc giữ hoặc hoàn nguyên thay đổi, hãy nhấp vào ' Giữ '.
Độ phân giải cho màn hình đã chọn sẽ được thay đổi. Độ phân giải cho màn hình khác sẽ vẫn như trước.
Lời chia tay
Điều này dễ dàng hơn trên các phiên bản cũ hơn của Windows 10. Việc cắt bớt ứng dụng Bảng điều khiển và bổ sung ứng dụng Cài đặt có những tác vụ phức tạp khác đơn giản trên Windows.
Điều đó nói rằng, tùy chọn vẫn còn đó và bạn cần ít nỗ lực để thiết lập các độ phân giải khác nhau cho nhiều màn hình. Bạn chỉ cần biết nơi để tìm.