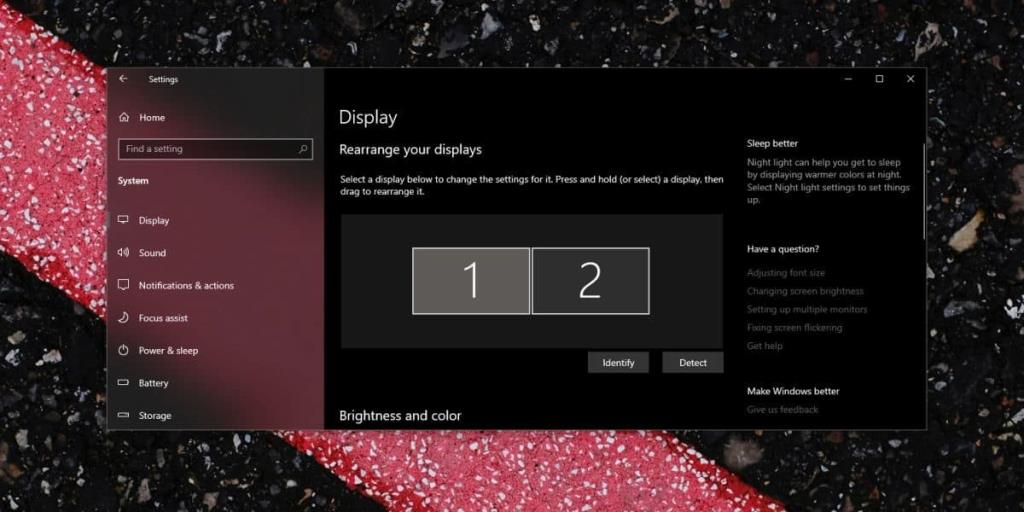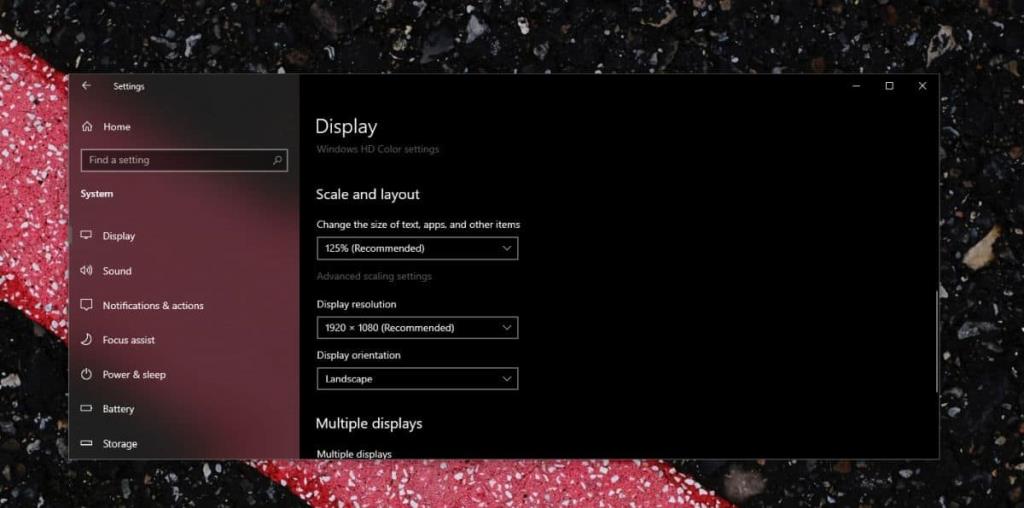Chia tỷ lệ là một tính năng trên Windows 10, trong đó mọi thứ đều được phóng đại theo một tỷ lệ nhất định. Tính năng này giúp các phần tử giao diện người dùng khác nhau trên màn hình của bạn dễ nhìn hơn khi bạn có màn hình độ phân giải cao. Windows 10 sẽ bật tính năng chia tỷ lệ cho màn hình theo mặc định khi bạn cài đặt nhưng bạn có thể thay đổi hoặc tắt tính năng này nếu muốn. Tỷ lệ tùy thuộc vào màn hình và nếu bạn làm việc với nhiều màn hình, bạn có thể đã bật tỷ lệ cho cả hai. Nếu không, hoặc nếu bạn không hài lòng với tỷ lệ, bạn có thể đặt các mức tỷ lệ khác nhau của mỗi màn hình. Đây là cách thực hiện.
Chia tỷ lệ cho nhiều màn hình
Trước khi chúng tôi tiếp tục, bạn nên biết rằng việc mở rộng quy mô không có hiệu lực cho đến khi bạn đăng xuất và đăng nhập lại vào hệ thống của mình. Bạn có thể đã áp dụng một tỷ lệ mở rộng mới nhưng bạn sẽ không nhận được bản xem trước trực tiếp của nó. Tốt nhất là đăng xuất và đăng nhập lại vào hệ thống của bạn trước khi đánh giá xem bạn đã tìm thấy tỷ lệ mở rộng phù hợp cho màn hình hay chưa.
Đảm bảo rằng tất cả các màn hình mà bạn muốn đặt mức mở rộng đều được kết nối với hệ thống của bạn. Mở ứng dụng Cài đặt và chuyển đến nhóm Cài đặt hệ thống. Chọn tab Hiển thị. Màn hình của bạn sẽ hiển thị ở đây. Mẹo duy nhất cho việc này là chọn một màn hình trước khi thực hiện bất kỳ thay đổi nào trên tab hiển thị. Trong ảnh chụp màn hình bên dưới, màn hình có tô màu xám nhạt là màn hình được chọn, tức là Màn hình 1. Mọi thay đổi bạn thực hiện đối với cài đặt được liệt kê trên tab này sẽ áp dụng cho Màn hình 1. Để thay đổi lựa chọn, hãy nhấp vào màn hình khác.
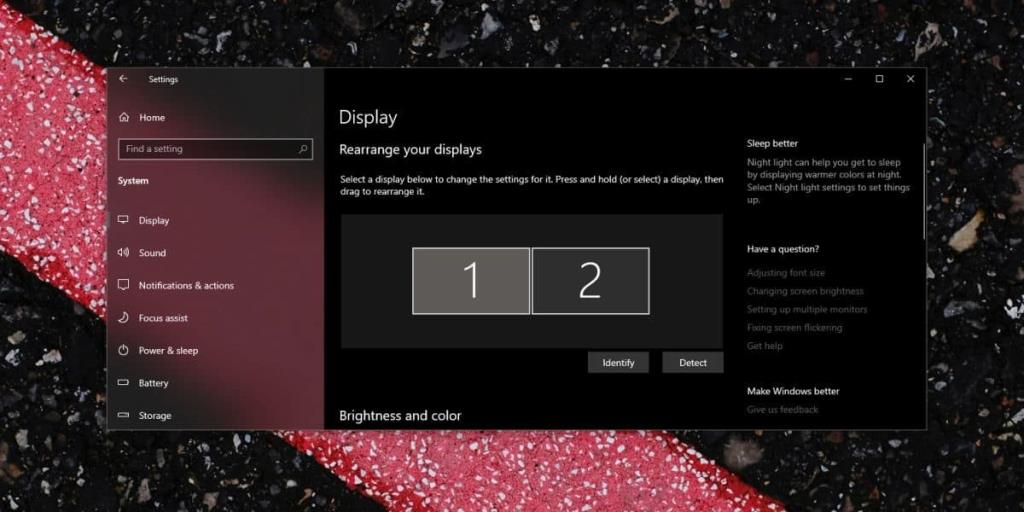
Khi đã chọn đúng màn hình, hãy cuộn xuống và bạn sẽ tìm thấy phần Tỷ lệ và bố cục. Mở menu thả xuống 'Thay đổi kích thước của văn bản, ứng dụng và các mục khác' và chọn tỷ lệ chia tỷ lệ. Các tỷ lệ này là cố định và thường là 25%. Chọn tỷ lệ, đăng xuất và trở lại hệ thống của bạn. Lặp lại cho màn hình thứ hai, màn hình thứ ba hoặc tất cả các màn hình.
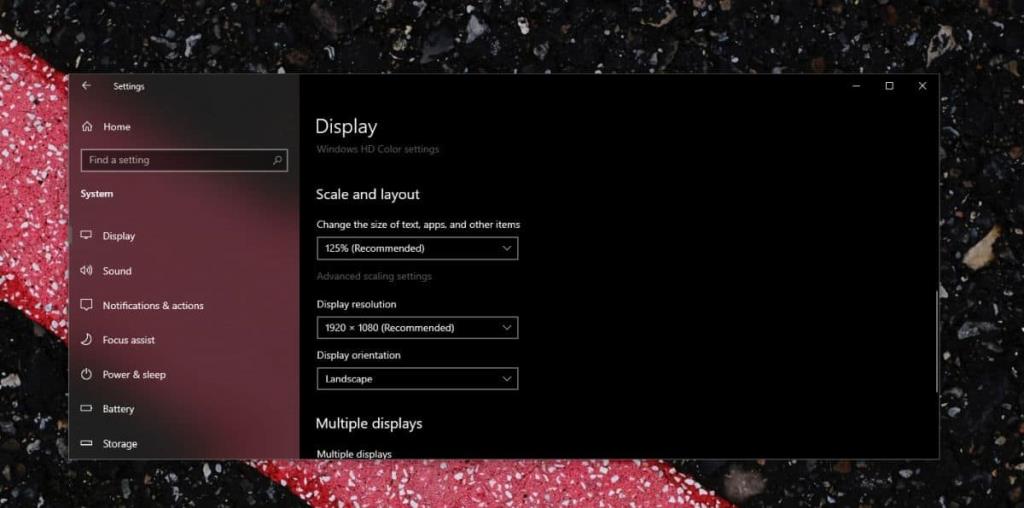
Thay đổi tỷ lệ tùy chỉnh
Windows 10 có tính năng thay đổi tỷ lệ tùy chỉnh cho phép người dùng đặt mức tỷ lệ không được liệt kê trong menu thả xuống. Nhược điểm của tính năng này là nó không thể được áp dụng trên cơ sở từng màn hình. Nếu bạn có hai màn hình và bạn muốn tăng tỷ lệ một màn hình lên 165% và màn hình kia lên 180%, bạn sẽ không thể. Phần lớn tỷ lệ tùy chỉnh là một tính năng có từ các phiên bản Windows cũ hơn. Nó đã được thêm vào ứng dụng Cài đặt nhưng bản thân tính năng này vẫn chưa bắt kịp các yêu cầu về màn hình hiện đại.