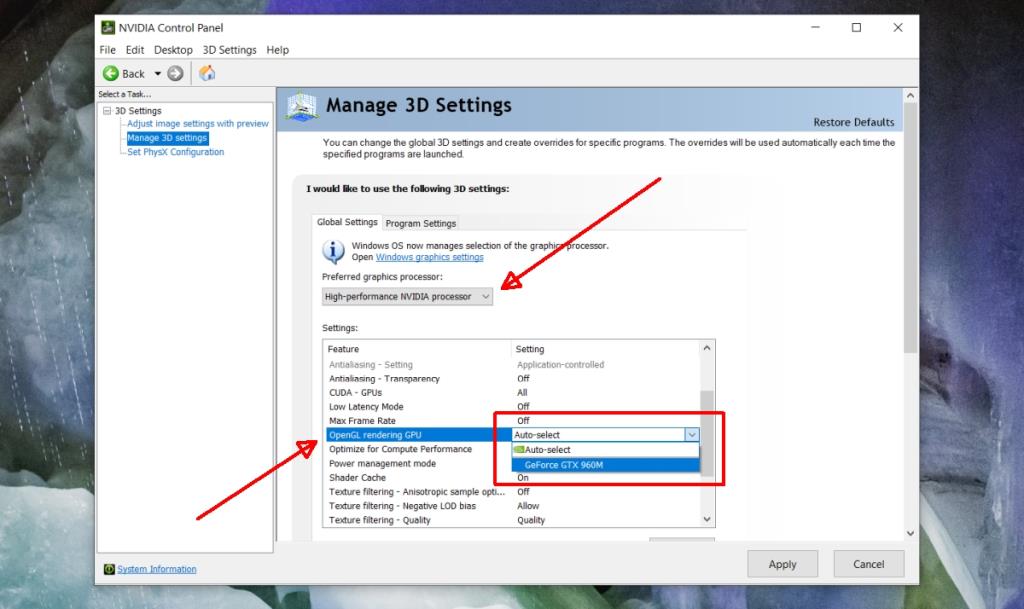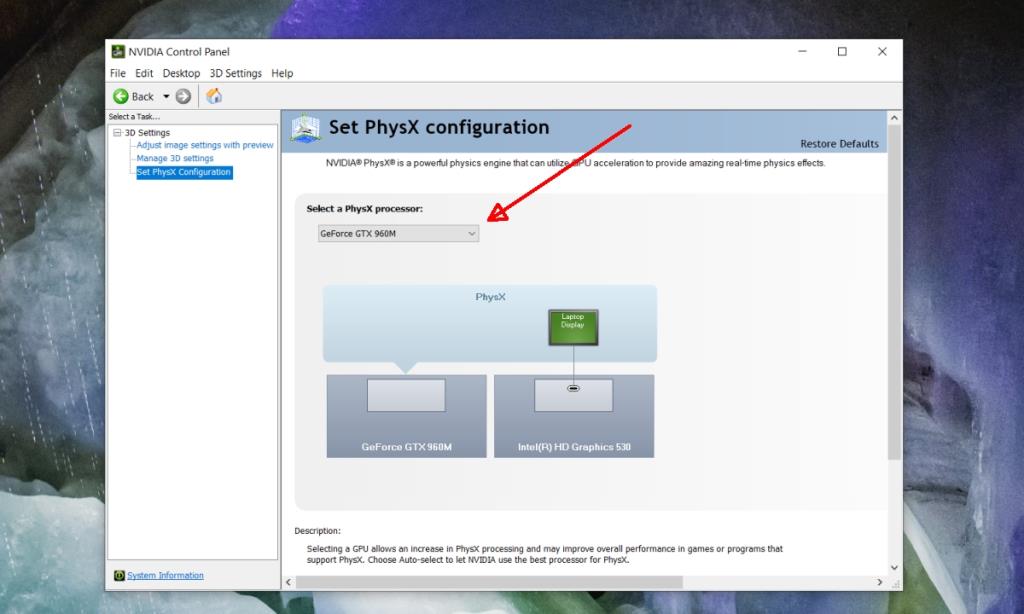Nhiều máy tính có GPU . Các hệ thống này có thể có hoặc không nhằm mục đích chơi game nhưng chúng vẫn sẽ có GPU cho hiệu suất được bổ sung và cải thiện mà nó mang lại.
GPU được sử dụng khi cần thiết. Nó không phải là thành phần phần cứng mặc định dành cho trò chơi hoặc các tác vụ đồ họa chuyên sâu khác. Nếu bạn có GPU Nvidia, nó có thể sử dụng công nghệ gọi là PhysX.
PhysX là gì?
PhysX đã được Nvidia phát triển để giảm tải các phép tính xử lý cường độ cao từ CPU sang GPU. PhysX giảm tải những loại xử lý nào? Nó giảm tải những thứ liên quan đến hành động và kết xuất trong môi trường vật lý 3D, ví dụ như nghĩ về mưa trong trò chơi và nó trông như thế nào khi nó tương tác với các đối tượng trong trò chơi.
Để có được cơn mưa siêu thực trong một trò chơi, CPU cần tính toán tần suất một hạt mưa rơi, vị trí rơi và tác động của từng hạt mưa đến môi trường. Loại thứ này đòi hỏi rất nhiều quá trình xử lý mà với PhysX, có thể được tải xuống GPU.
Lợi ích của PhysX
Nói chung, nếu bạn sử dụng PhysX để giảm tải các tác vụ cho GPU;
- Trò chơi của bạn sẽ chạy tốt hơn và trơn tru hơn.
- Trò chơi của bạn sẽ đẹp hơn.
Nếu bạn đang nghĩ rằng tất cả các trò chơi đều sử dụng GPU, chúng thực sự chủ yếu sử dụng GPU nhưng để hiển thị màn hình. PhysX cho phép một số chức năng vẫn được xử lý bởi CPU thay vào đó được xử lý bởi GPU.
Đặt cấu hình PhysX
Cấu hình PhysX được đặt từ ứng dụng Nvidia Control Panel. Nếu bạn có GPU Nvidia, ứng dụng này sẽ được cài đặt trên hệ thống của bạn. Nếu không, bạn có thể tải xuống từ Microsoft Store .
Theo mặc định, PhysX được đặt thành CPU hoặc được đặt thành Tự động có nghĩa là các tác vụ có thể được giao cho GPU sẽ không được thực hiện hoặc trò chơi đang quyết định khi nào cần xử lý các tác vụ thay vì nó là mặc định.
- Nhấp chuột phải vào vùng trống trên màn hình và chọn Nvidia Control Panel .
- Chuyển đến tab Cài đặt 3D.
- Mở menu thả xuống và chọn chip GPU Nvidia của bạn.
- Nhấp đúp vào giá tr�� cho GPU kết xuất OpenGL và chọn chip GPU Nvidia của bạn.
- Nhấp vào Áp dụng.
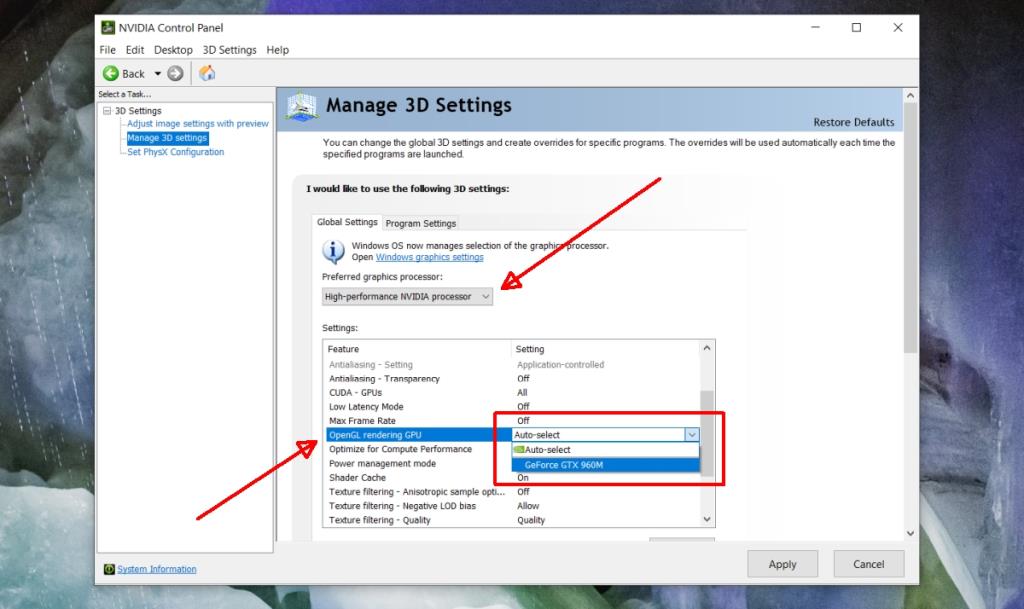
- Chuyển đến tab Đặt Cấu hình PhysX.
- Mở menu thả xuống Đặt bộ xử lý PhysX.
- Chọn GPU.
- Áp dụng thay đổi.
- Điều này sẽ đặt PhysX sử dụng GPU thay vì CPU.
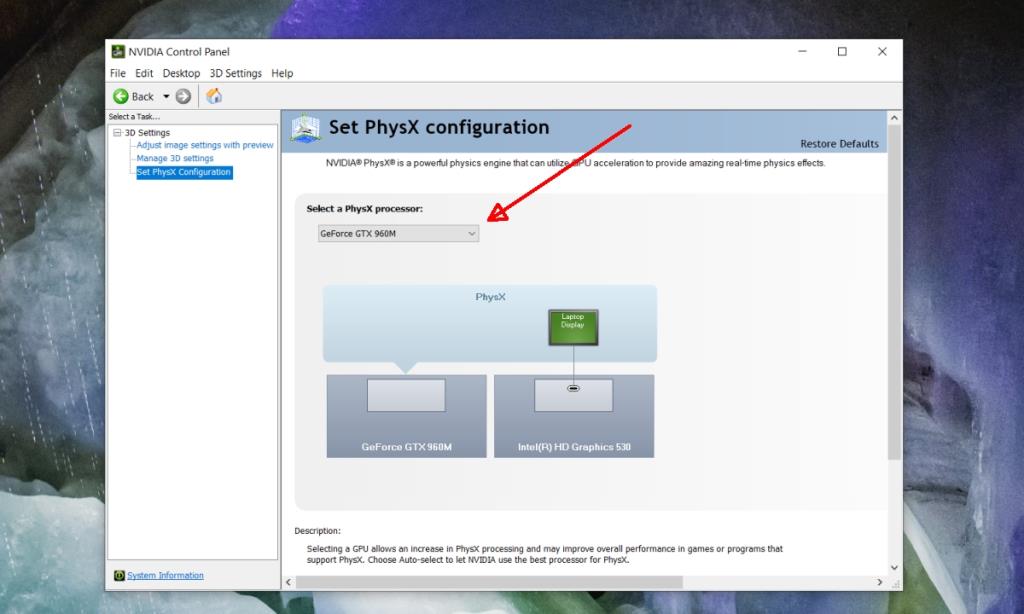
PhysX: GPU hoặc CPU
PhysX có thể được thiết lập để sử dụng GPU hoặc CPU hoặc nó có thể quyết định dựa trên từng ứng dụng những gì cần làm, đó là những gì cài đặt tự động thực hiện. Câu hỏi đặt ra là cài đặt nào tốt hơn?
Nếu không chắc chắn, bạn luôn có thể giữ nguyên cài đặt tự động nhưng nói chung bạn nên đặt nó để sử dụng GPU thay vì CPU. Bạn nên làm điều này bất kể CPU của bạn nhanh / mới như thế nào.
Sẽ có những trường hợp ngoại lệ. Với PhysX được thiết lập để sử dụng GPU, bạn thường sẽ nhận được hiệu suất trò chơi tốt hơn nhưng sẽ có lúc trò chơi không chạy tốt. Nếu bạn có trò chơi nói lắp, hãy đặt PhysX thành tự động hoặc sử dụng CPU thay thế.