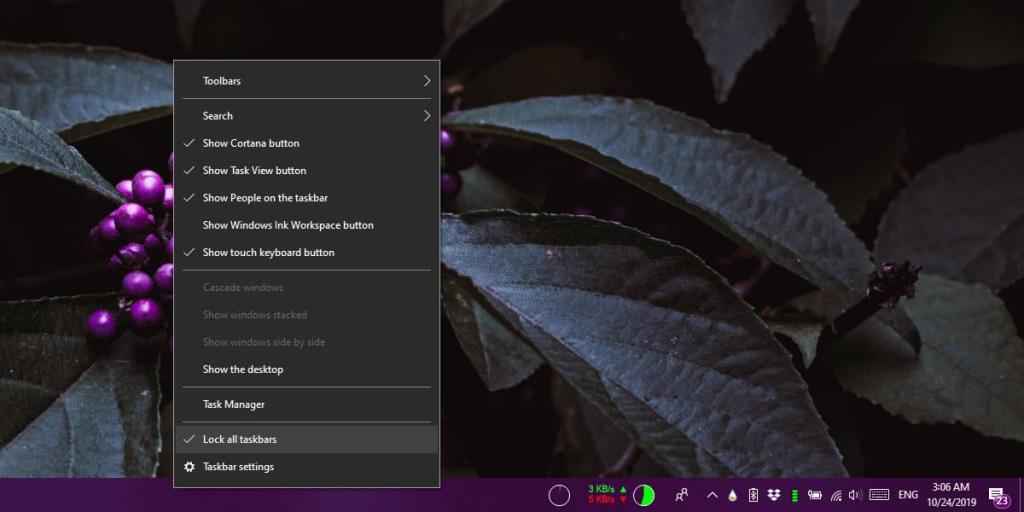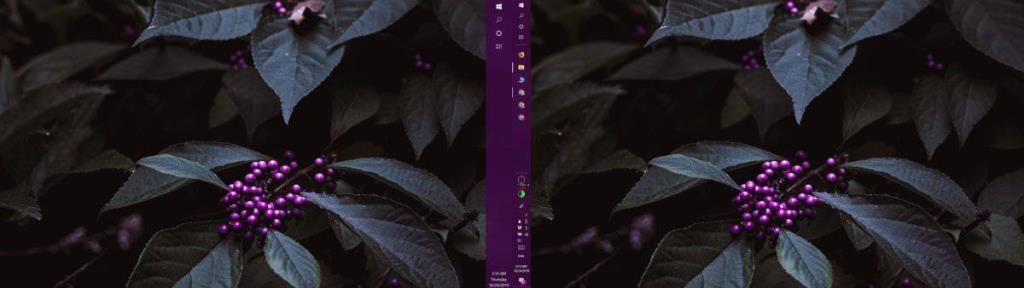Thanh tác vụ có thể được đặt ở bất kỳ phía nào của màn hình; trên, dưới, trái hoặc phải. Đây là một tính năng lâu đời trên Windows và bạn có thể thay đổi vị trí của thanh tác vụ ngay từ Windows 7, thậm chí có thể trước đó. Windows 10 vẫn có tính năng này; bạn có thể thay đổi vị trí của thanh tác vụ từ thanh tác vụ. Điều mà cài đặt không mang lại là bạn có thể đặt hướng thanh tác vụ tùy chỉnh cho nhiều màn hình. Bạn có thể đặt thanh tác vụ ở trên cùng trên một màn hình và ở dưới cùng trên màn hình khác. Đây là cách thực hiện.
Hướng thanh tác vụ tùy chỉnh cho nhiều màn hình
Nhấp chuột phải vào thanh tác vụ và từ menu ngữ cảnh, bỏ chọn tùy chọn 'Khóa thanh tác vụ'. Bạn sẽ thấy biểu tượng dải phân cách xuất hiện giữa nút đa nhiệm và các biểu tượng trên thanh tác vụ được ghim để cho biết các thanh tác vụ đã được mở khóa.
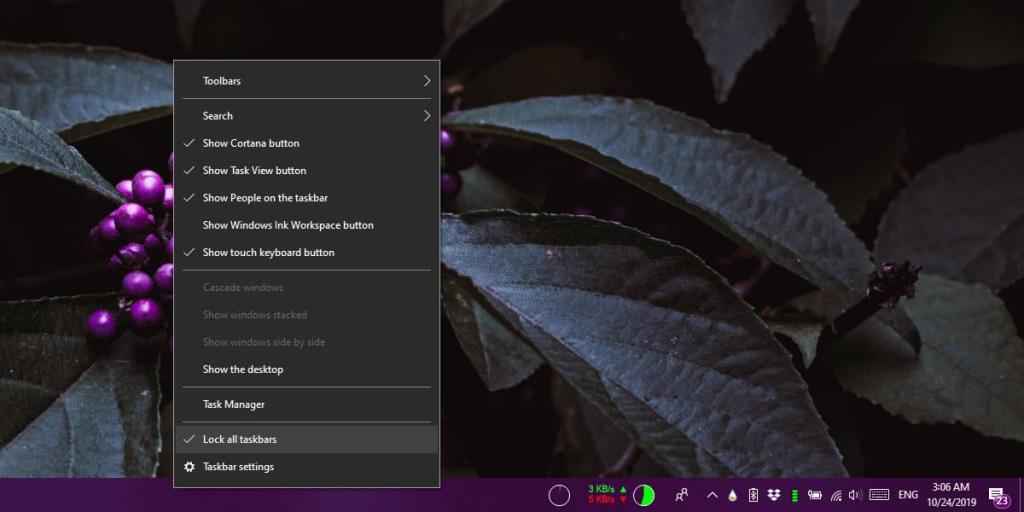
Sau khi làm xong, bạn có thể thay đổi vị trí các thanh tác vụ được định hướng trên mỗi màn hình. Chuyển đến màn hình đầu tiên. Nhấp chuột trái và giữ trên thanh tác vụ. Kéo nó đến bất kỳ cạnh nào của màn hình mà bạn muốn đặt nó và thả chuột. Khay hệ thống cũng sẽ di chuyển cùng với thanh tác vụ vì nó là một phần của nó.
Lặp lại điều này cho tất cả các màn hình khác. Bạn sẽ không phải mở khóa thanh tác vụ cho mỗi màn hình nhưng bạn sẽ cần nhấp và kéo các thanh tác vụ cho mỗi màn hình. Không có quy tắc nào về nơi có thể và không thể định vị thanh tác vụ so với các màn hình khác. Vị trí của thanh tác vụ trên một màn hình độc lập với vị trí của thanh tác vụ trên tất cả các màn hình khác.
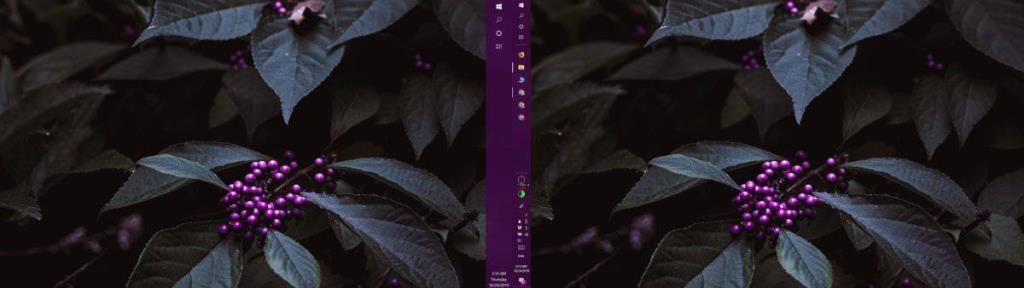
Khi bạn làm xong, hãy nhấp lại chuột phải vào thanh tác vụ và chọn 'Khóa tất cả các thanh tác vụ' từ menu ngữ cảnh. Điều này sẽ làm cho nó để bạn không vô tình di chuyển thanh tác vụ và bạn không vô tình thay đổi kích thước của nó.
Nếu bạn muốn đưa các thanh tác vụ về vị trí mặc định của chúng ở cuối màn hình, bạn có thể kéo chúng đến vị trí đó sau khi mở khóa. Bạn cũng có thể chỉ cần vào ứng dụng Cài đặt và chọn Thanh tác vụ trong nhóm cài đặt cá nhân hóa và thay đổi vị trí từ đó. Menu thả xuống sẽ thay đổi vị trí của các thanh tác vụ trên tất cả các màn hình. Chính danh sách thả xuống này khiến người dùng nghĩ rằng các thanh tác vụ phải được đặt ở cùng một phía cho tất cả màn hình. Nó không có tùy chọn để đặt vị trí thanh tác vụ trên cơ sở mỗi màn hình và điều đó thực tế ẩn tính năng này. Bạn phải là người dùng Windows lâu năm mới biết nó tồn tại.