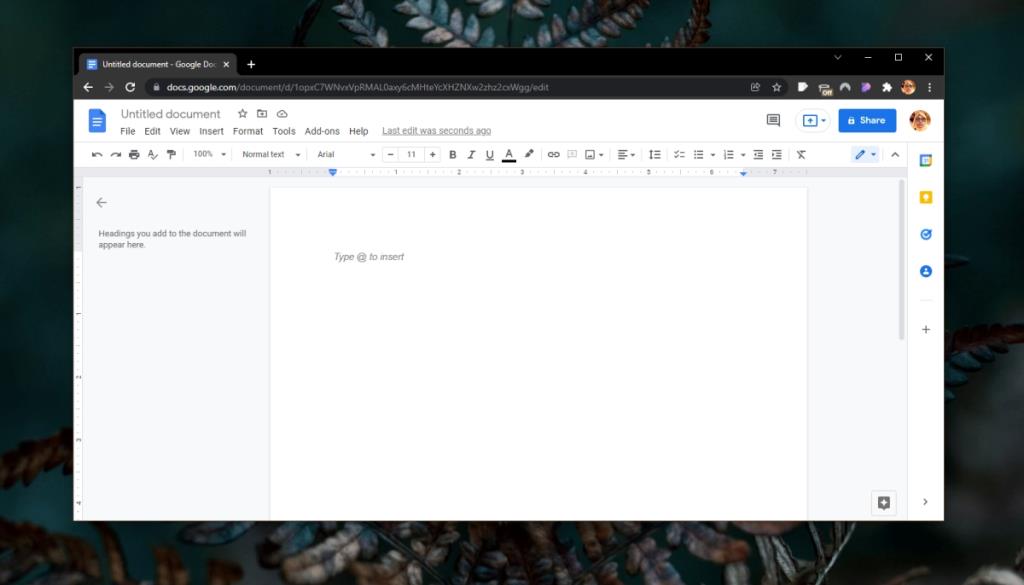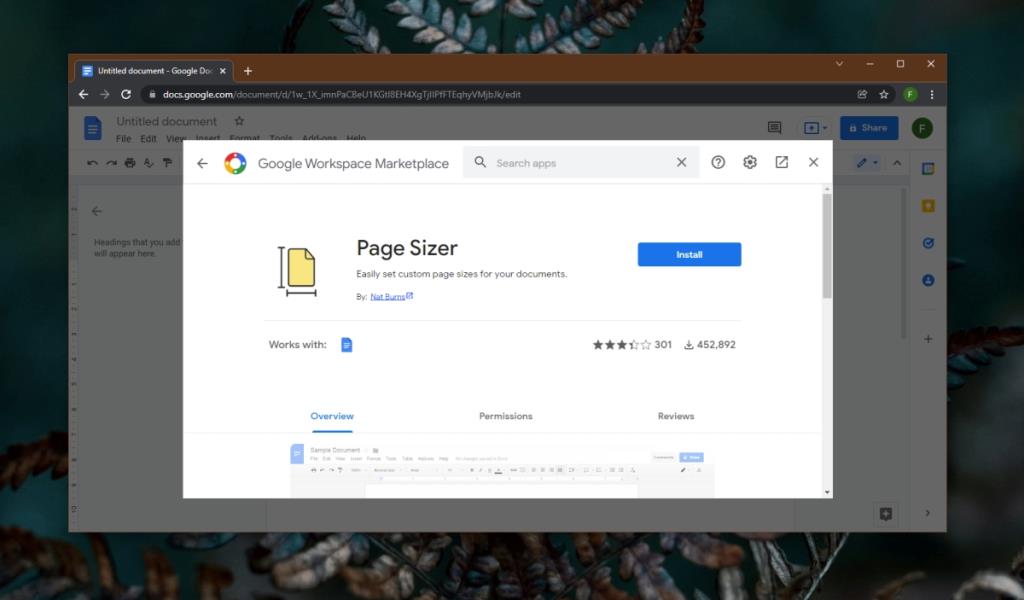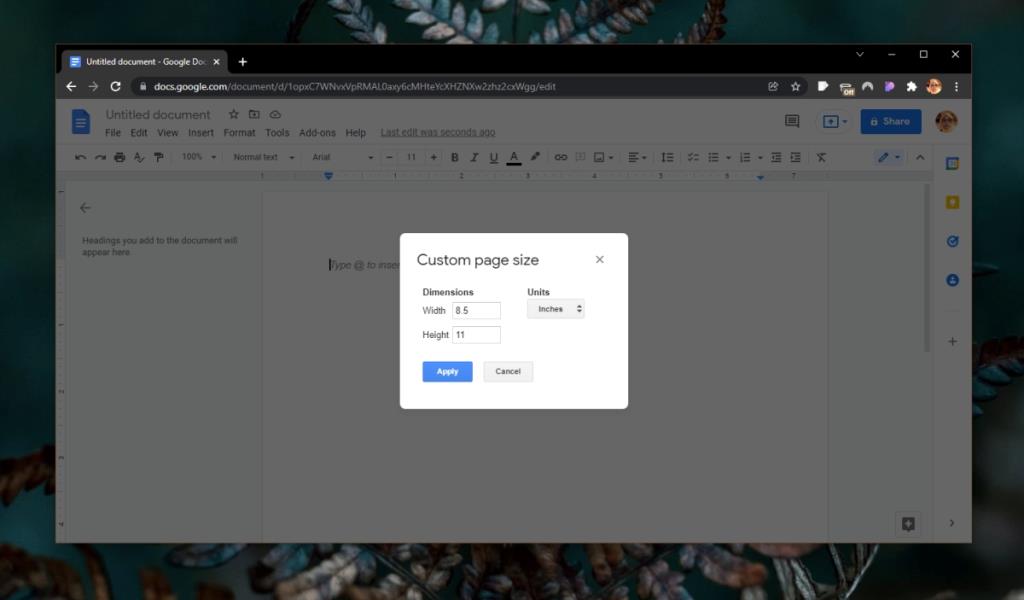A4 là kích thước giấy tiêu chuẩn được sử dụng cho các tài liệu trực tuyến và để in ấn nhưng có những kích thước trang khác, khá phổ biến mà mọi người in. Chúng có thể không phổ biến như khổ A4, có kích thước tương đương với một cuốn sổ, nhưng chúng vẫn được sử dụng.
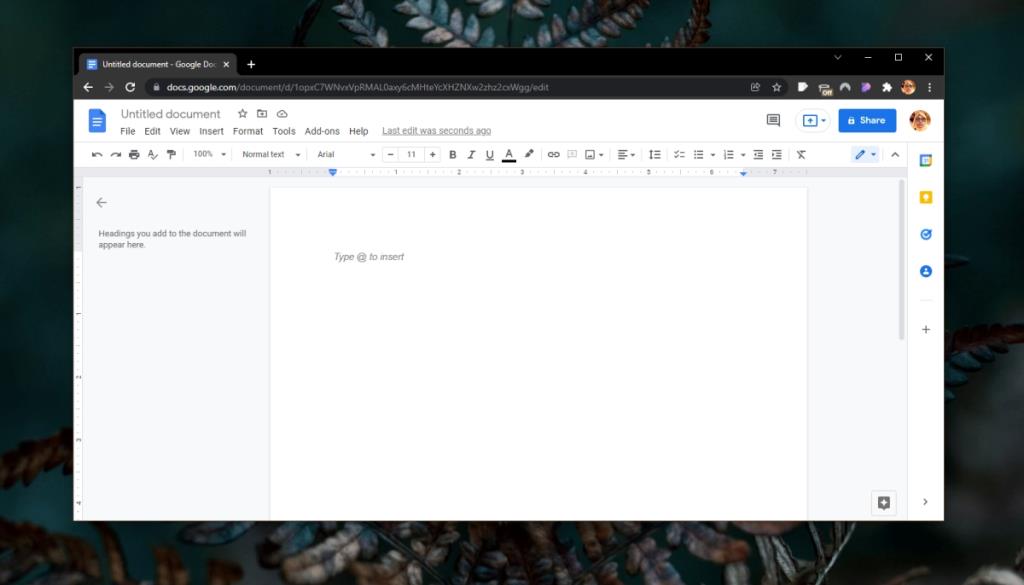
Kích thước trang tùy chỉnh Google Tài liệu
Google Docs cho phép người dùng thay đổi kích thước trang cho bất kỳ tài liệu nào mà họ tạo. Để làm đươc như vậy, hãy tuân theo những bước sau;
- Mở tài liệu Google Doc mà bạn muốn thay đổi kích thước trang.
- Đi tới Tệp> Thiết lập Trang.
- Trong cửa sổ mở ra, hãy chọn hướng trang.
- Mở menu thả xuống Kích thước trang.
- Chọn một kích thước trang và nó sẽ được áp dụng cho tài liệu.
Hạn chế của phương pháp này là Google Tài liệu chỉ liệt kê một số kích thước đặt trước. Người dùng không thể nhập kích thước trang tùy chỉnh. Các giá trị đặt trước mà Google Tài liệu hỗ trợ hầu như không bao gồm các kích thước tài liệu.
Kích thước trang tùy chỉnh trong Google Tài liệu
Để đặt kích thước trang tùy chỉnh trong Google Tài liệu, bạn sẽ phải cài đặt một tiện ích bổ sung. Tiện ích bổ sung này miễn phí và cho phép người dùng hoàn toàn tự do đặt kích thước trang thành bất kỳ thứ gì họ muốn.
- Mở bất kỳ tệp Google Tài liệu nào.
- Đi tới Tiện ích bổ sung> Nhận tiện ích bổ sung.
- Trong thư viện tiện ích bổ sung, hãy tìm kiếm và cài đặt Bộ chỉnh trang.
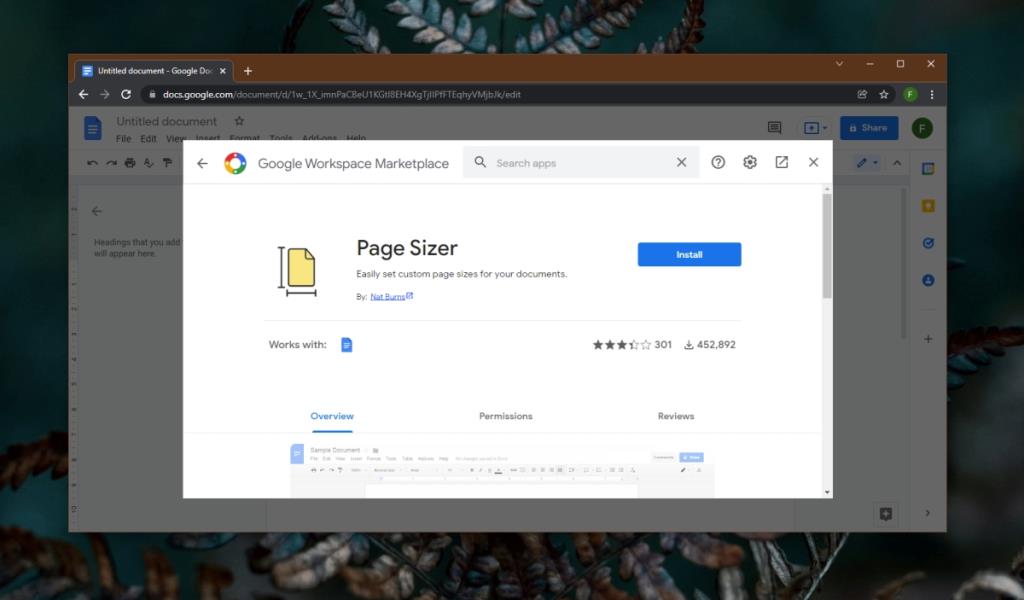
- Cho phép quyền bổ sung truy cập vào dữ liệu trên Google Tài liệu.
- Sau khi cài đặt, đi tới Tiện ích bổ sung> Bộ chỉnh trang> Đặt kích thước trang.
- Trong cửa sổ mở ra, hãy chọn đơn vị bạn muốn xác định kích thước (inch, milimet hoặc điểm).
- Nhập kích thước bạn muốn vào các trường chiều rộng và chiều cao.
- Nhấp vào Ok.
- Trang sẽ được thay đổi kích thước.
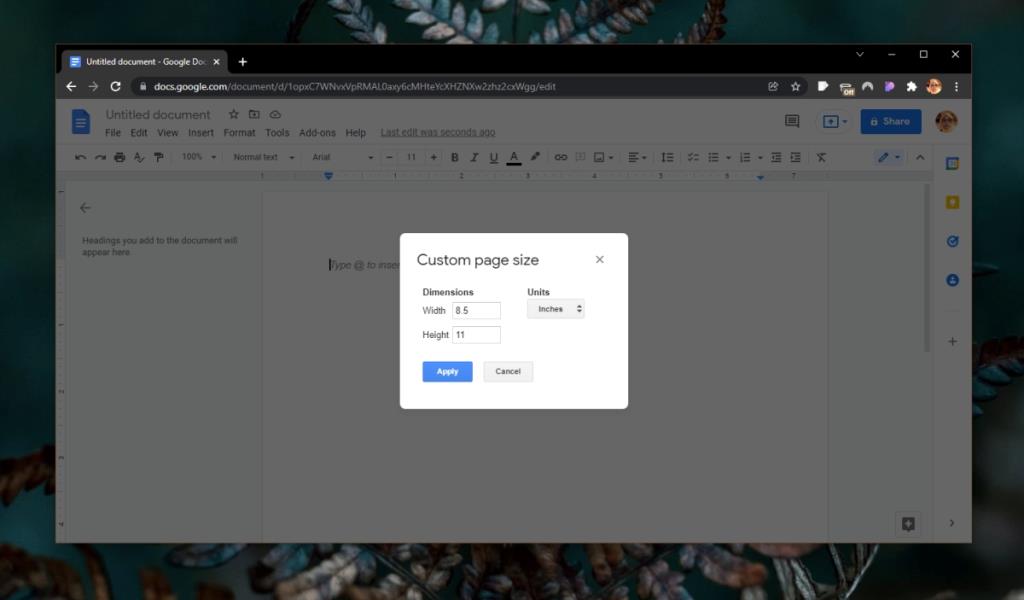
Kích thước trang sẽ chỉ áp dụng cho tài liệu hiện tại. Không có tùy chọn để thay đổi kích thước tài liệu mặc định cho tất cả các tài liệu trong Google Tài liệu. Nếu bạn chia sẻ tài liệu Google Documents có kích thước trang tùy chỉnh, kích thước trang tùy chỉnh sẽ được giữ nguyên cho bất kỳ ai xem tài liệu.
Sự kết luận
Nếu bạn định sử dụng kích thước trang tùy chỉnh trong Google Tài liệu, bạn nên đặt kích thước trước khi tạo tài liệu. Sau khi bạn đặt kích thước tùy chỉnh, bạn cũng nên xem xét các lề . Có thể chỉnh sửa lề từ Tệp> Thiết lập Trang. Tiện ích bổ sung Page Sizer không có tùy chọn để quản lý lề. Tùy thuộc vào khổ giấy bạn sử dụng cho tài liệu, tốt hơn là bạn nên đặt lề trước khi tạo kích thước trang tùy chỉnh.