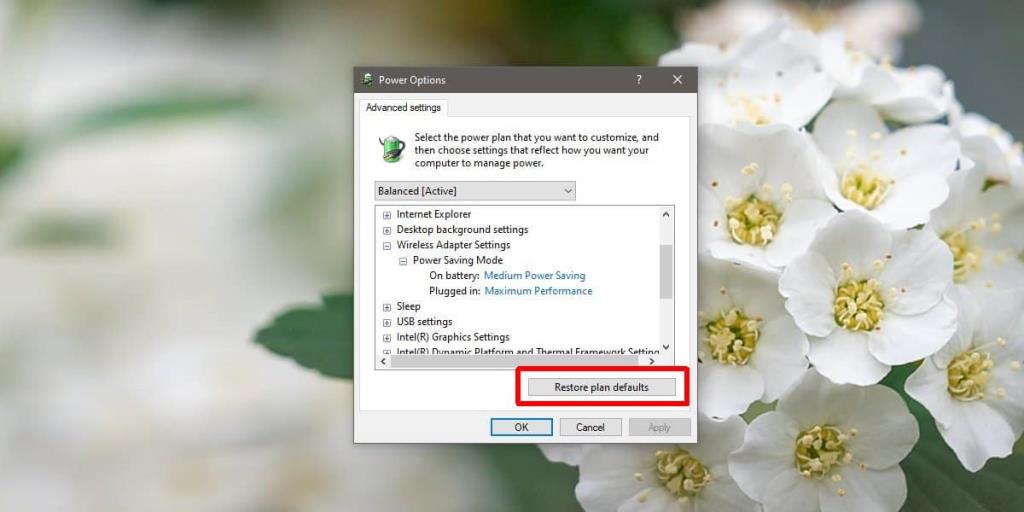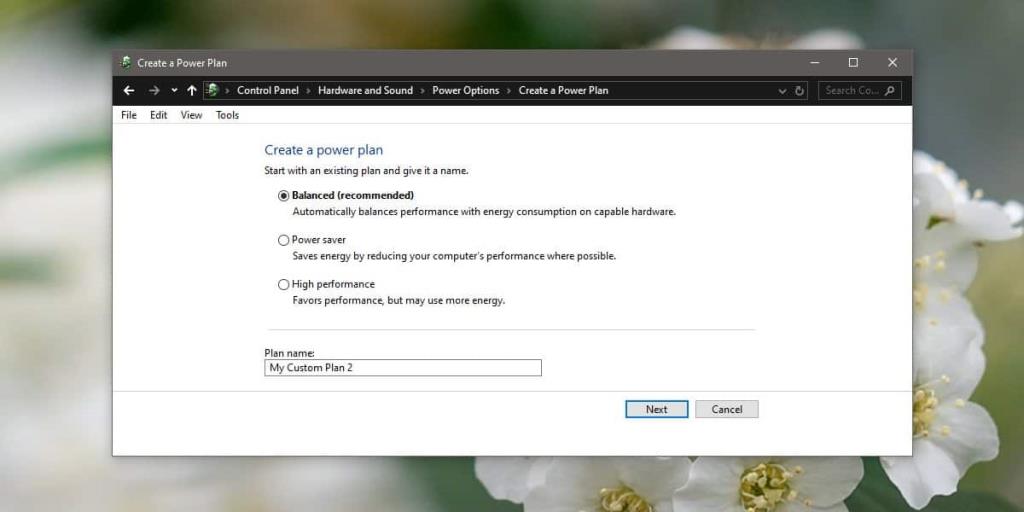Power Plans là một trong những tính năng tốt nhất trên Windows 10. Chúng mang lại sự linh hoạt mà bạn sẽ không tìm thấy trên các hệ điều hành máy tính để bàn khác và bạn có thể tùy chỉnh chúng. Để quản lý năng lượng đơn giản, bạn có tùy chọn ủng hộ thời lượng pin tốt hơn, tức là đi với cài đặt tiêu thụ điện năng thấp hoặc đi với hiệu suất tốt hơn, tức là để phần cứng của bạn chạy ở mức tối ưu nhất. Ngoài ra, Windows 10 có ba gói năng lượng; kế hoạch Nguồn điện cân bằng, kế hoạch Tiết kiệm điện và kế hoạch Hiệu suất cao. Cả ba gói đều có thể được tùy chỉnh nhưng nếu bạn đã thay đổi nó quá nhiều và muốn đặt lại nó, bạn có thể. Quá trình này khá đơn giản. Đây là cách bạn có thể đặt lại gói năng lượng Windows 10.
Đặt lại gói năng lượng Windows 10
Mở trình khám phá tệp và trong thanh điều hướng, nhập thông tin sau. Nhấn Enter.
Bảng điều khiển \ Tùy chọn phần cứng và âm thanh \ Nguồn điện
Đây là nơi bạn sẽ thấy các gói điện khác nhau có sẵn. Nhấp vào tùy chọn 'Thay đổi cài đặt kế hoạch'. Trong cửa sổ mở ra, nhấp vào Thay đổi cài đặt nguồn nâng cao.
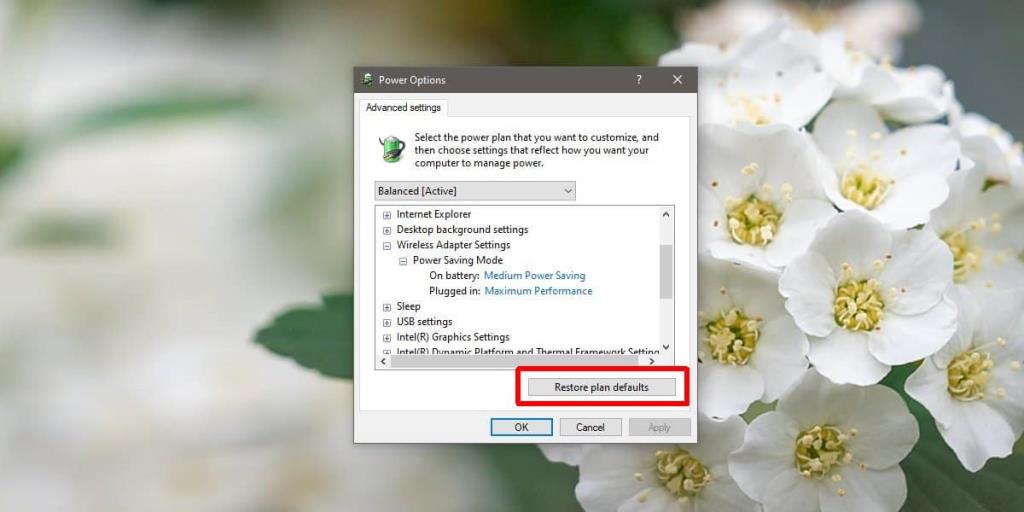
Trong cửa sổ mở ra, bạn sẽ thấy một nút 'Khôi phục mặc định kế hoạch' ở dưới cùng. Nhấp vào nó và tất cả các cài đặt của kế hoạch sẽ được đặt lại về giá trị cơ bản của chúng.
Bây giờ bạn có thể sử dụng nó như cũ hoặc bạn có thể thay đổi nó một lần nữa.
Nếu bạn đã sửa đổi một kế hoạch năng lượng đến mức nó không còn là kế hoạch cân bằng hoặc hiệu suất cao như ban đầu và bạn muốn giữ nó nhưng cũng đặt nó về mặc định, thì có một cách để làm điều đó. Bạn cần tạo một kế hoạch năng lượng mới. Khi bạn tạo một kế hoạch điện mới, bạn phải chọn một trong ba kế hoạch làm cơ sở, sau đó sửa đổi nó. Bạn có thể chọn không sửa đổi nó. Bằng cách đó, bạn sẽ có kế hoạch được sửa đổi ban đầu và một kế hoạch khác được đặt thành các giá trị mặc định của nó.
Để tạo một gói điện mới, hãy mở File Explorer và dán thông tin sau vào thanh vị trí.
Bảng điều khiển \ Tùy chọn phần cứng và âm thanh \ Nguồn điện
Nhấp vào 'Tạo kế hoạch mới' trong cột bên trái. Trên màn hình Tạo sơ đồ nguồn, bạn sẽ thấy ba gói mà bạn có thể sử dụng làm cơ sở. Chọn một cái bạn muốn cho cài đặt mặc định của nó và nhấp vào Tiếp theo. Đừng thay đổi bất cứ điều gì khác nhưng hãy đặt tên cho kế hoạch để bạn biết đó là kế hoạch nào.
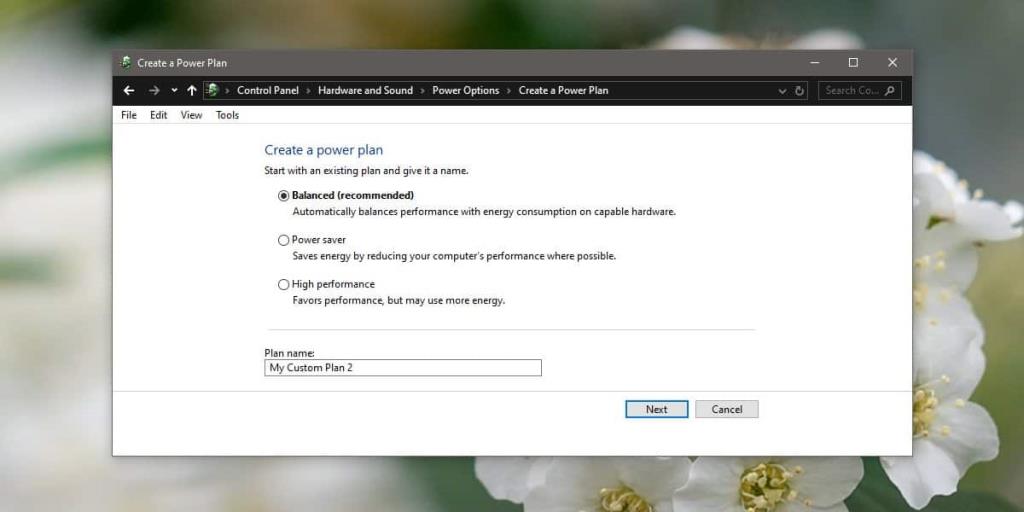
Thay đổi các gói rất dễ dàng và bạn thậm chí có thể xuất các gói điện giữa các PC chạy Windows 10 nếu muốn.