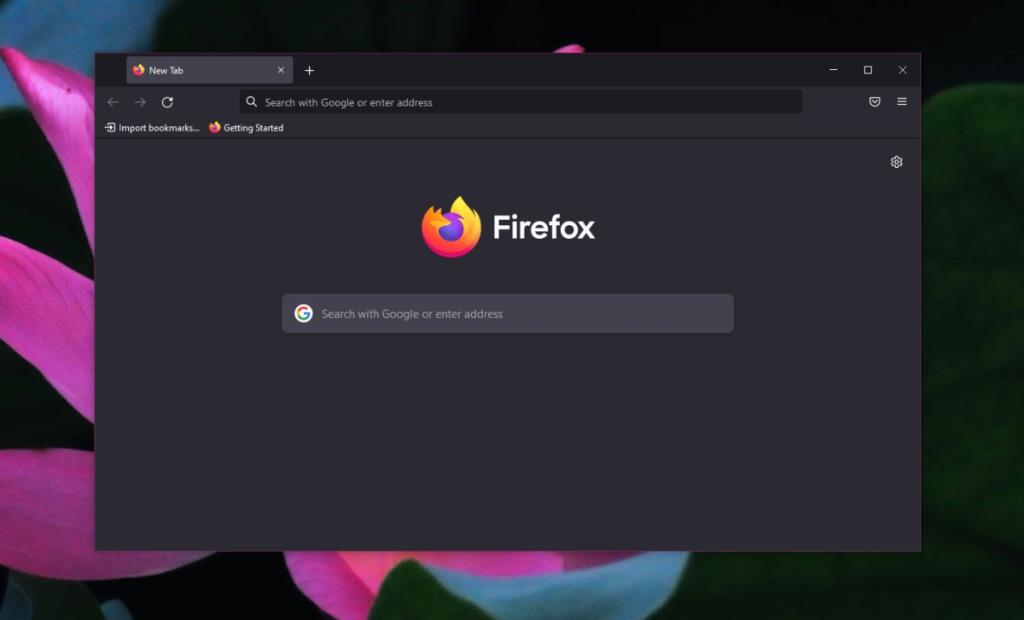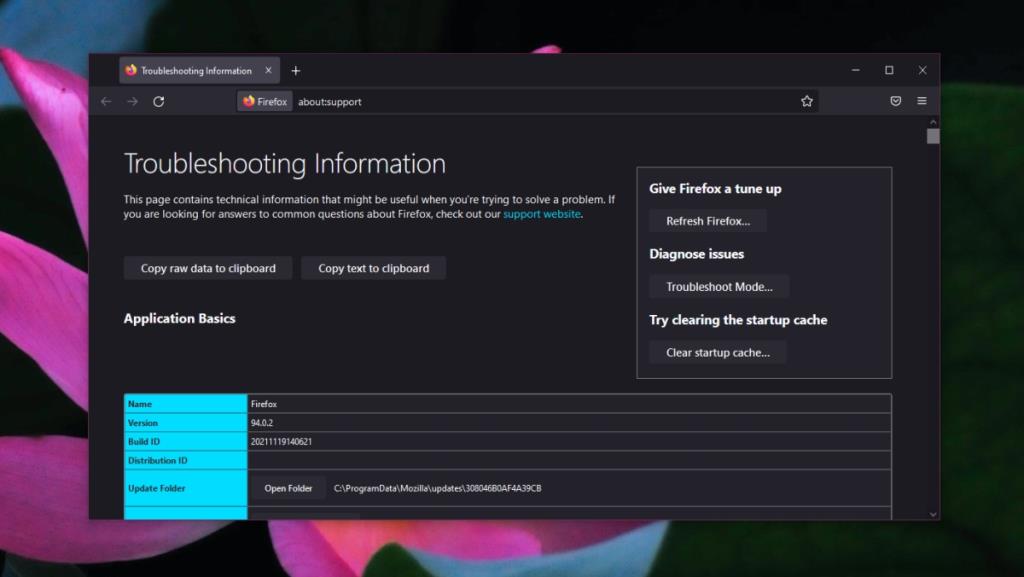Các trình duyệt có thể được tùy chỉnh; bạn có thể thay đổi giao diện của chúng bằng cách cài đặt các chủ đề và bạn có thể thêm hoặc mở rộng các tính năng bằng cách cài đặt các tiện ích bổ sung. Firefox cũng không khác. Trên thực tế, Firefox cung cấp cho người dùng quyền truy cập vào nhiều tùy chọn tùy chỉnh hơn hầu hết các trình duyệt khác.
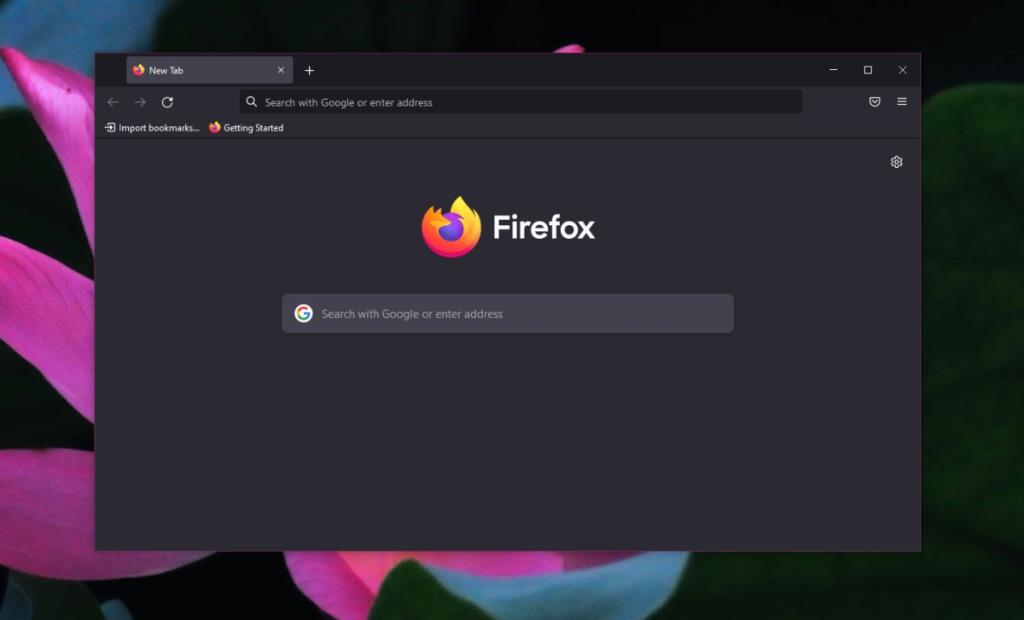
Đặt lại hoặc làm mới Firefox
Các trình duyệt thường là mục tiêu của phần mềm độc hại. Các ứng dụng độc hại sẽ chiếm quyền điều khiển trình duyệt. Rất khó để loại bỏ các nhiễm trùng và hầu hết người dùng sẽ phải gỡ cài đặt và cài đặt lại trình duyệt để khắc phục sự cố. Đây là lý do tại sao các trình duyệt hiện có tính năng đặt lại hoặc làm mới.
Đặt lại / làm mới so với cài đặt sạch
Đặt lại / làm mới khác với cài đặt sạch. Nó đặt lại mọi cấu hình đơn lẻ về cấu hình mặc định. Nó cũng sẽ xóa tất cả các tiện ích bổ sung. Nó sẽ vẫn sử dụng cùng một thư mục hồ sơ và một số tệp cấu hình giống nhau. Nó không hoàn toàn giống như một cài đặt sạch và nó có thể không thành công nếu trình duyệt quá hư hỏng.
Thông tin được lưu trữ sẽ bị xóa mặc dù bạn có thể khôi phục nó nếu bạn đã bật đồng bộ hóa trong Firefox. Bạn sẽ phải đăng nhập lại vào tài khoản Firefox của mình để đồng bộ lại dữ liệu. Điều đáng nói là nếu phần mềm độc hại được đồng bộ hóa với hồ sơ của bạn, nó có thể quay trở lại.
Cách đặt lại hoặc làm mới Firefox
Firefox có tích hợp tính năng đặt lại / làm mới. Nó cung cấp một GUI đơn giản để thiết lập lại trình duyệt.
- Mở Firefox.
- Nhấp vào biểu tượng bánh hamburger ở trên cùng bên phải và chọn Trợ giúp từ menu.
- Chọn Thông tin khắc phục sự cố khác từ menu phụ.
- Trên trang mở ra, nhấp vào Làm mới Firefox ở góc trên cùng bên phải.
- Xác nhận bạn muốn làm mới Firefox.
- Trình duyệt sẽ đóng và mở lại.
- Khi trình duyệt mở, Firefox sẽ được làm mới.
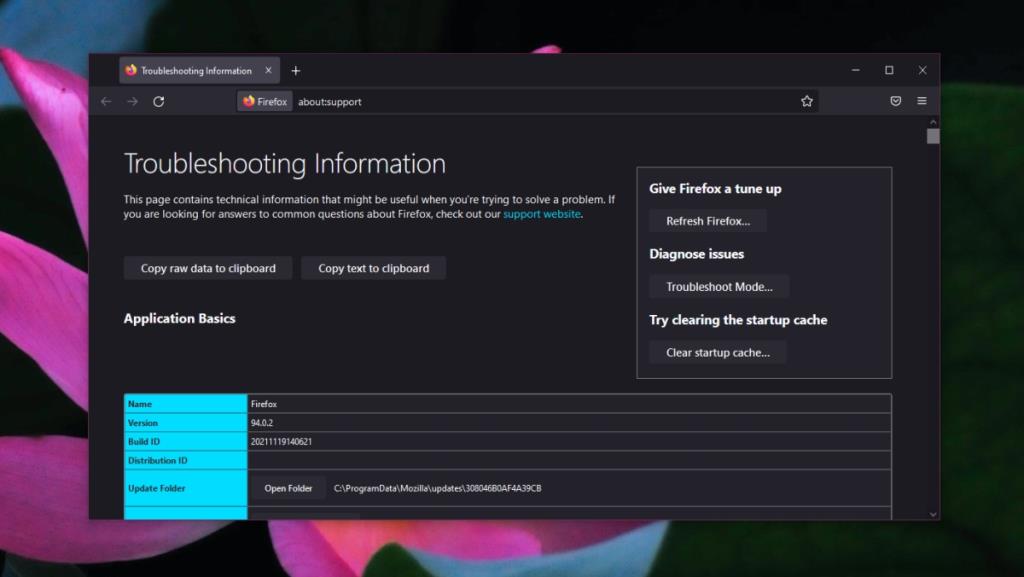
Thư mục hồ sơ mới
Firefox sẽ tạo một thư mục hồ sơ mới nhưng những cái cũ vẫn ở đó. Khi bạn thiết lập lại trình duyệt, thư mục hồ sơ mới sẽ được sử dụng. Nếu bạn đã xóa phần mềm độc hại khỏi hệ thống của mình, thì thư mục hồ sơ mới sẽ không bị nhiễm lại.
Sự kết luận
Nếu hệ thống của bạn hoặc trình duyệt của bạn đã bị nhiễm virus, bạn nên loại bỏ nguồn lây nhiễm trước khi bắt đầu khắc phục thiệt hại đã gây ra. Khi bạn đã loại bỏ sự lây nhiễm, hãy chạy quét toàn bộ hệ thống để đảm bảo rằng không có tệp nào còn sót lại từ nó. Chúng có thể can thiệp vào việc sửa chữa hoặc chúng có thể lây nhiễm lại toàn bộ hệ thống. Nếu trình duyệt của bạn bị nhiễm virus, hãy đảm bảo rằng bạn quét các thư mục hồ sơ mà nó đã tạo.