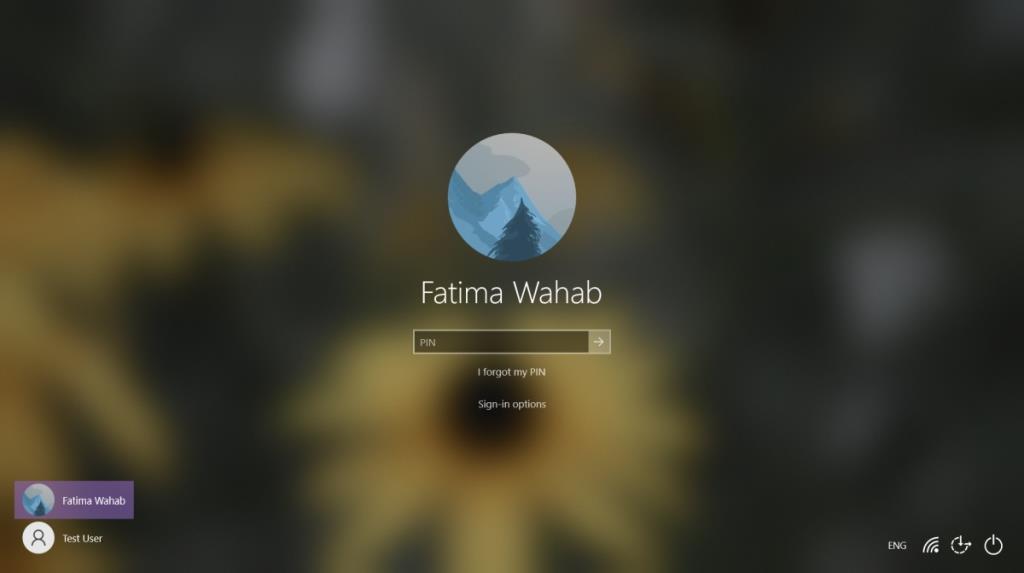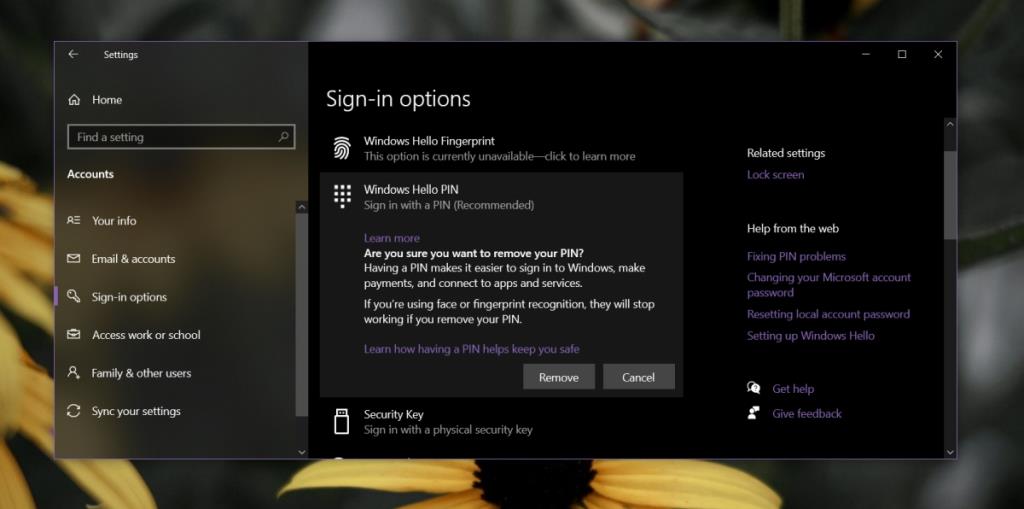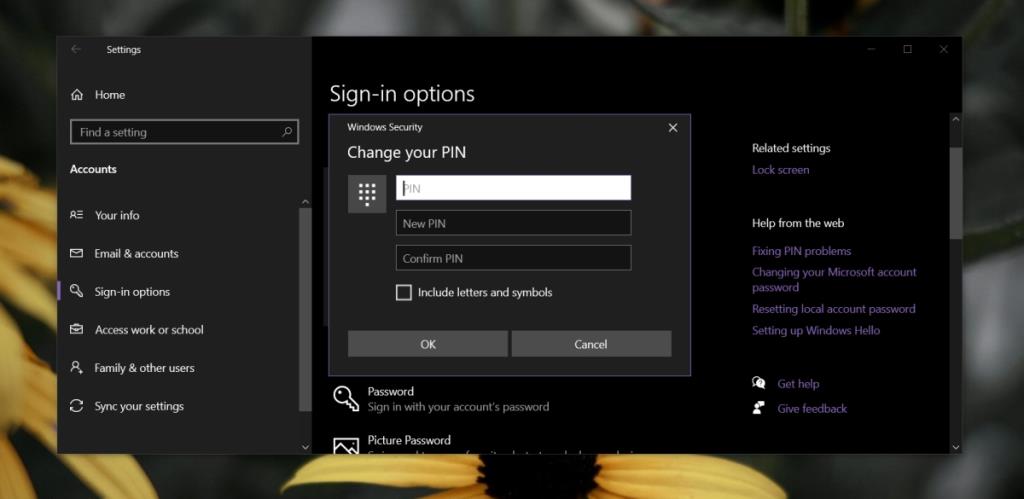Windows 10 cho phép người dùng khóa màn hình của họ bằng mật khẩu. Mật khẩu có thể được đặt cho cả tài khoản cục bộ và tài khoản Microsoft Live. Mật khẩu không phải là cách duy nhất để khóa màn hình. Người dùng có tùy chọn đặt mã PIN, sử dụng Windows Hello nếu họ có thiết bị được hỗ trợ hoặc đặt mật khẩu hình ảnh.
Nếu bạn muốn thay đổi mã PIN của mình hoặc bạn đã quên mã PIN, nó có thể được đặt lại một cách dễ dàng.
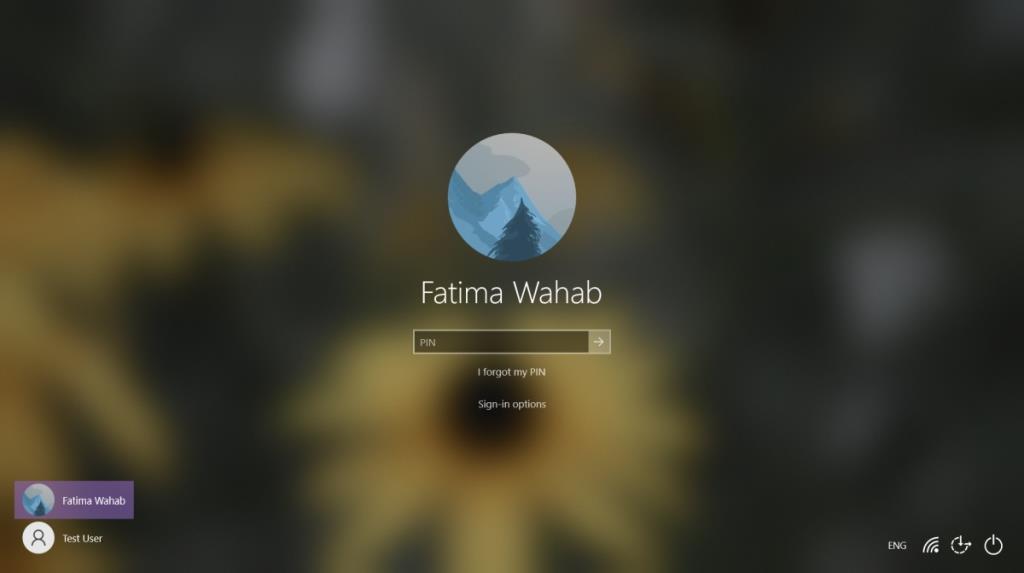
Đặt lại mã PIN Windows 10
Bạn có thể đặt lại mã PIN trên Windows 10 từ màn hình đăng nhập và từ màn hình nền. Nếu bạn quên mã PIN và không thể truy cập vào màn hình của mình, bạn vẫn có thể đặt lại mã PIN đó.
1. Đặt lại mã PIN đã quên từ màn hình khóa
- Trên màn hình đăng nhập, hãy nhấp vào 'Tôi quên mã PIN của mình'.
- Trong cửa sổ mở ra, hãy nhập mật khẩu vào Tài khoản Microsoft của bạn.
- Đặt mã PIN mới cho thiết bị.
2. Đặt lại mã PIN bị quên từ máy tính để bàn
- Trên màn hình đăng nhập của bạn, nhấp vào 'Tùy chọn đăng nhập ' để hiển thị các tùy chọn đăng nhập khác đã được thiết lập.
- Chọn tùy chọn mật khẩu.
- Nhập mật khẩu vào Tài khoản Microsoft của bạn để mở khóa màn hình của bạn.
- Mở ứng dụng Cài đặt.
- Chuyển đến Tài khoản.
- Chọn tab Tùy chọn đăng nhập.
- Chọn mã PIN Windows Hello.
- Nhấp vào Xóa.
- Xác nhận rằng bạn muốn xóa mã PIN.
- Nhập mật khẩu vào tài khoản Microsoft live của bạn.
- Sau khi mã PIN đã bị xóa, hãy chọn lại mã PIN Windows Hello.
- Nhấp vào Thêm.
- Trong cửa sổ mở ra, nhấp vào Tiếp theo.
- Nhập mật khẩu vào tài khoản Microsoft của bạn.
- Nhập mã PIN mới của bạn và nhấp vào OK.
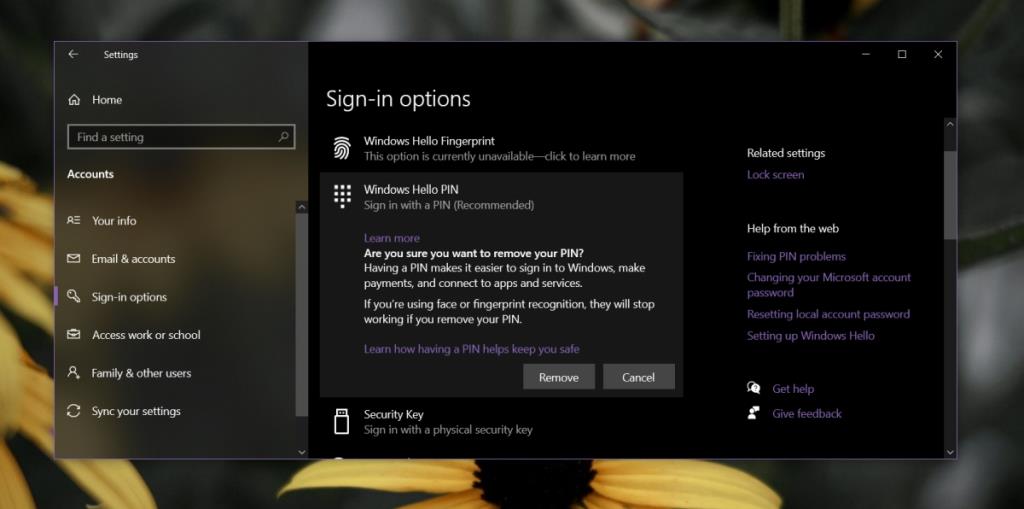
3. Thay đổi mã PIN từ máy tính để bàn
Nếu bạn nhớ mã PIN hiện tại của mình và chỉ muốn thay đổi nó, bạn có thể thực hiện việc này từ máy tính để bàn.
- Mở ứng dụng Cài đặt.
- Chuyển đến Tài khoản.
- Chọn tab Tùy chọn đăng nhập.
- Nhấp vào mã PIN Windows Hello.
- Nhấp vào 'Thay đổi'
- Nhập mã PIN hiện tại vào trường đầu tiên.
- Nhập mã PIN mới của bạn vào hai trường còn lại.
- Nhấp vào OK và mã PIN sẽ được thay đổi.
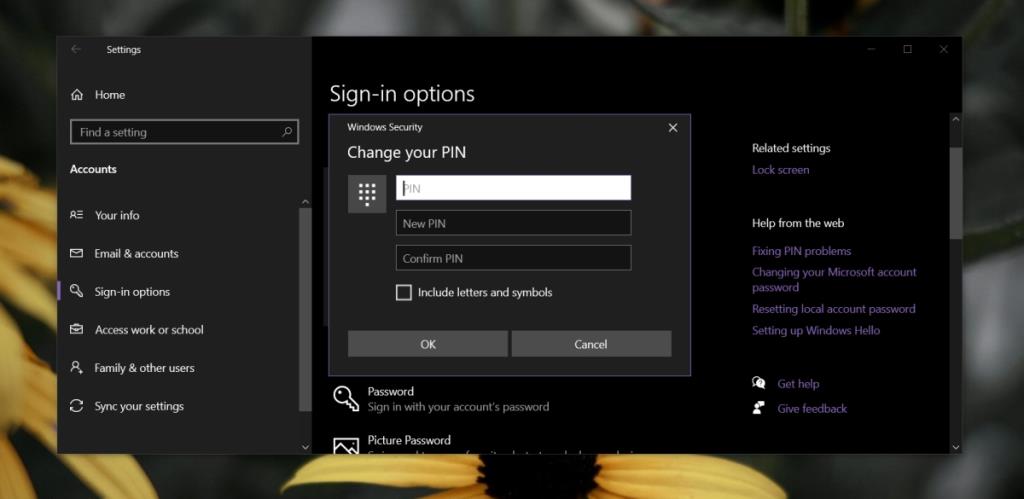
Sự kết luận
Mã PIN được coi là an toàn hơn vì nó sẽ chỉ dùng để mở khóa màn hình, nếu nó bị đánh cắp. Nếu bạn dựa vào mật khẩu Tài khoản Microsoft của mình để đăng nhập và mật khẩu này đã bị đánh cắp, bạn sẽ mất quyền truy cập vào toàn bộ tài khoản của mình. Khóa Windows 10 của bạn có thể được liên kết với Tài khoản Microsoft của bạn cũng như đăng ký Microsoft 365 và các giao dịch mua khác từ Microsoft Store. Mã PIN thêm một lớp bảo mật tốt và bạn không phải giới hạn nó ở bốn số. Mã PIN Windows 10 có thể dài và có thể là chữ và số.