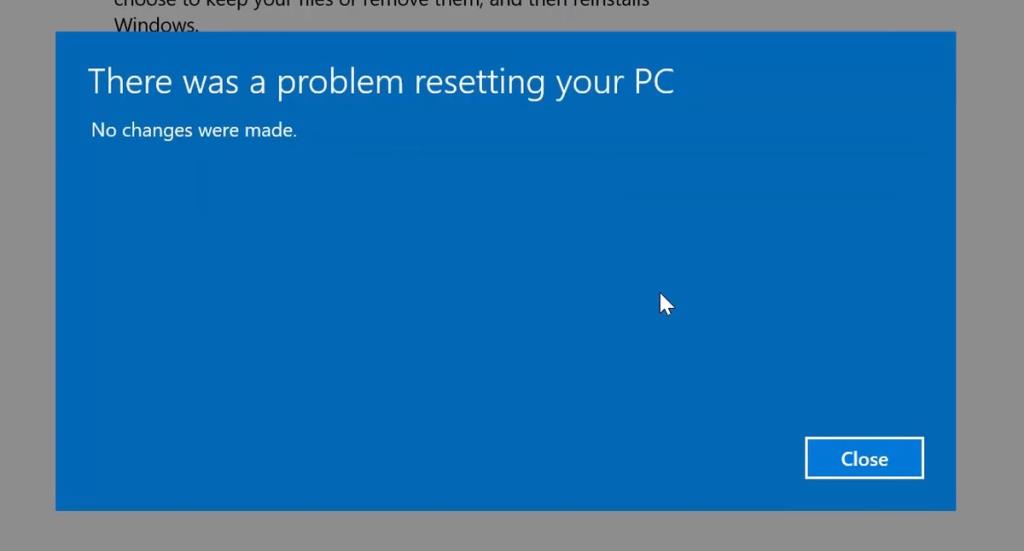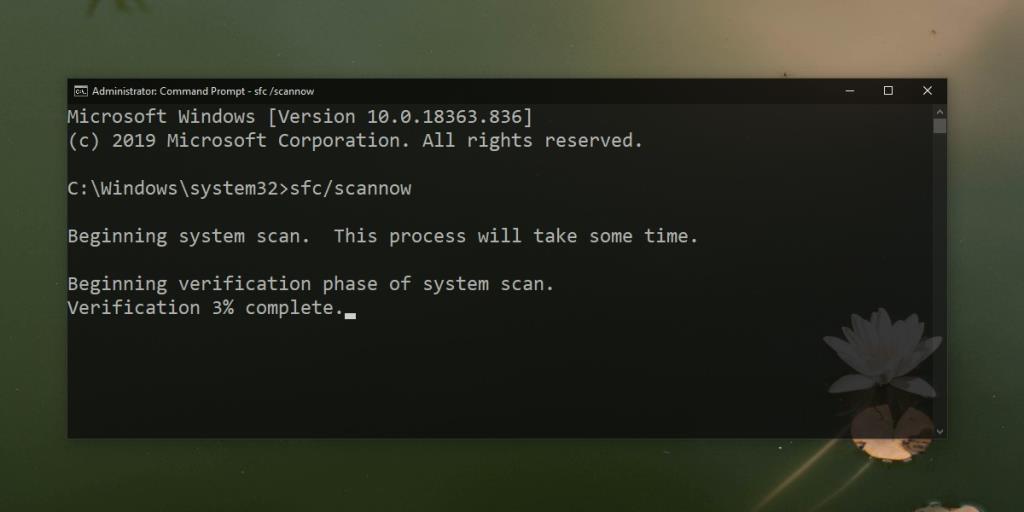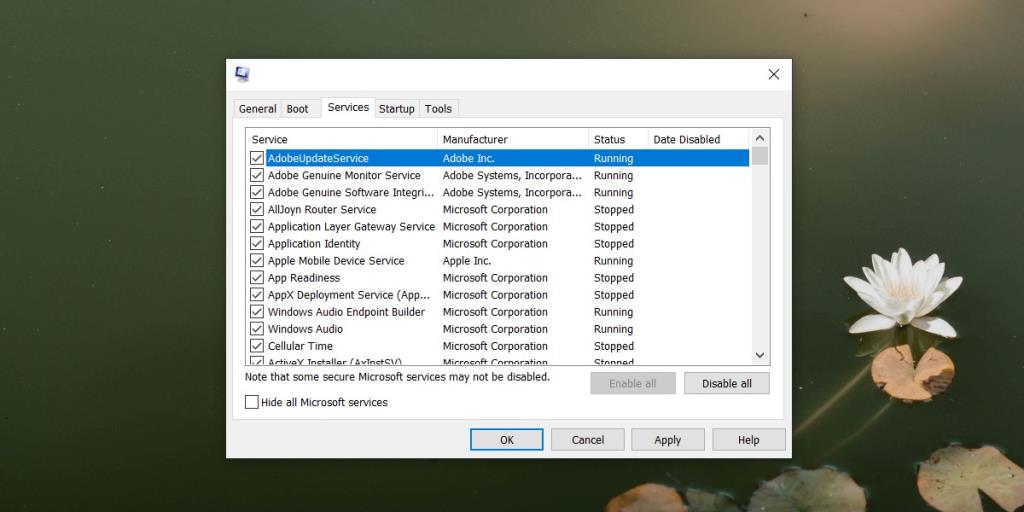Windows 10 cho phép người dùng sửa đổi rất nhiều hành vi mặc định của hệ điều hành. Có một số ứng dụng có thể thay đổi giao diện của hệ điều hành và người dùng có thể tinh chỉnh sổ đăng ký để thay đổi giao diện và hành vi của Windows 10. Tất cả những tùy chỉnh đó đều tuyệt vời nhưng về cơ bản bạn đang thực hiện các thay đổi đối với hệ điều hành, điều này có thể khiến nó không ổn định. Tương tự như vậy, các ứng dụng thực hiện thay đổi đối với sổ đăng ký. Một ứng dụng độc hại chắc chắn sẽ sửa đổi nó và việc hoàn tác thay đổi có thể không thực hiện được.
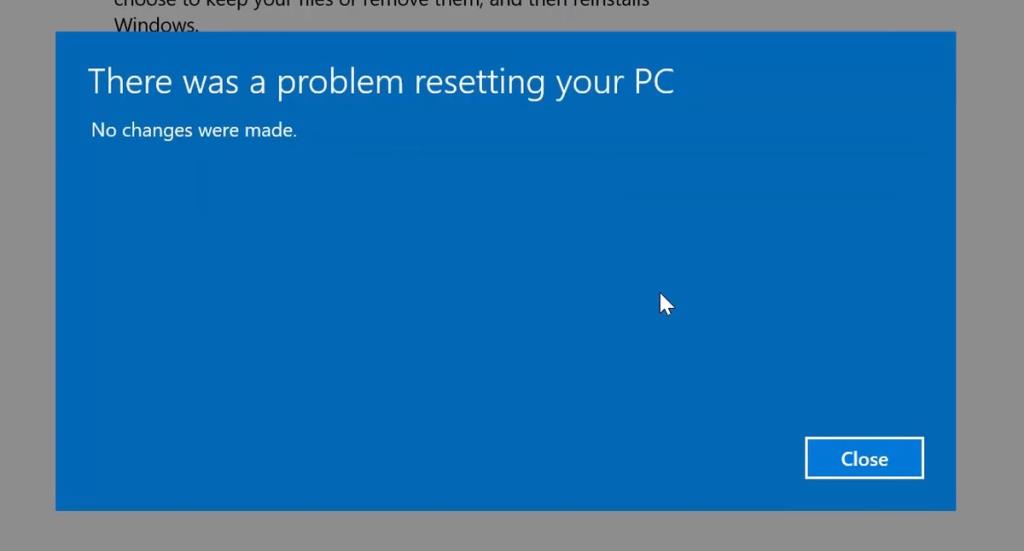
Đặt lại PC này không hoạt động trên Windows 10
Nếu hệ điều hành trở nên quá không ổn định, bạn nhận được quá nhiều BSOD hoặc nó bị nhiễm đến mức không thể lưu được, tùy chọn hạt nhân là đặt lại hệ thống. Windows 10 có tùy chọn tích hợp để đặt lại PC nhưng tùy chọn này có thể không thành công. Nếu bạn gặp sự cố khi đặt lại hệ thống của mình, hãy thử các bản sửa lỗi bên dưới.
1. Chạy trình kiểm tra tệp hệ thống
Khi bạn sử dụng tùy chọn đặt lại Windows 10, về cơ bản bạn đang dựa vào các tệp đã có trên hệ thống. Nếu bạn gặp sự cố khi đặt lại hệ thống của mình, hãy thử quét SFC.
- Mở Command Prompt với quyền quản trị .
- Nhập lệnh sau và nhấn phím Enter.
sfc / scannow
- Cho phép quá trình quét kết thúc và sau đó thử thiết lập lại .
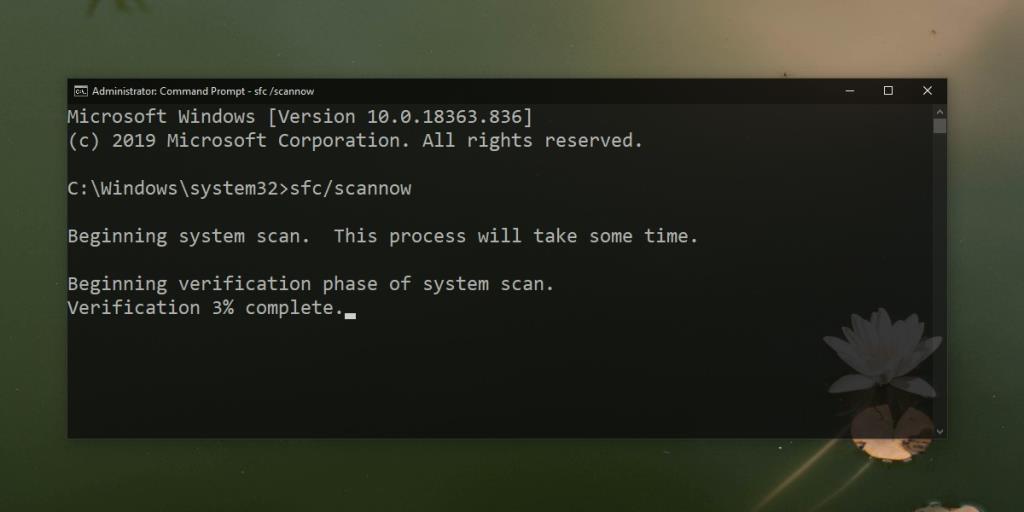
2. Đặt lại sau khi khởi động sạch
Một sạch dịch vụ vô hiệu hóa khởi động mà không phải là không thể thiếu để chạy Windows 10. Có thể là các dịch vụ này trong một số cách gây ra vấn đề với các thiết lập lại vì vậy hãy thử một thiết lập lại từ một khởi động sạch.
- Nhấn vào phím tắt Win + R để mở hộp Run.
- Trong hộp Run, nhập 'msconfig' và nhấn Enter. Thao tác này sẽ mở cửa sổ Cấu hình Hệ thống .
- Trên tab Chung, bật Khởi động Chọn lọc .
- Tắt / bỏ chọn các mục Tải khởi động trong Khởi động chọn lọc .
- Di chuyển đến tab Dịch vụ .
- Chọn Ẩn tất cả các dịch vụ của Microsoft ở dưới cùng.
- Nhấp vào nút ' Tắt tất cả' .
- Nhấp vào Áp dụng và đóng cửa sổ.
- Nhấp chuột phải vào thanh tác vụ và chọn Trình quản lý tác vụ từ trình đơn ngữ cảnh.
- Chuyển đến tab Khởi động . Tắt tất cả các mục .
- Khởi động lại hệ thống của bạn và cố gắng đặt lại nó .
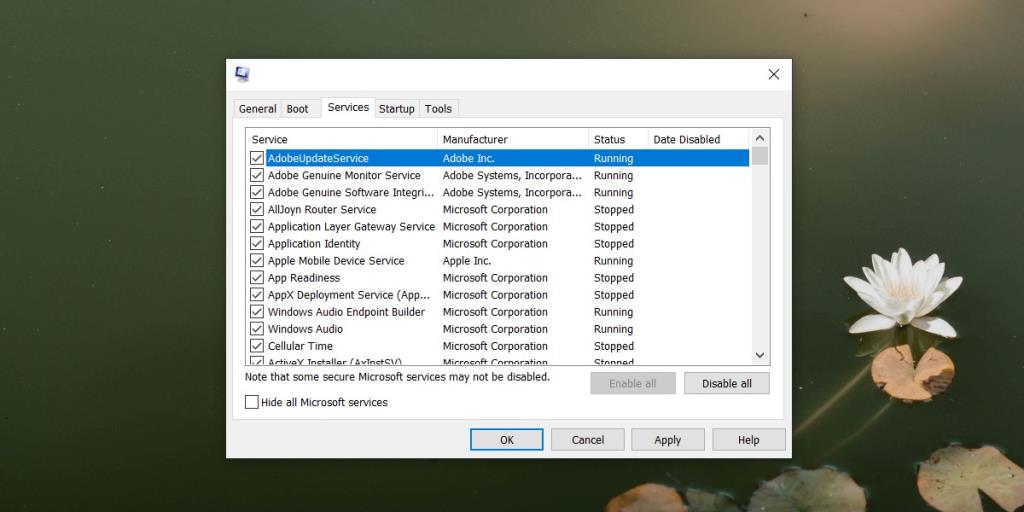
3. Sửa chữa và thiết lập lại
Sự cố khi đặt lại hệ thống thường có nghĩa là nó đã bị hỏng khá nhiều. Bạn sẽ phải sửa chữa nó ở một mức độ nào đó trước khi bạn có thể đặt lại nó. Thử chạy sửa chữa khởi động, sau đó đặt lại hệ thống của bạn.
- Mở menu Bắt đầu và nhấp vào Nguồn .
- Giữ phím Shift và nhấp vào Khởi động lại . Bạn sẽ khởi động vào menu Khắc phục sự cố .
- Đi tới Tùy chọn nâng cao> Sửa chữa khởi động .
- Cho phép quá trình sửa chữa kết thúc và khởi động trở lại màn hình . Hãy thử đặt lại lần nữa .
4. Sửa chữa Bản ghi Khởi động Chính (MBR)
Bản ghi khởi động chính, hoặc MBR, là nơi hệ điều hành tải khi bạn chạy nó. Đó cũng là nơi lưu trữ thông tin về các phân vùng của ổ cứng HDD hoặc SSD của bạn. Cụ thể, nó cho hệ điều hành biết nơi tìm kiếm các tệp nhất định. Nếu nó bị hỏng hoặc bị hỏng, bạn có thể gặp đủ loại vấn đề.
- Mở Menu Bắt đầu và chọn nút Nguồn .
- Giữ phím Shift trên bàn phím và nhấp vào Khởi động lại trong menu nguồn.
- Trên màn hình Khắc phục sự cố , đi tới Tùy chọn nâng cao> Dấu nhắc lệnh .
- Trong Command Prompt, hãy chạy các lệnh sau, từng lệnh một .
bootrec / FixMbr bootrec / FixBoot bootrec / ScanOs bootrec / RebuildBcd
- Khởi động lại màn hình và thử thiết lập lại.
5. Đặt lại bằng phương tiện cài đặt
Nếu quá trình đặt lại tiếp tục không thành công, bạn sẽ cần tạo phương tiện cài đặt và sử dụng nó để đặt lại hệ thống.
- Tải xuống công cụ tạo phương tiện Windows 10 và sử dụng nó để tạo đĩa cài đặt cho Windows 10.
- Khi đĩa đã được tạo, hãy tháo và lắp lại.
- Mở File Explorer và truy cập PC này .
- Mở đĩa USB mà bạn đã tạo và chạy setup.exe .
- Thực hiện các bước ban đầu, tức là kiểm tra các bản cập nhật và chấp nhận giấy phép. Khi được nhắc, hãy chọn tùy chọn xóa mọi thứ, tức là ứng dụng và tệp. Tiếp tục cài đặt .
- Khi khởi động trở lại hệ thống, bạn sẽ có một bản cài đặt gần như mới của Windows 10. Phần còn lại duy nhất từ lần cài đặt trước đó sẽ là một thư mục Windows.old trong ổ C.
6. Định dạng và cài đặt mới
Việc cài đặt tại chỗ như cách trong phương pháp trước sẽ hầu như luôn đảm bảo một hệ điều hành hoàn hảo, tuy nhiên, nó không định dạng ổ C và một số vấn đề có thể vẫn còn sau thực tế. Nếu hệ điều hành mới vẫn khiến bạn gặp sự cố, hãy định dạng ổ đĩa và thử cài đặt mới.
- Tạo phương tiện cài đặt Windows 10 bằng công cụ Media Creation .
- Tắt hệ thống.
- Kết nối ổ USB / phương tiện cài đặt với hệ thống của bạn và đặt nó làm thiết bị khởi động đầu tiên từ BIOS .
- Khởi động từ đĩa và tiến hành cài đặt .
- Khi được nhắc chọn đĩa bạn muốn cài đặt Windows 10 , hãy định dạng đĩa trước, sau đó tiến hành cài đặt .
- Windows 10 sẽ cài đặt và nó sẽ không có bất kỳ vấn đề nào mà cài đặt cũ gặp phải.
Sự kết luận
Đặt lại hệ thống có thể không thành công vì bất kỳ lý do nào. Nó không phải là một công cụ hoàn hảo và các vấn đề trên đĩa có thể khiến nó không hoạt động. Trong trường hợp đó, phương pháp không an toàn là sử dụng phương tiện cài đặt.