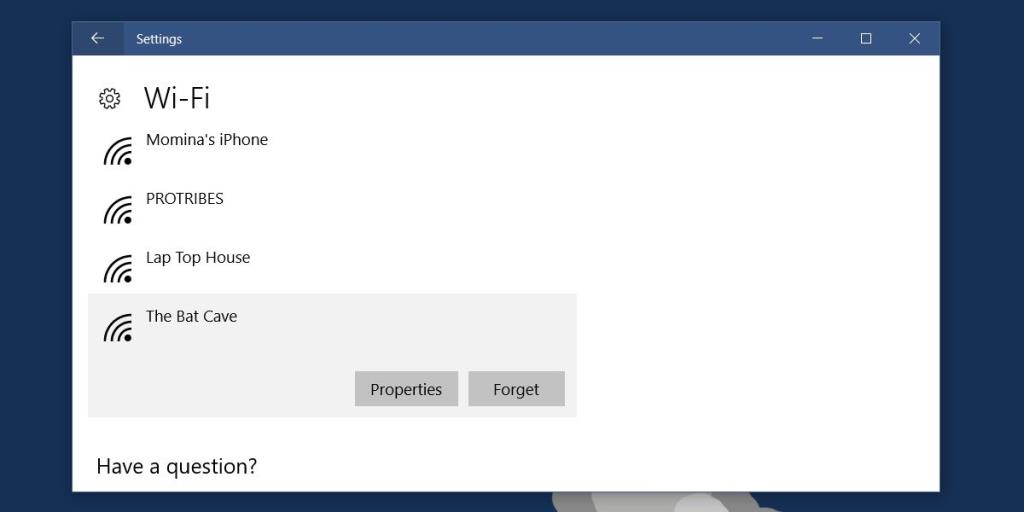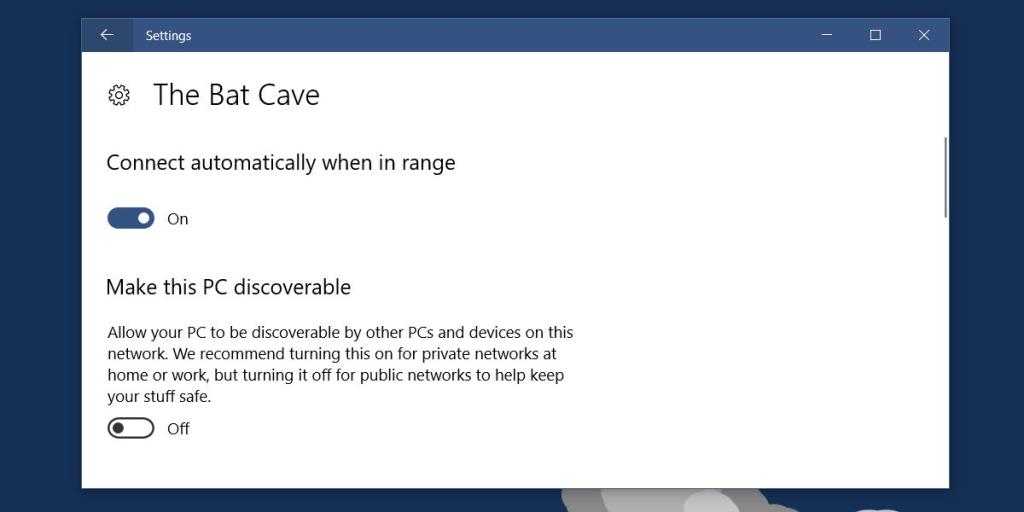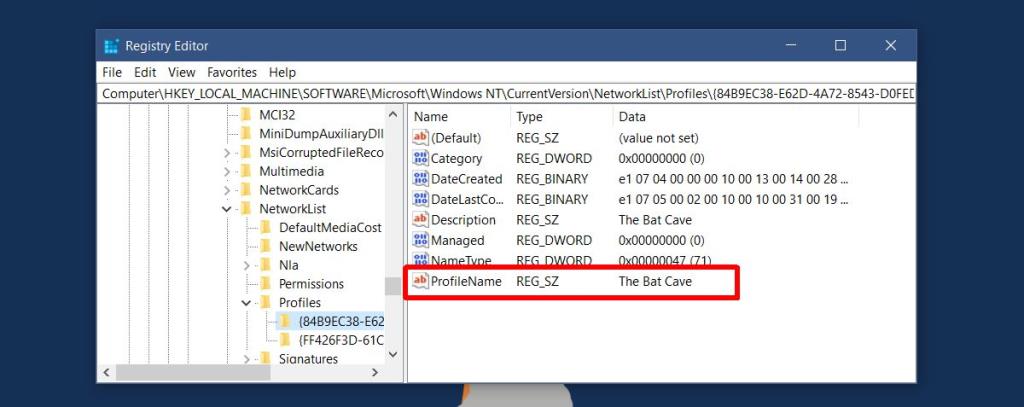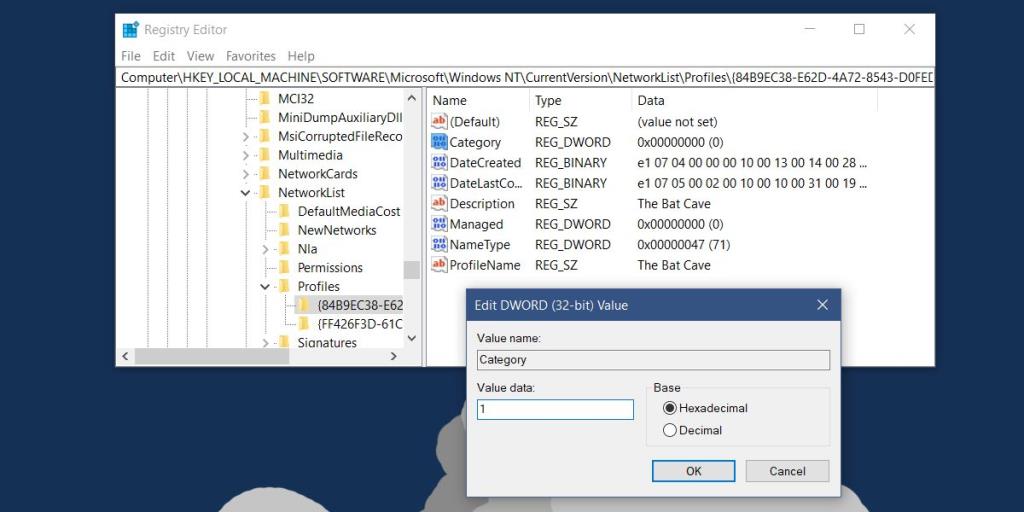Windows cho phép bạn đặt mạng là công khai hoặc riêng tư. Mạng công cộng kém an toàn hơn. Nếu bạn cho Windows biết mạng bạn vừa kết nối là công khai, nó sẽ tắt tính năng chia sẻ tệp cho mạng đó. Đó là một cách cơ bản để giữ an toàn cho người dùng.
Windows sẽ ghi nhớ một mạng mà bạn đã xác định là công khai. Lần tới khi bạn kết nối với cùng một mạng, Windows sẽ không hỏi bạn đó là mạng riêng tư hay công khai. Điều đó nói rằng, không quá khó để thiết lập một mạng công cộng hoặc riêng tư trong Windows 10.
Đặt mạng là công khai hoặc riêng tư - Ứng dụng cài đặt
Mở ứng dụng Cài đặt và chuyển đến nhóm cài đặt Mạng & Internet. Nếu bạn muốn thay đổi trạng thái của mạng WiFi, hãy chuyển đến tab WiFi. Nếu bạn muốn thay đổi trạng thái của mạng Ethernet , hãy chuyển đến tab Ethernet.
Chúng tôi sẽ giải quyết tab WiFi. Trên tab WiFi, nhấp vào 'Quản lý các mạng đã biết.' Trên màn hình tiếp theo, hãy nhấp vào mạng bạn muốn đặt là riêng tư hoặc công khai. Nhấp vào 'Thuộc tính.'
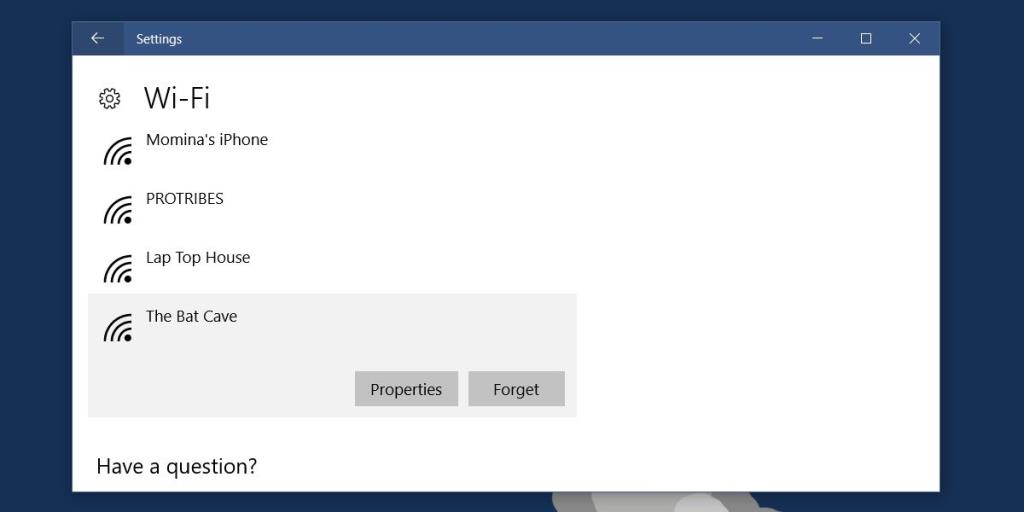
Để đặt mạng ở chế độ riêng tư, hãy bật tùy chọn 'Đặt PC này ở chế độ có thể phát hiện được'. Để đặt mạng ở chế độ công khai, hãy tắt tùy chọn này.
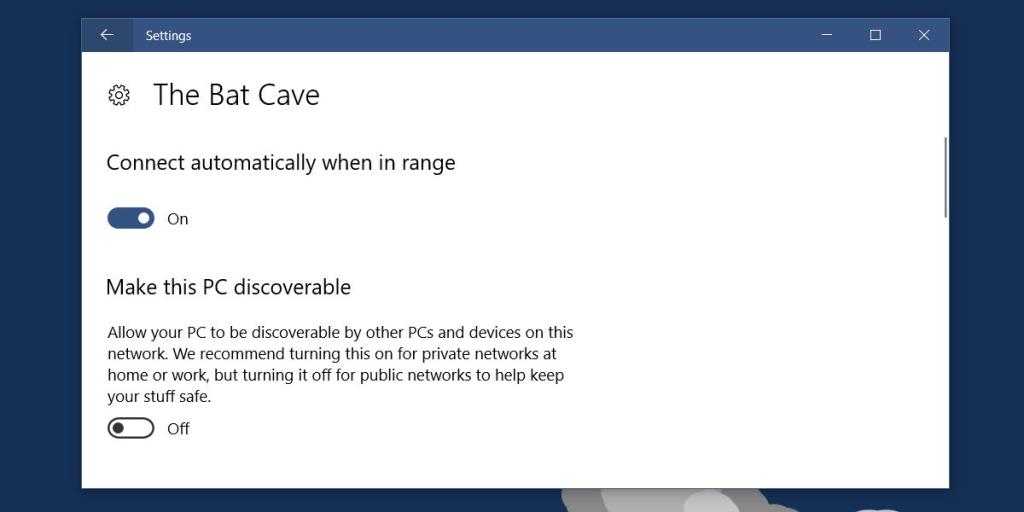
Đặt mạng là công khai hoặc riêng tư - Windows Registry
Bạn nên luôn sử dụng ứng dụng Cài đặt để đặt mạng là mạng công cộng hoặc riêng tư. Nếu nó không hoạt động, bạn có thể thay đổi trạng thái mạng từ Windows Registry như một tùy chọn phụ. Bạn sẽ cần quyền quản trị để thực hiện việc này.
Mở Windows Registry và điều hướng đến vị trí sau.
HKEY_LOCAL_MACHINE \ SOFTWARE \ Microsoft \ Windows NT \ CurrentVersion \ NetworkList \ Profiles
Tại đây, bạn sẽ thấy một loạt các phím có tên chữ và số không có nhiều ý nghĩa. Mở từng cái và tìm giá trị ProfileName. Thư mục có giá trị ProfileName với tên mạng của bạn làm giá trị của nó là khóa thuộc về mạng của bạn.
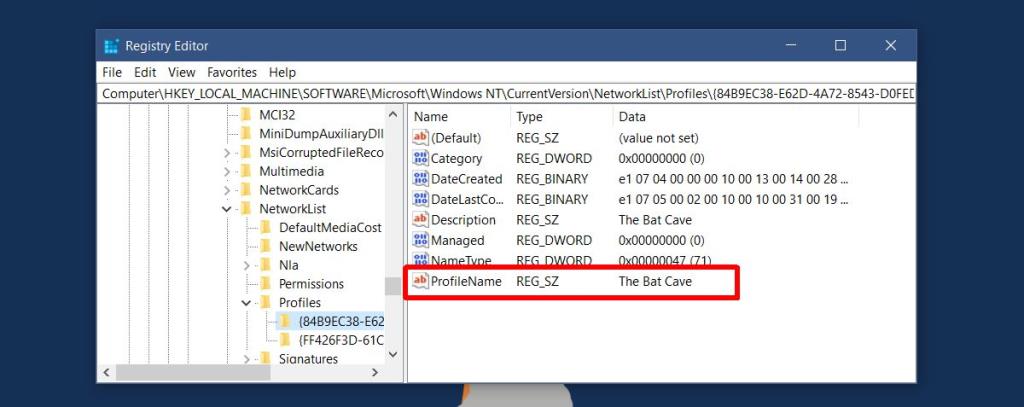
Nhấp đúp vào giá trị Danh mục DWORD và đặt giá trị của nó thành 1 để đặt mạng ở chế độ riêng tư. Đặt giá trị của nó thành 0 để đặt nó ở chế độ công khai.
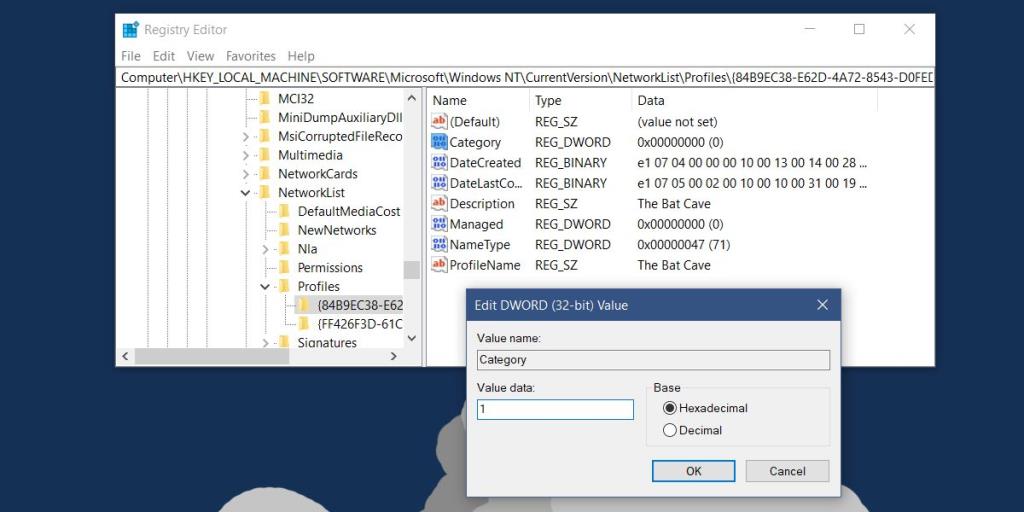
Không quá khó để thiết lập một mạng công cộng hay riêng tư. Vấn đề là tùy chọn được gắn nhãn kém và ẩn. Người dùng có thể nhận ra rằng việc đặt PC ở chế độ có thể phát hiện được sẽ đặt mạng là riêng tư. Khi bạn kết nối mạng lần đầu tiên, Windows 10 sẽ hỏi bạn muốn đặt mạng đó là mạng công khai hay riêng tư. Nó không hỏi bạn có muốn PC có thể phát hiện được hay không. Điều này sẽ không thành vấn đề nếu chúng ta chỉ có ứng dụng Control Panel như các phiên bản Windows trước.