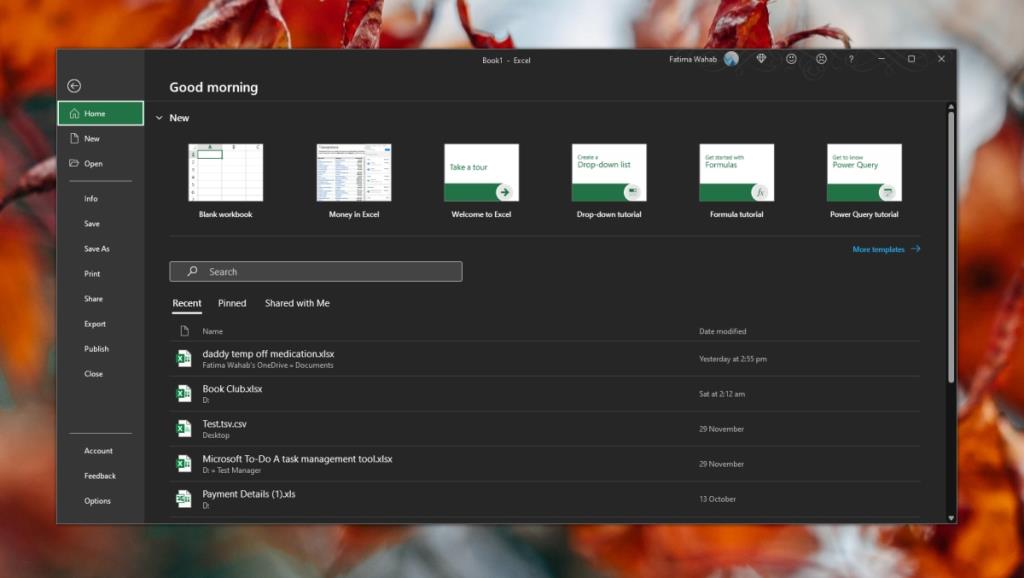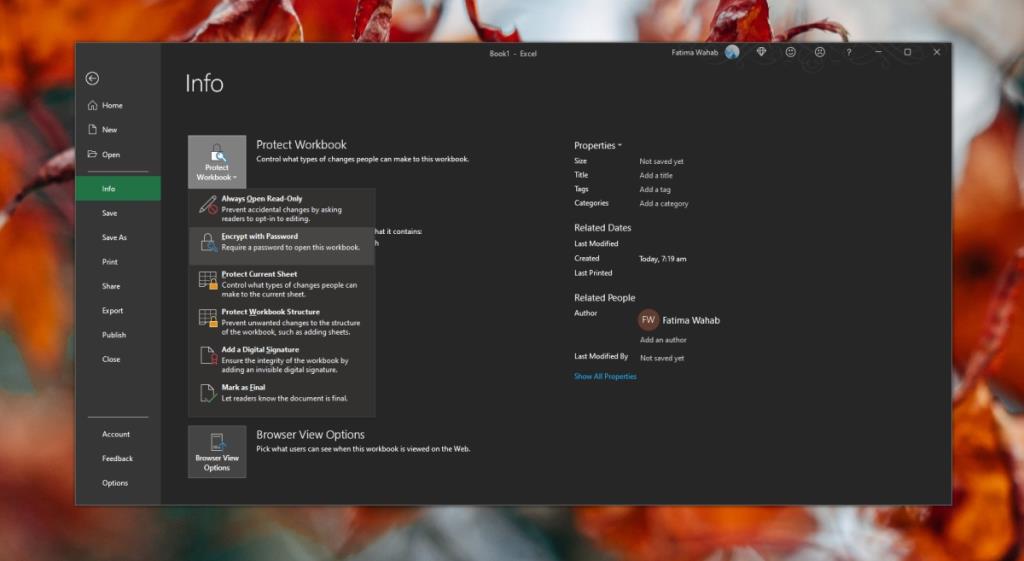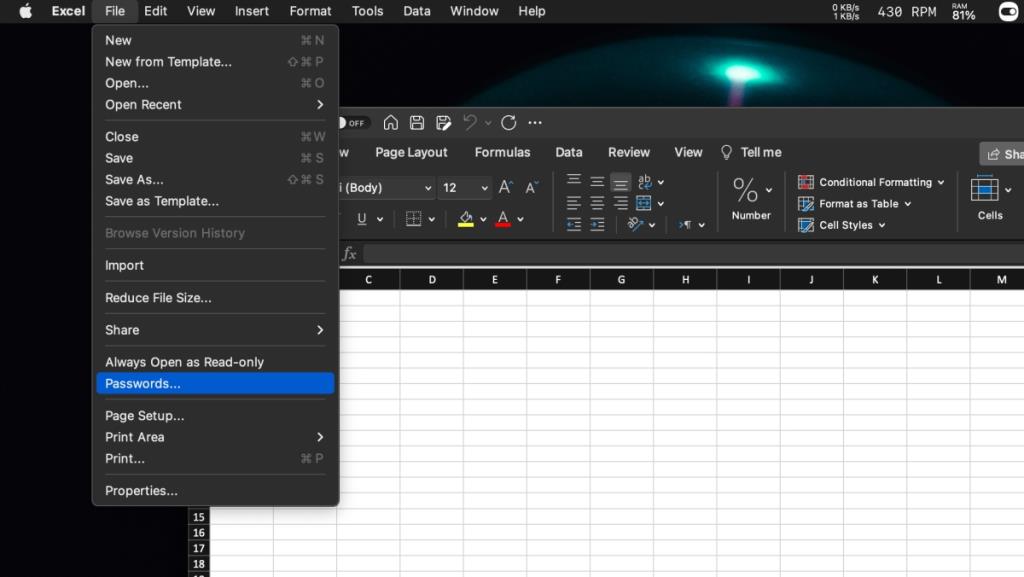Microsoft Excel là một công cụ bảng tính mạnh mẽ; nó có thể xử lý một lượng lớn dữ liệu, hỗ trợ macro và hỗ trợ một số lượng lớn, đa dạng các công thức toán học và thống kê. Vì vậy, nó thường được sử dụng thay cho cơ sở dữ liệu vì nó dễ sử dụng hơn và không nhiều người quen với cách hoạt động của cơ sở dữ liệu.
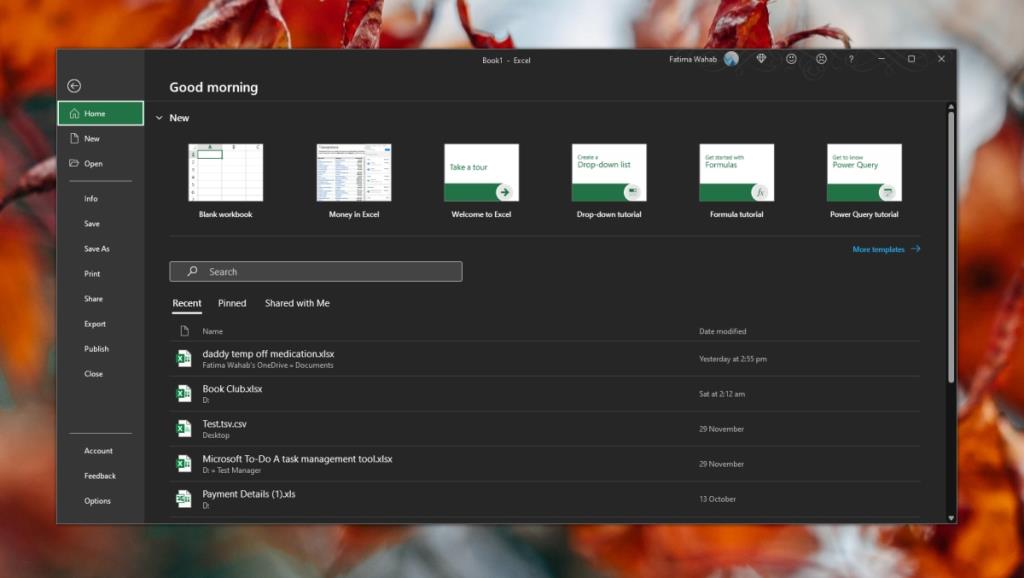
Mật khẩu bảo vệ tệp Excel
Bất kể loại dữ liệu nào được lưu trữ trong tệp Excel, bạn có thể cần phải đặt mật khẩu bảo vệ tệp đó. Vì vậy, Microsoft Excel có các tính năng quản lý tài liệu giống như các ứng dụng Microsoft 365 khác có . Khả năng thêm mật khẩu bảo vệ được tích hợp trong nó.
Cách đặt mật khẩu bảo vệ tệp Excel
Bảo vệ bằng mật khẩu khả dụng trên cả Mac và phiên bản Windows của Excel. Đây là một tính năng khá cũ nên ngay cả khi phiên bản Office hoặc Microsoft Office của bạn đã cũ nhiều năm, bạn vẫn có thể thêm mật khẩu bảo vệ cho nó.
Trên Windows 10 (hoặc cũ hơn / mới hơn)
- Mở tệp Excel mà bạn muốn thêm mật khẩu bảo vệ vào.
- Đi tới Tệp> Thông tin.
- Chọn Bảo vệ sổ làm việc.
- Chọn Mã hóa bằng mật khẩu.
- Nhập mật khẩu bạn muốn sử dụng, sau đó xác nhận mật khẩu.
- Nhấp vào Ok và mật khẩu sẽ được đặt.
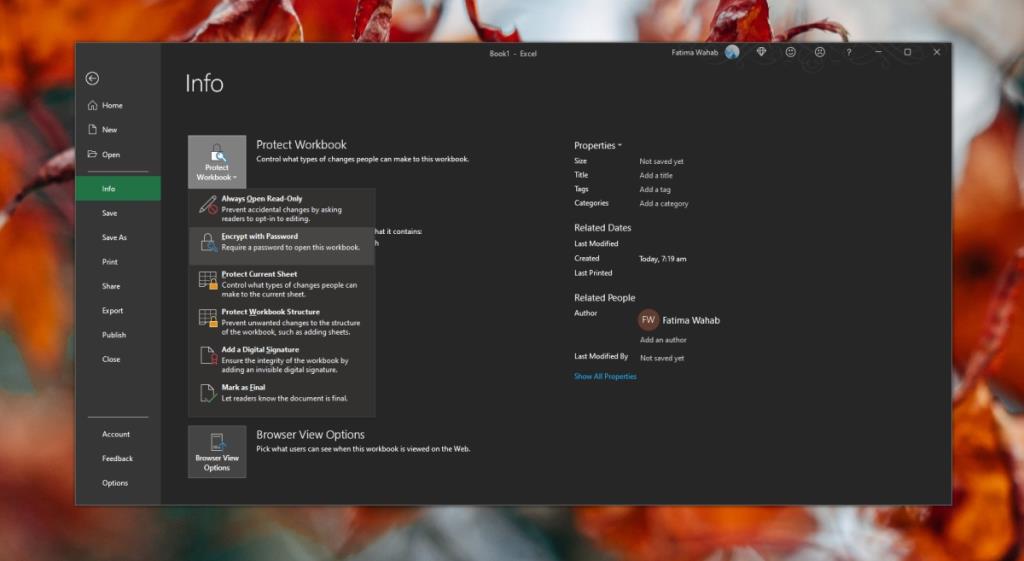
Trên macOS;
- Mở tệp Excel mà bạn muốn thêm mật khẩu bảo vệ vào.
- Chuyển đến Tệp> Mật khẩu.
- Nhập mật khẩu bạn muốn sử dụng, sau đó xác nhận.
- Nhấp vào Ok và mật khẩu sẽ được đặt.
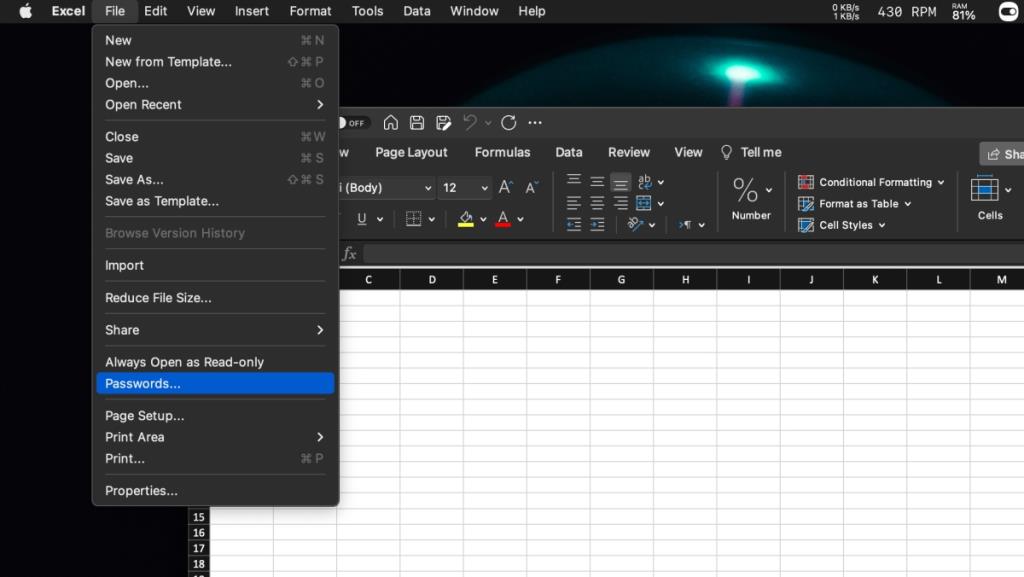
Khôi phục các tệp được bảo vệ bằng mật khẩu
Không thể khôi phục được mật khẩu bạn đặt cho tệp Excel, ngay cả trên hệ thống mà bạn đã thiết lập. Nó hoàn toàn không bị ràng buộc với tài khoản Microsoft của bạn và nếu bạn quên nó, Microsoft sẽ không thể giúp bạn.
Có thể có những công cụ có thể giúp phá mật khẩu nhưng hiệu quả của chúng thực sự phụ thuộc vào các công cụ đó. Microsoft thường không khuyến khích người dùng gửi thông tin nhạy cảm trong các trang tính Excel (hoặc tài liệu Word) được bảo vệ bằng mật khẩu, vì vậy có thể mật khẩu có thể bị bẻ khóa bằng công cụ phù hợp.

Sự kết luận
Nếu bạn chọn mật khẩu bảo vệ tệp Excel, bạn sẽ cần tìm ra cách an toàn để chia sẻ mật khẩu nếu bạn định chia sẻ tệp. Ngay cả khi bạn tải tệp lên thư mục OneDrive được chia sẻ, mọi người có quyền truy cập vào thư mục sẽ vẫn cần mật khẩu của tệp để mở tệp. Mật khẩu không được kết nối với bất kỳ tài khoản trực tuyến nào hoặc bất kỳ tính năng chia sẻ nào mà Excel hoặc OneDrive có. Lưu ý đó, hãy đảm bảo rằng bạn sử dụng mật khẩu mà bạn không sử dụng cho tài khoản cá nhân của riêng mình.