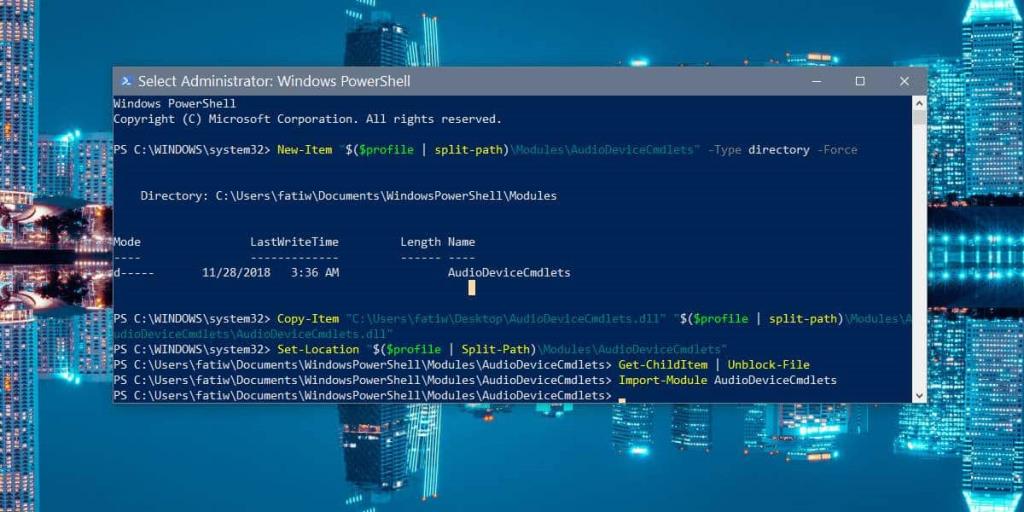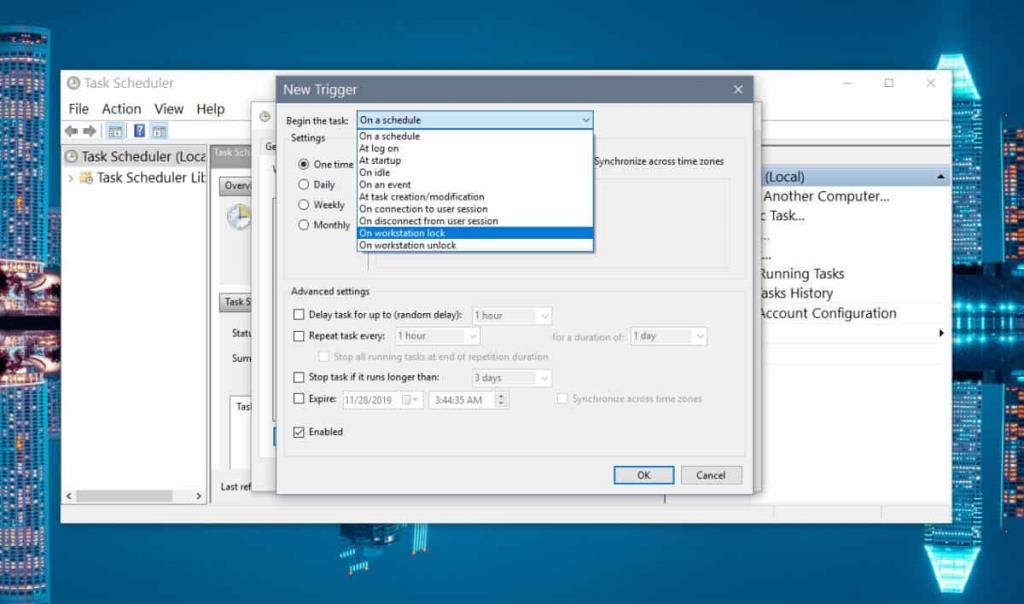Bộ trộn âm lượng trên Windows 10 phải là bộ điều khiển âm lượng thông minh nhất mà bất kỳ hệ điều hành máy tính để bàn nào cung cấp hiện tại. maOS không cung cấp bất kỳ thứ gì tương tự nhưng Microsoft đã không thực hiện bất kỳ thay đổi hoặc cải tiến nào đối với nó cho đến nay. Có điều khiển âm lượng cụ thể của ứng dụng nhưng đó là về nó. Nếu bạn muốn đặt mức âm lượng trên khóa / mở khóa Windows 10, bạn sẽ phải thực hiện một vài vòng nhưng hoàn toàn có thể.
Khối lượng khóa / mở khóa Windows 10
Giải pháp này đến từ Istker Auver .
Bạn cần tải xuống tệp từ Github có tên AudioDeviceCmdlets . Di chuyển tệp này đến một nơi nào đó mà bạn sẽ không xóa nó. Bạn sẽ cần nhập đường dẫn đến tệp này trong bước tiếp theo.
Mở PowerShell và chạy các lệnh này. Thay thế đường dẫn bên cạnh 'Copy-Item' bằng đường dẫn đến tệp bạn đã tải xuống từ Github trước đó. Chạy từng lệnh một.
New-Item "$ ($ profile | split-path) \ Modules \ AudioDeviceCmdlets" -Type directory -Force Copy-Item "C: \ Path-to-file \ AudioDeviceCmdlets.dll" "$ ($ profile | split-path) \ Modules \ AudioDeviceCmdlets \ AudioDeviceCmdlets.dll "Set-Location" $ ($ profile | Split-Path) \ Modules \ AudioDeviceCmdlets "Get-ChildItem | Unblock-File Import-Module AudioDeviceCmdlets
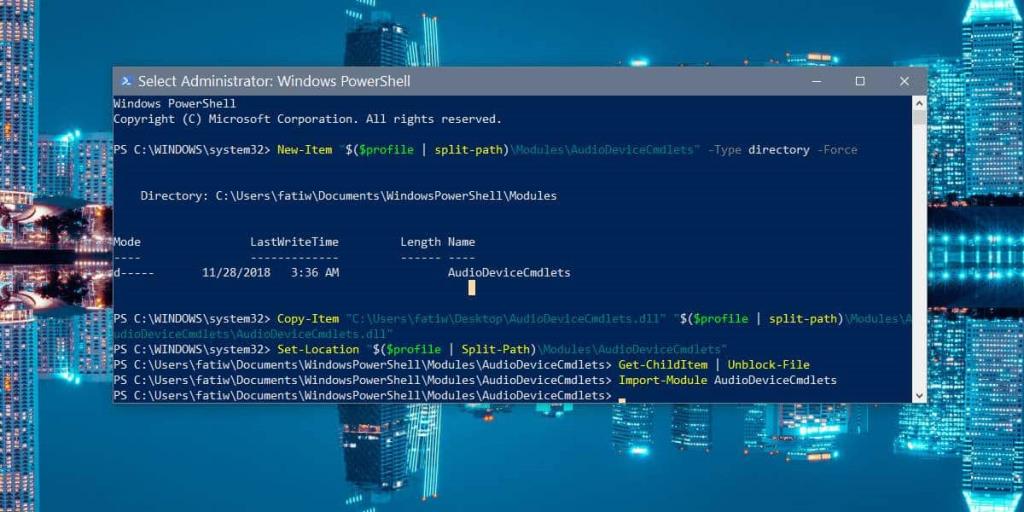
Tiếp theo, bạn cần tạo hai tập lệnh PowerShell. Một tập lệnh sẽ đặt âm lượng khi bạn khóa hệ thống của mình và tập lệnh kia sẽ đặt âm lượng khi bạn mở khóa. Các mức âm lượng có thể được tùy chỉnh.
Tập lệnh PowerShell
Mở Notepad và dán thông tin sau vào đó.
Set-AudioDevice -PlaybackVolume 20
Bạn có thể thay thế 20 bằng bất kỳ âm lượng nào bạn muốn để giảm âm lượng của hệ thống xuống. Lưu nó với một tên cho bạn biết tập lệnh dùng để làm gì và với phần mở rộng tệp PS1.
Mở một tệp Notepad khác và dán thông tin sau vào đó.
Set-AudioDevice -PlaybackVolume 100
Thay thế 100 bằng bất kỳ mức âm lượng nào bạn muốn để tăng âm lượng hệ thống. Lưu tập lệnh với tên cho bạn biết tập lệnh dùng để làm gì và lưu tập lệnh đó bằng phần mở rộng PS1.
Tập lệnh đang chạy
Để chạy các tập lệnh, bạn cần tạo các tác vụ đã lên lịch. Mở trình lập lịch tác vụ và tạo một tác vụ mới. Đặt cho nó một cái tên để cho bạn biết nhiệm vụ là gì và cung cấp cho nó một mô tả để an toàn.
Kích hoạt cho tác vụ này phải là "Trên khóa máy trạm". Thao tác này sẽ chạy tác vụ khi bạn khóa hệ thống của mình. Chuyển đến tab Hành động và thêm một hành động mới. Hành động phải được đặt thành Bắt đầu một chương trình. Trong trường Chương trình / tập lệnh, hãy nhập powershell và trong phần đối số, hãy nhập thông tin sau. Đảm bảo rằng bạn thay đổi đường dẫn đến tập lệnh để khớp với đường dẫn đến tập lệnh trên hệ thống của mình.
-ExecutionPolicy RemoteSigned -File C: \ path-to-script \ Lower_volume.ps1
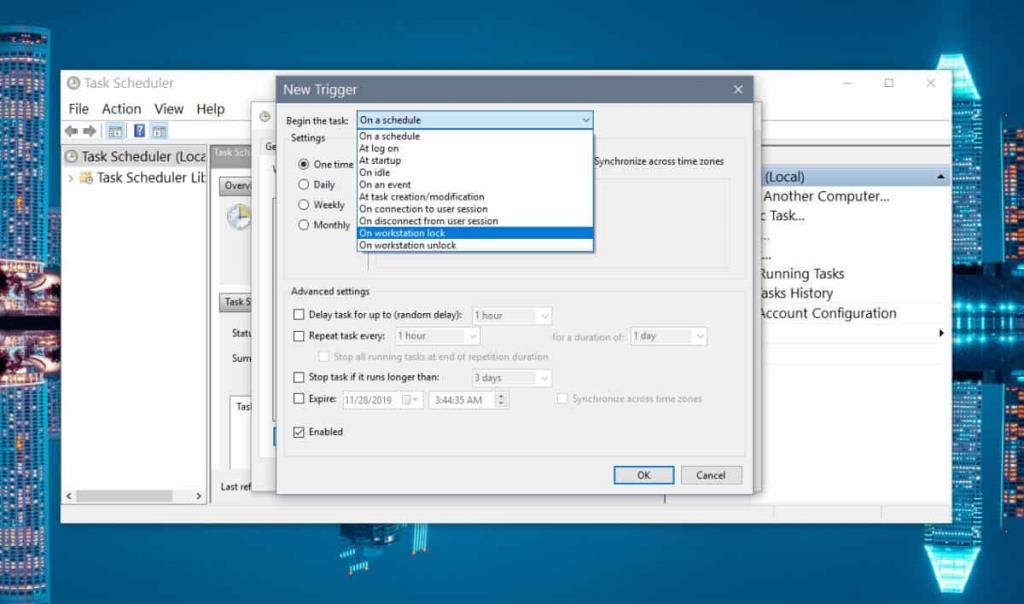
Điều này sẽ giảm âm lượng khi bạn khóa hệ thống của mình. Bây giờ bạn phải tạo một tác vụ đã lên lịch thứ hai sẽ chạy tập lệnh để tăng âm lượng khi bạn mở khóa hệ thống của mình.
Thực hiện theo quy trình tương tự như trên nhưng thay đổi Trình kích hoạt thành 'Mở khóa máy trạm' và trong tab Hành động, chọn tập lệnh mà bạn đã tạo để tăng âm lượng.