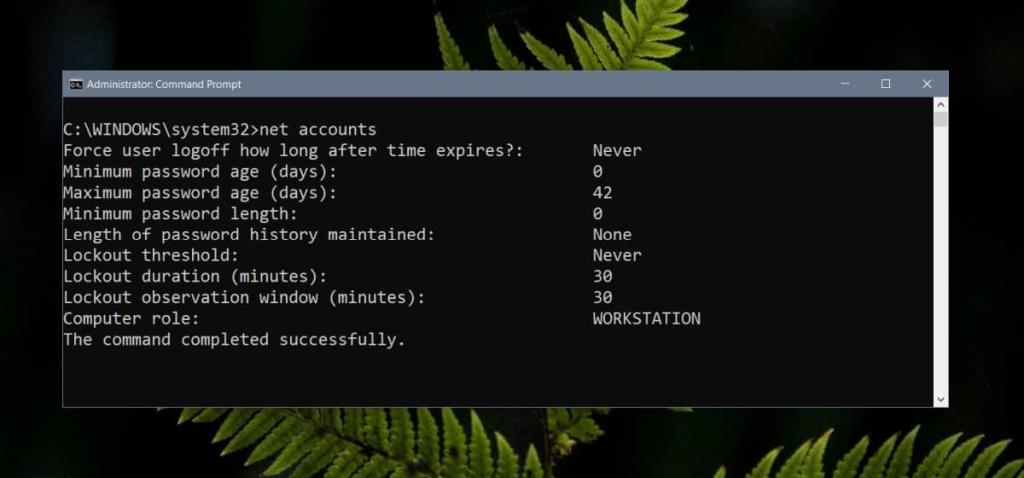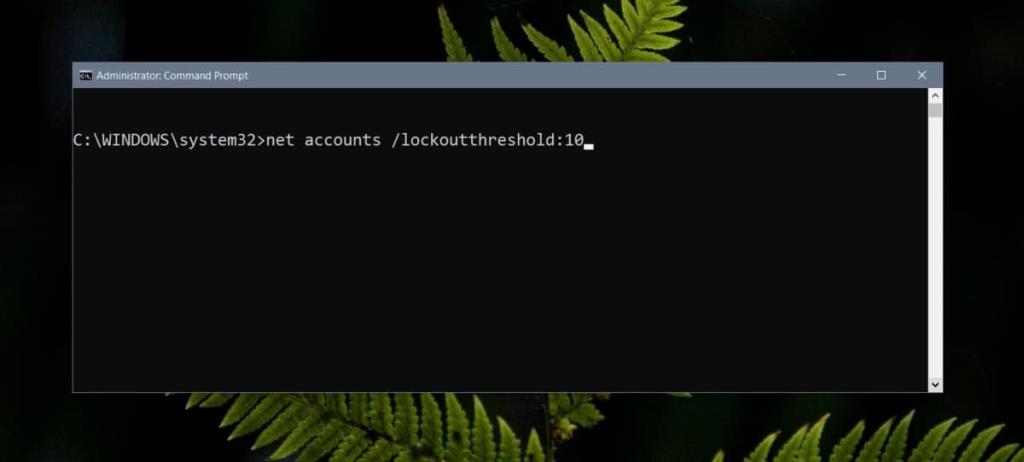Mật khẩu đã trở nên cần thiết để khóa các thiết bị cho dù đó là máy tính để bàn hay điện thoại thông minh. Mật khẩu cho các thiết bị có thể được đoán, đặc biệt nếu ai đó có thể nhìn thấy bạn nhập mật khẩu hoặc biết bạn đủ rõ để thực hiện một vài lần đoán và làm đúng. Để bảo vệ an toàn trước điều này, bạn có thể khóa Windows 10 sau khi số lần đăng nhập không thành công vượt quá một số lượng nhất định bằng cách đặt ngưỡng khóa tài khoản. Rất tiếc, biện pháp bảo mật này chỉ khả dụng nếu bạn sử dụng tài khoản cục bộ trên Windows 10.
Ngưỡng khóa tài khoản
Việc khóa Windows 10 sau những lần đăng nhập không thành công yêu cầu đặt ngưỡng khóa tài khoản có thể được đặt từ cả Chính sách nhóm và từ Dấu nhắc lệnh. Vì Group Policy không khả dụng trên Windows 10 Home, chúng tôi sẽ chỉ cho bạn cách bạn có thể đặt ngưỡng khóa tài khoản từ Command Prompt để bạn có một quy trình hoạt động ở mọi nơi.
Bạn sẽ cần quyền quản trị viên để đặt ngưỡng khóa tài khoản.
Mở Command Prompt với quyền quản trị và chạy lệnh sau. Nó sẽ hiển thị nếu ngưỡng khóa tài khoản được đặt thành bất kỳ thứ gì. Nếu nó chưa bao giờ được thiết lập / cấu hình trước đó, nó sẽ nói 'Không bao giờ' đối với mục nhập của nó.
tài khoản net
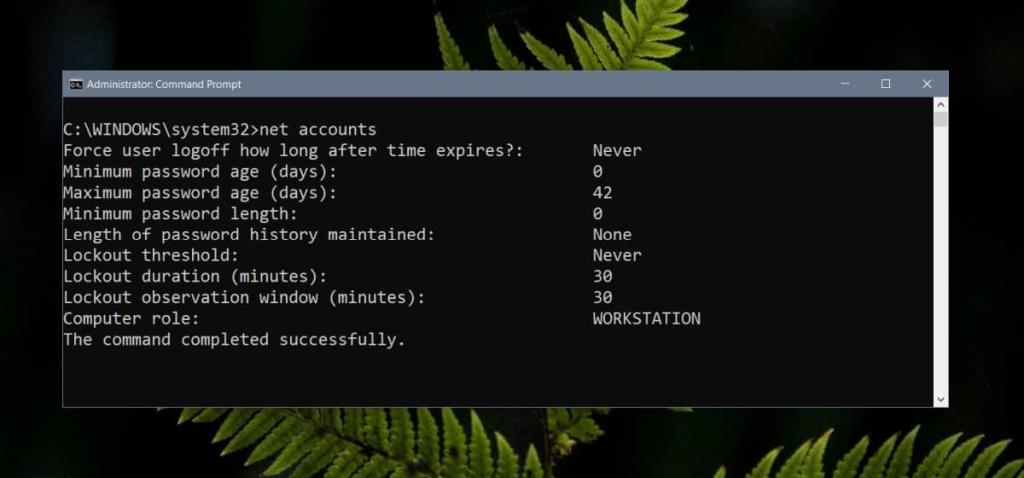
Để đặt ngưỡng, hãy chạy lệnh này và thay thế số ở cuối bằng số lần thử không thành công sẽ kích hoạt khóa. Lệnh dưới đây sẽ đặt nó thành mười lần đăng nhập.
tài khoản net / ngưỡng khóa: 10
Lệnh sẽ trả về cùng một giá trị 'Không bao giờ' cho mục nhập ngưỡng, tuy nhiên, nếu bạn chạy lại lệnh tài khoản net, nó sẽ hiển thị ngưỡng chính xác mà bạn vừa đặt.
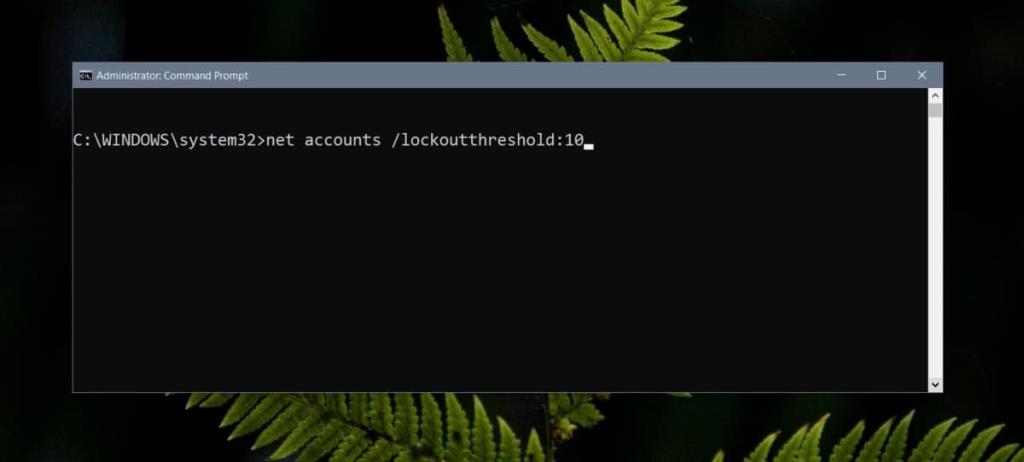
Đó là tất cả những gì bạn cần làm. Bất kỳ lúc nào bạn muốn đặt lại giá trị này thành 0, hãy chạy lệnh tương tự nhưng thay thế số ở cuối bằng 0.
Vì điều này không hoạt động với Tài khoản Microsoft, bạn nên biết rằng có những cách khác để giữ an toàn cho hệ thống của bạn. Đối với một, hãy thử sử dụng mã PIN theo mặc định và sử dụng một mã gồm cả chữ và số thay vì chỉ bốn số . Nếu ai đó không đoán được mã PIN quá nhiều lần, Windows 10 sẽ đề xuất họ sử dụng phương pháp đăng nhập thay thế. Ngoài ra, hãy tìm hiểu cách bạn có thể khóa PC Windows 10 từ xa nếu có nhu cầu. Bạn cũng nên thiết lập xác thực hai yếu tố cho tài khoản Microsoft để trong trường hợp ai đó sử dụng nó để đăng nhập và thay đổi cài đặt tài khoản của bạn trên trang web của Microsoft, họ sẽ bị ngăn đăng nhập.