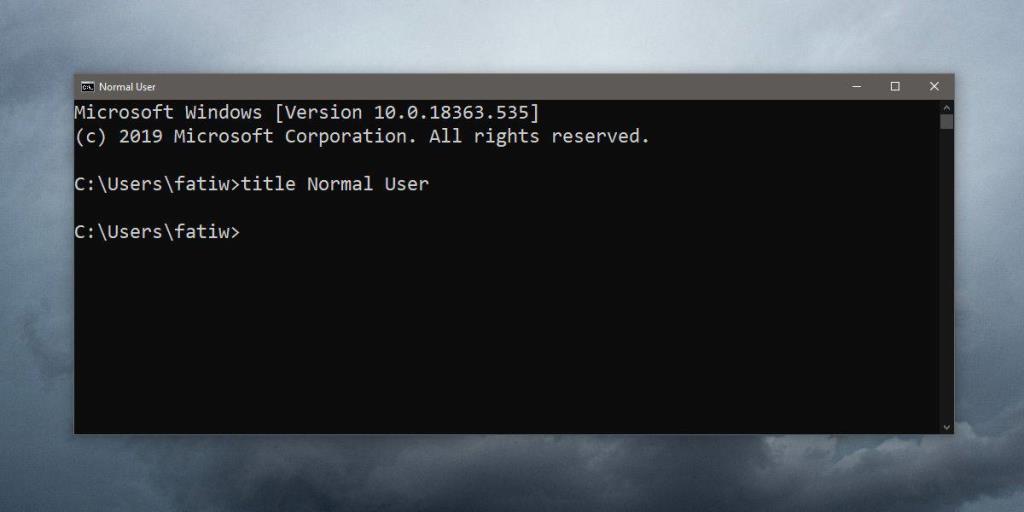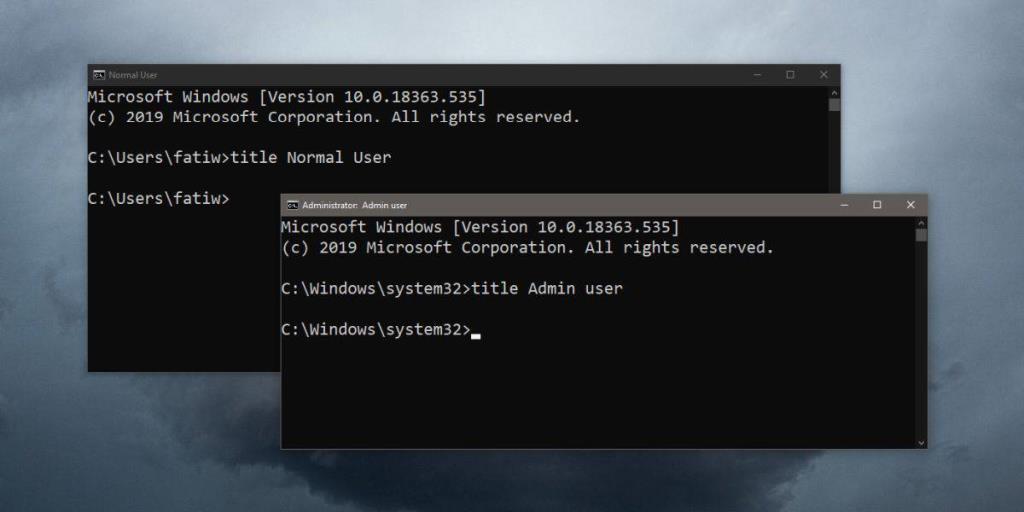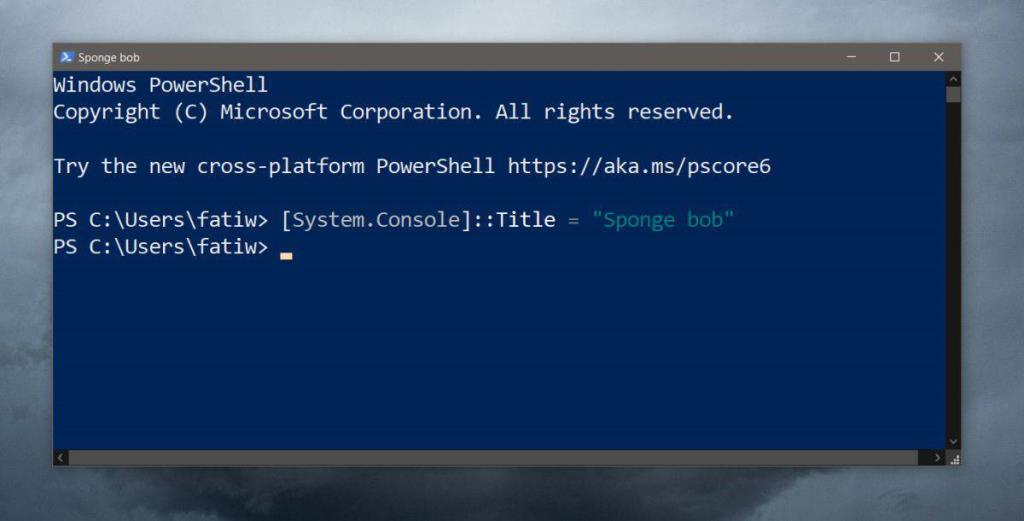Các ứng dụng đầu cuối như Command Prompt không có nhiều giao diện người dùng. Chúng có nghĩa là để chạy các lệnh dựa trên văn bản và thông thường, những người dùng thích chúng hơn các ứng dụng GUI làm như vậy vì giao diện cơ bản. Mặc dù một giao diện cơ bản là tuyệt vời, nhưng đôi khi nó cũng có thể phản tác dụng, chẳng hạn như khi bạn mở nhiều cửa sổ Command Prompt và bạn đang làm việc với những thứ khác nhau trong mỗi cửa sổ. Một cách dễ dàng để phân biệt giữa các cửa sổ và giúp chuyển đổi giữa chúng dễ dàng hơn là đặt tiêu đề cho chúng. Đây là cách bạn có thể đặt tiêu đề cho cửa sổ Command Prompt trên Windows 10.
Tiêu đề cho cửa sổ Command Prompt
Tiêu đề được đặt trên cơ sở từng cửa sổ và tiêu đề chỉ được đặt cho phiên hiện tại. Bạn có thể thay đổi / chỉnh sửa tiêu đề bất kỳ lúc nào bạn muốn.
Mở cửa sổ Command Prompt và chạy lệnh sau
Cú pháp
tiêu đề 'Tiêu đề thực tế cho cửa sổ nhắc lệnh'
Thí dụ
người dùng quản trị chức danh
Nhấn enter và tiêu đề sẽ được đặt.
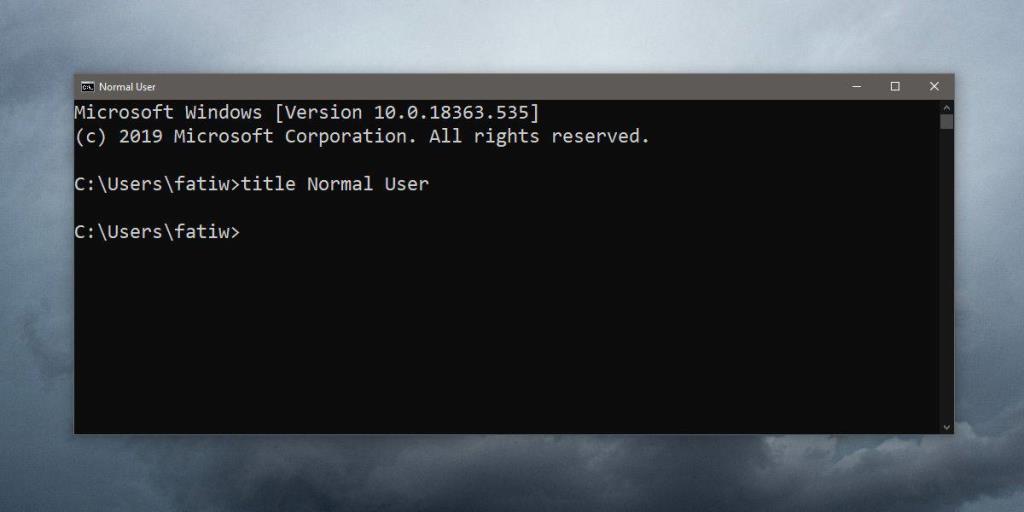
Tiêu đề có thể được đặt cho cửa sổ Command Prompt bất kể nó có đang chạy với đặc quyền quản trị viên hay không. Một điều bạn nên biết là tiêu đề có thể chứa một khoảng trắng nhưng bạn sẽ không cần sử dụng dấu ngoặc kép xung quanh nó . Lệnh Title biết rằng nó sẽ nhận đầu vào chuỗi và do đó, bất kỳ thứ gì bị chia nhỏ bởi khoảng trắng sẽ tự động được coi là một phần của chuỗi.
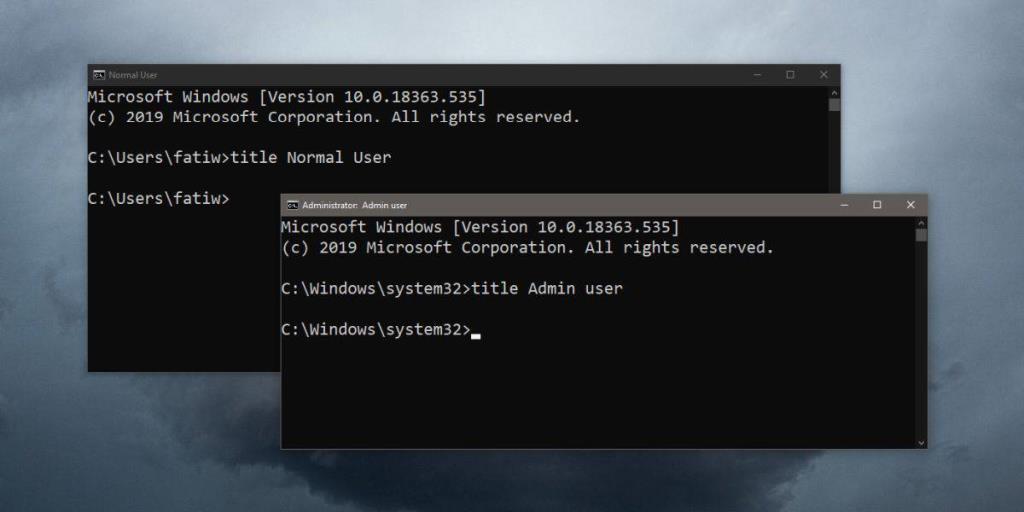
Bạn cũng có thể đặt tiêu đề cho các cửa sổ PowerShell nhưng lệnh cho nó thì khác. Trong PowerShell, bạn phải chạy lệnh sau.
Cú pháp
[System.Console] :: Title = "Tiêu đề bạn muốn sử dụng"
Thí dụ
[System.Console] :: Title = "Sponge bob"
Tuy nhiên, có một sự khác biệt giữa hai lệnh này; trong PowerShell, bạn phải đặt tiêu đề mà bạn đang đặt bên trong dấu ngoặc kép. Nếu không có nó, lệnh sẽ không chạy và bạn sẽ gặp lỗi. Ngoài một điểm khác biệt này, lệnh hoạt động ít nhiều giống như cách lệnh Title trong Command Prompt. Bạn có thể thay đổi nó bất cứ khi nào bạn muốn và nó có thể chạy trong windows với quyền người dùng bình thường cũng như quản trị viên. Giống như Command Prompt, tiêu đề chỉ được đặt cho phiên hiện tại.
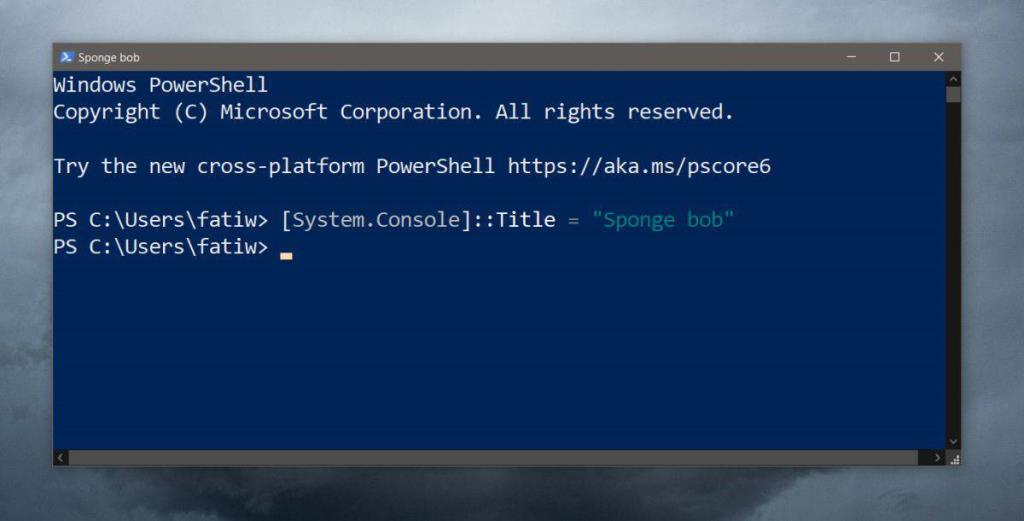
Ưu điểm lớn nhất của việc đặt tiêu đề là khi bạn di chuột qua biểu tượng PowerShell trên thanh tác vụ, bản xem trước giống hình thu nhỏ sẽ hiển thị cho bạn tiêu đề mà bạn đã đặt. Điều này giúp bạn chọn cửa sổ bạn muốn chuyển sang dễ dàng hơn.