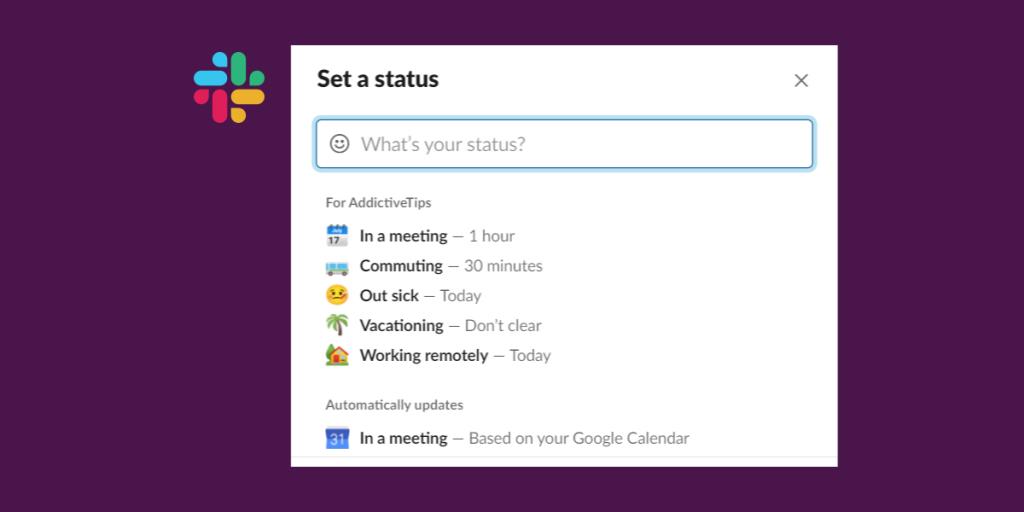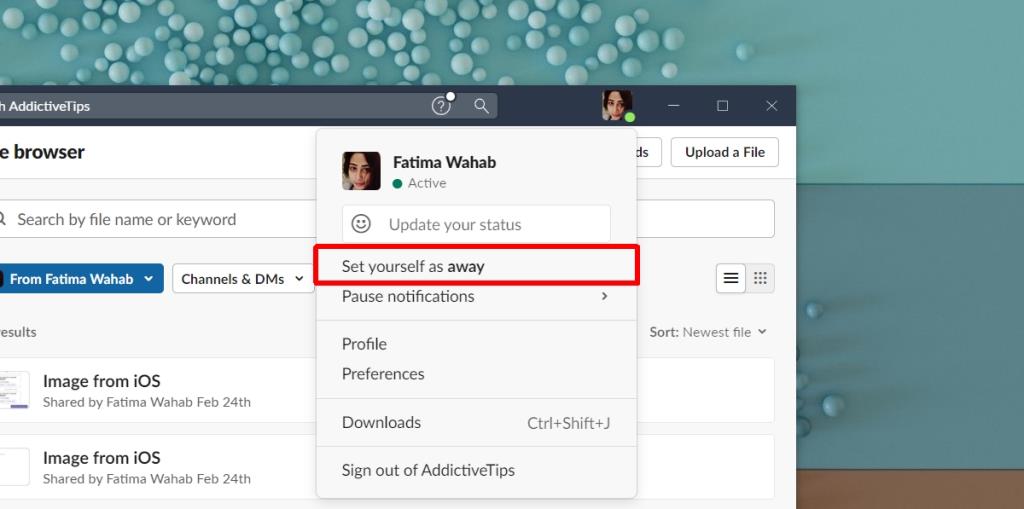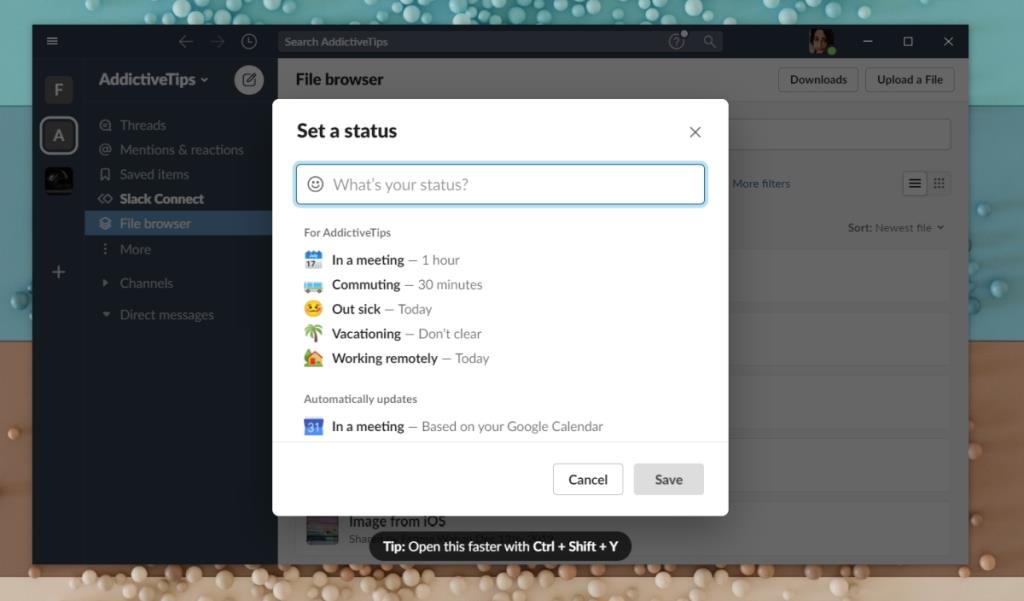Các ứng dụng nhắn tin tức thì như Slack cung cấp cho mọi người trong không gian làm việc một cách dễ dàng và nhanh chóng để liên hệ với những người khác. Không giống như email, người ta cho rằng sẽ không có sự chậm trễ trong việc nhận được câu trả lời vì người kia đang trực tuyến. Đó là trường hợp hiếm khi xảy ra. Tin nhắn có thể ở trạng thái chưa đọc hoặc chưa được trả lời nếu người nhận của bạn đang bận.
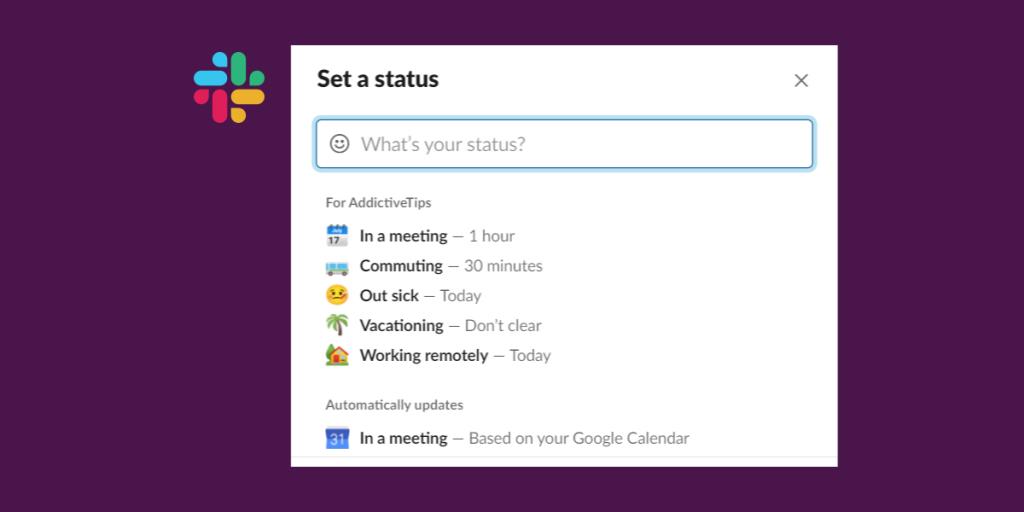
Đặt trạng thái trượt
Bạn có thể đặt trạng thái Slack của mình thành bận và bạn có thể báo lại thông báo nếu bạn đi vắng nhưng Slack có các tùy chọn tốt hơn, phong phú về thông tin mà bạn có thể sử dụng để đặt làm trạng thái của mình. Ví dụ: nếu đang họp, bạn có thể đặt trạng thái là như vậy và đặt trạng thái tự động hết hạn.
Cách đặt trạng thái Slack
Để đặt trạng thái Slack của bạn thành xa;
- Nhấp vào biểu tượng hồ sơ của bạn ở trên cùng bên phải.
- Chọn tùy chọn Đặt trạng thái làm vắng mặt.
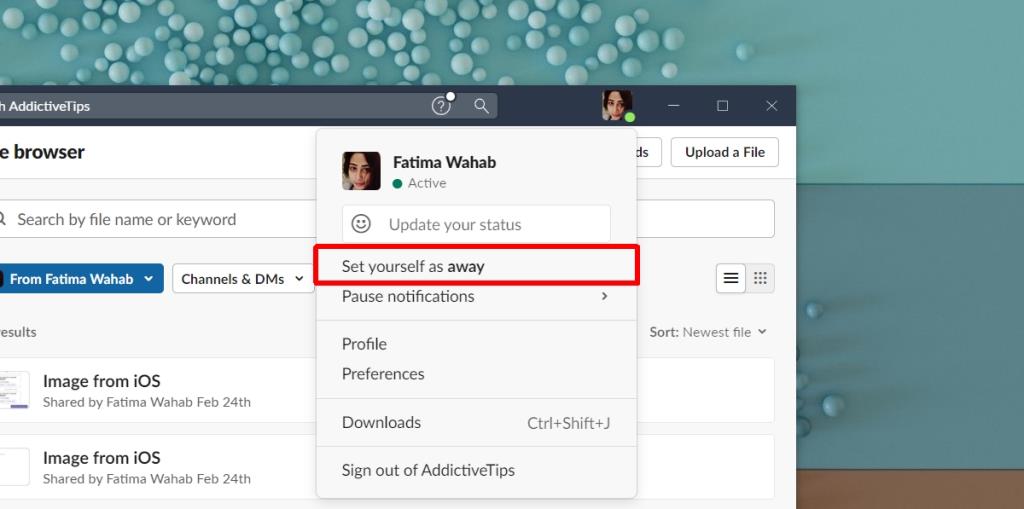
Để đặt trạng thái Slack;
- Nhấp vào biểu tượng hồ sơ của bạn ở trên cùng bên phải.
- Chọn Cập nhật trạng thái của bạn.
- Chọn một trong các thông báo trạng thái tự động: Đang họp, Bị ốm, Đi nghỉ, v.v.
- Thay đổi thời điểm bạn muốn xóa trạng thái và nhấp vào Lưu.
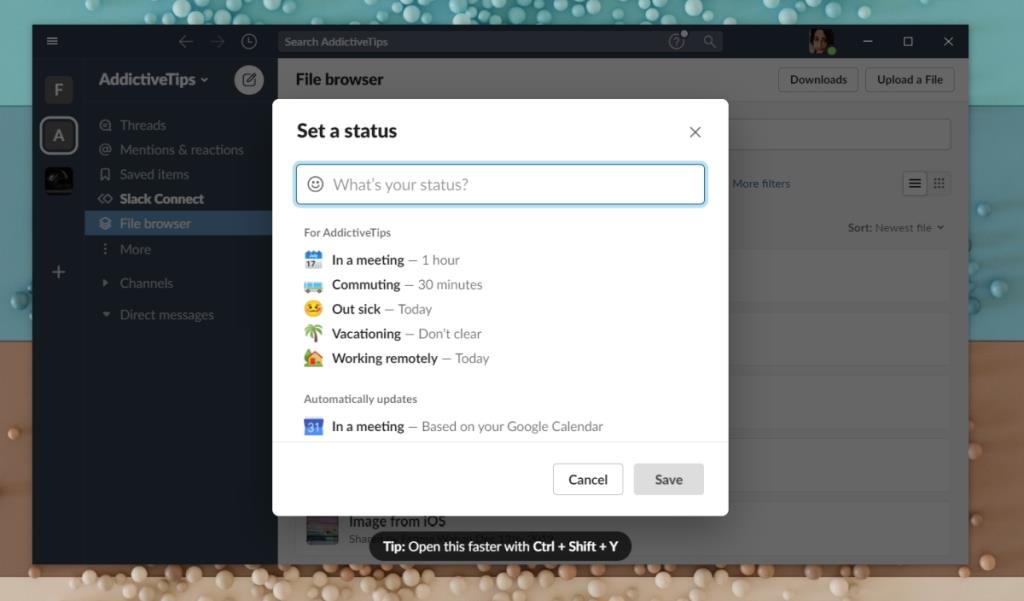
Nếu không có thông báo Slack mặc định nào phù hợp, bạn có thể tạo một thông báo tùy chỉnh.
- Nhấp vào biểu tượng hồ sơ của bạn ở trên cùng bên phải.
- Nhập thông báo trạng thái tùy chỉnh
- Thêm một biểu tượng cảm xúc nếu bạn thích.
- Mở menu thả xuống Clear After và chọn thời điểm Slack sẽ tự động xóa tin nhắn.
- Chọn tùy chọn 'Tạm dừng thông báo' nếu bạn muốn tạm dừng thông báo trong khi trạng thái này đang hoạt động.
Tạm dừng thông báo
Người dùng Slack có thể tạm dừng thông báo mà không buộc nó vào một trạng thái cụ thể. Để tạm dừng thông báo trên Slack;
- Nhấp vào biểu tượng hồ sơ của bạn ở trên cùng bên phải.
- Chọn tùy chọn Tạm dừng thông báo từ menu.
- Chọn một giá trị đặt trước từ menu phụ hoặc chọn Tùy chỉnh để chọn ngày và giờ tùy chỉnh cho đến khi tạm dừng thông báo.
- Bạn có thể lập lịch khi thông báo tự động bị tạm dừng / bỏ tạm dừng bằng cách nhấp vào Đặt lịch thông báo.
Sự kết luận
Ứng dụng nhắn tin giúp giảm số lượng email bạn nhận được nhưng bạn sẽ luôn thấy rằng một số người mong đợi phản hồi ngay lập tức. 'Trực tuyến' có thể được suy ra là sẵn sàng trả lời mười người khác nhau cùng một lúc. Rất tiếc, bạn không thể đặt cài đặt thông báo trên cơ sở mỗi người dùng hoặc mỗi kênh. Nếu bạn nhận thấy một kênh, một nhóm hoặc một người dùng cụ thể có xu hướng hoạt động quá mức trong thời gian bạn đang làm việc, bạn có thể tắt tiếng họ. Bạn sẽ phải nhớ bật tiếng chúng vì không có tính năng lập lịch cho nó.